Windows11を起動(サインイン)したとき、勝手にMicrosoft EdgeなどのWebブラウザが開いてしまうのを対処する方法をご紹介します。
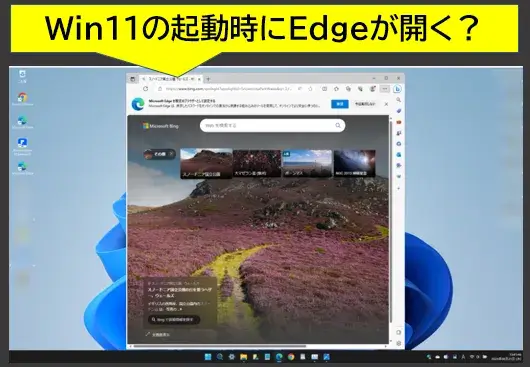
Win11起動時にEdgeが開いてしまう
Win11:サインインしたらEdgeが起動するときの対処方法
Win11が起動きたときにEdgeが開くときの対処方法は、
- ロック画面の中央と左右上の3か所はクリックしない
- ロック画面をWindowsスポットライトから画像に変更する
の2パターンです。
✔ ロック画面の中央と左右上の3か所はクリックしない
サインイン前のロック画面には初期設定では「Windowsスポットライト」が中央、右上、左上に検索やいいねなどの表示が出ます。
これらをマウスでクリックしてしまうと、サインインしたときEdge(ブラウザ)が起動します。
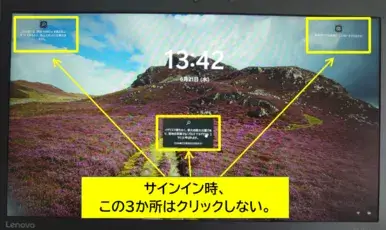
3カ所はクリックしない
この3か所以外の場所をクリックするか「Enterキー」でサインイン画面に進みましょう。
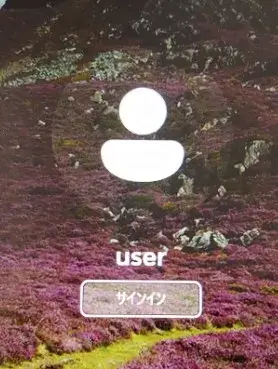
サインイン画面
そうすればデスクトップ表示と同時にブラウザが開くことはありません。
✔ ロック画面をWindowsスポットライトから画像に変更する
ロック画面をWindowsスポットライトから通常の画像に変更することで、3つのクリック箇所も無くなります。
(1)デスクトップ上で右クリック>「個人用設定」を選択します。
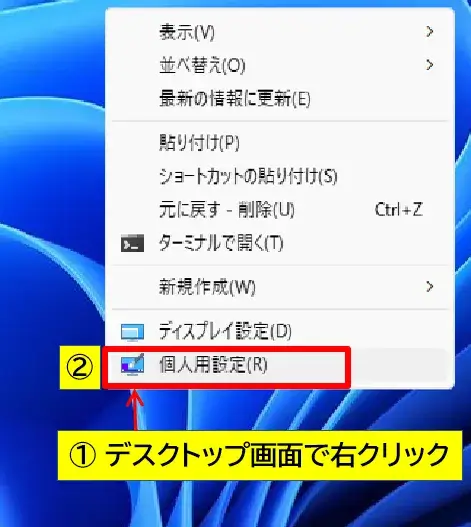
個人用設定を開く
(2)個人用設定の画面が開くので「ロック画面」をクリックします。
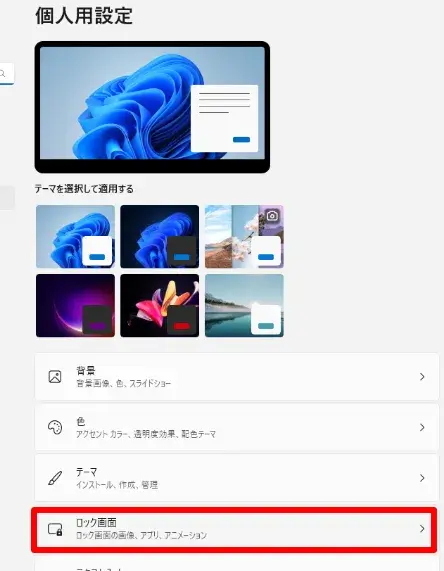
ロック画面の設定へ
(3)ロック画面の設定になるので「ロック画面を個人用に設定」の「Windowsスポットライト」から「画像」に変更します。
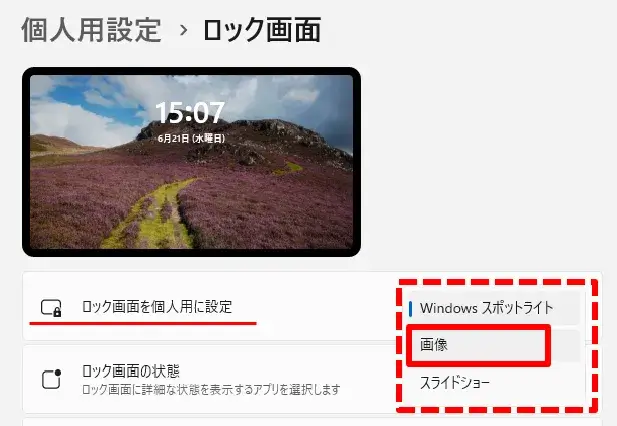
ロック画面を画像に変更
(4)画像に変更できたら画面は閉じてOKです。
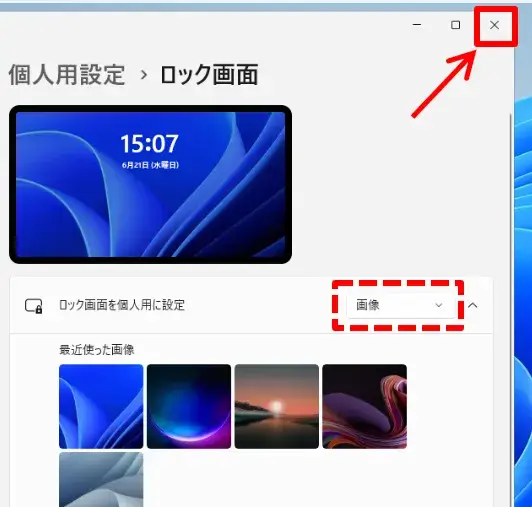
ロック画面の設定を閉じる
ロック画面が通常の画像になればOKです。

ロック画面が通常の画像になればOK
今回紹介したほかにも良い方法があれば紹介していきます。
以上です、最後までお読みいただきありがとうございました。


コメント