Windows11を起動したときに一緒に自動で起動しているアプリを停止(無効化)させる設定方法をご紹介します。
不要なスタートアップアプリを停止することで、Windowsの起動が早くなるメリットがあります。
関連 Windows10パフォーマンス向上|PCを高速化する方法
Win11:スタートアップアプリを停止する手順
スタートアップアプリを停止する方法を2パターンご紹介します。
- 設定メニューからスタートアップアプリを停止する
- タスクマネージャーでスタートアップを停止する
どちらのやり方でもOKです。
設定メニューからスタートアップアプリを停止する
(1)スタートメニューなどから、Windows11の「設定」を開きます。
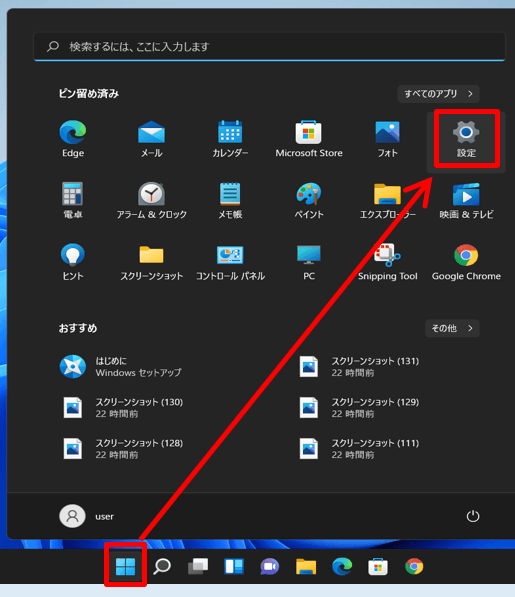
Win11の設定を開く
(2)左メニューのアプリを選択します。
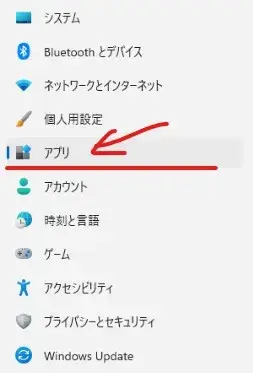
Windows11設定のアプリへ
(3)右画面の下の方にある「スタートアップ」をクリックします。
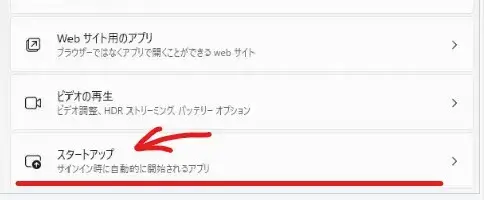
スタートアップアプリの設定へ
(4)スタートアップ設定ができるアプリ一覧が表示されます。
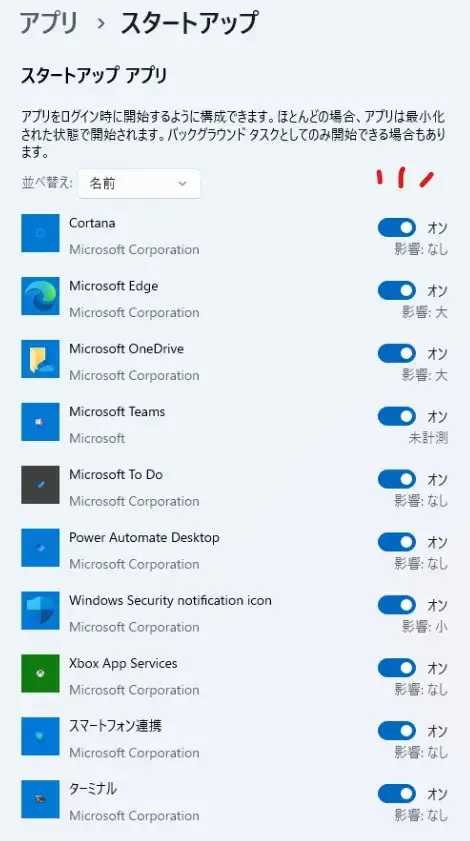
スタートアップアプリの一覧
(5)トグルボタンで「オン・オフ」が切り替えられるので、自分がWindows起動時に一緒に起動させなくてもよいと思うアプリをオフにましょう。
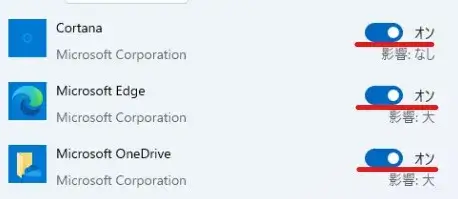
スタートアップのオンオフ
※ただし、セキュリティ系アプリはオンのままを推奨です。

セキュリティ系アプリはオンを推奨
(6)切替えが終わったら設定ウィンドウは閉じてOKです。
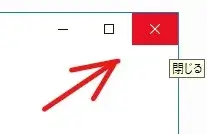
Win10の設定を閉じる
タスクマネージャーでスタートアップを停止する
(1)スタートメニューを右クリック>「タスクマネージャー」を選択します。
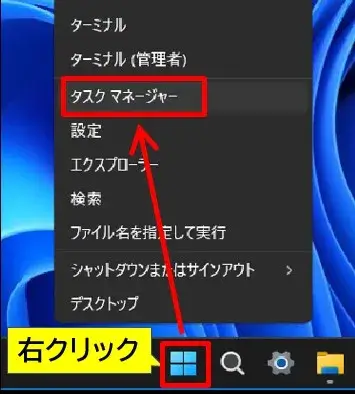
Win11タスクマネージャーの起動
※ショートカット操作「Shift + Ctrl + ESC」でも起動できます。
(2)詳細表示モードのタスクマネージャーで左メニューの「スタートアップ」をクリックして切り替えます。
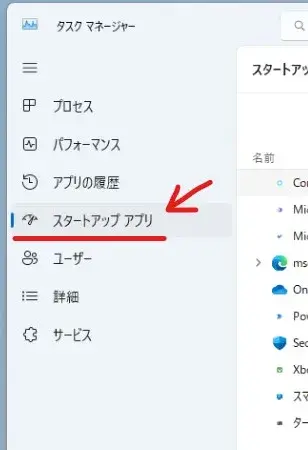
タスクマネージャーのスタートアップアプリへ
(3)スタートアップアプリの一覧表示になるのでアプリを選択し、右上の「無効化」をクリックします。
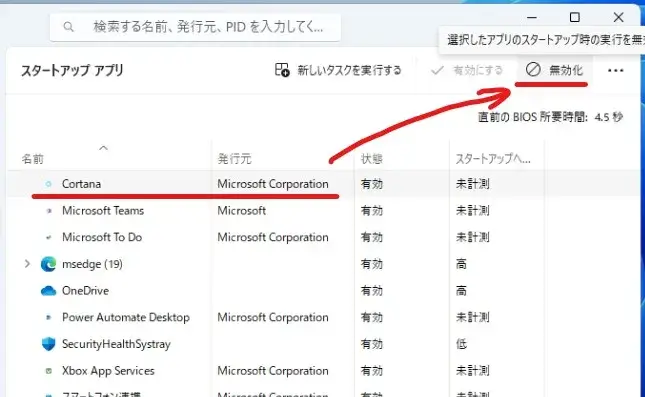
アプリのスタートアップを無効化
右クリックメニューから「無効化」でも可。
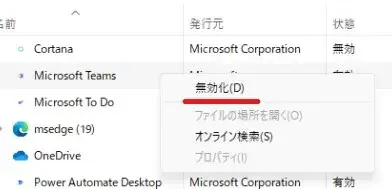
右クリックメニューで無効化
(4)逆に有効にしたい場合は同じ流れで「有効にする」を選択します。
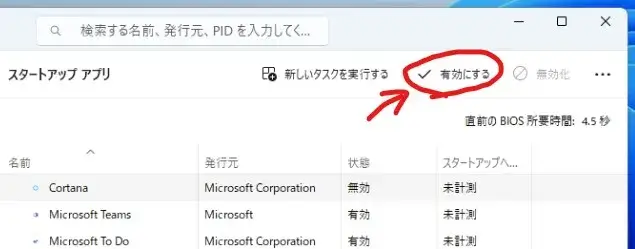
スタートアップを有効にする
(5)切り替えができたらタスクマネージャーは閉じてOKです。
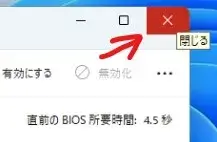
タスクマネージャーを閉じる
スタートアップを停止にしても、そのアプリが使えなくなるわけではなく、Windows起動時に一緒に起動しなくなるだけです。
中にはWindowsと一緒に起動したほうがいいアプリがあるかもしれないので自己判断でお願いします。
以上です、最後までお読みいただきありがとうございました。


コメント