Windows10では、よく使うアプリをタスクバー内にピン留めすればすぐに起動できて便利ですよね。
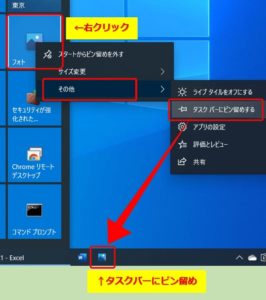
しかしタスクバーにピン留めしたアプリを起動すると、起動したアプリの表示幅が広くなり、その右側のアプリの配置がズレてしまいます。

アプリを複数起動すると右側に配置されているアプリほど、どんどん遠くへ行ってしまう…。
このようなプチストレスを無くすために、ツールを導入してタスクバーにピン留めしたアプリをグループ表示しないようにし、アプリの配置がいつも固定されるようにするのが今回の目的です。
このツールは Windows11 には非対応で、今後も対応する予定がないとのことです。
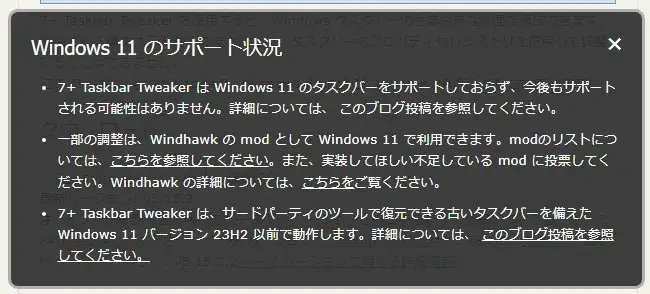
引用(翻訳):ramensoftware.com/7-taskbar-tweaker
Windows10 でこのツールを導入したPCを Windows11 にアップグレードした場合は使えなくなるので、プログラムの削除 からアンインストールすることをおすすめします。
Windows10:タスクバーの設定(事前準備)

★ツールを導入する前に、Windows10のタスクバーの設定を変更しておく必要があります。
Windows10のタスクバーの管理画面で「タスクバーボタンを結合する」の項目が「常に結合、ラベルを非表示」になっている場合は「結合しない」に変更してください。
詳しい操作手順は別の記事で紹介していますので下記を参照下さい。
関連記事 アプリのアイコンをまとめないタスクバーの設定|Windows10
[7+ Taskbar Tweaker]の導入

★「7+ Taskbar Tweaker」はタスクバーの設定を細かくカスタマイズできるツールです。
>>>7+ Taskbar Tweakerのダウンロードページ
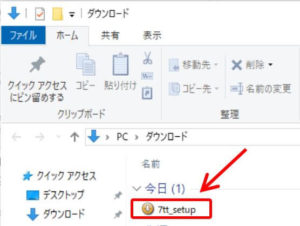
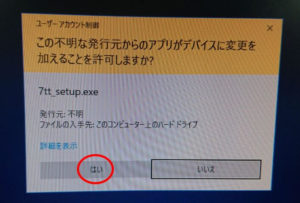
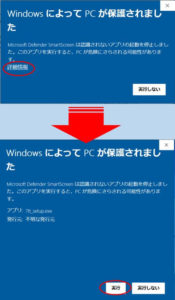
言語の選択画面が表示されますので、日本語になっていること確認し「OK」をクリックして下さい。
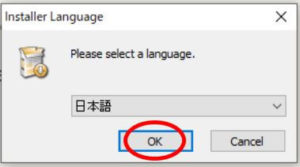
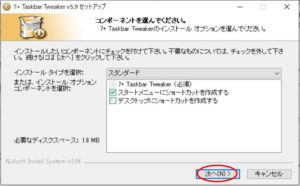
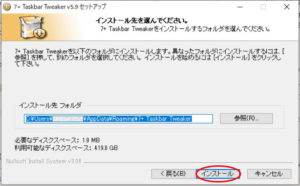
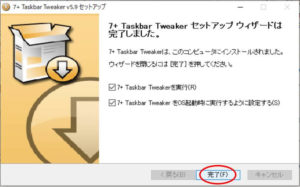
以上で[7+ Taskbar Tweaker]のインストールと設定は完了です。
[7+ Taskbar Tweaker]導入後のタスクバー

★7+ Taskbar Tweakerを導入後はPCを再起動する必要は無く、設定がすぐに反映されます。
導入前に起動していたアプリを一旦全て閉じてから、再度タスクバーにあるアプリを起動してみましょう。
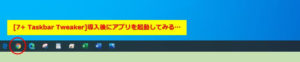
起動したアプリがピン留めしたアプリ一覧の右側に表示されるようになりました。
この設定のもう一つのメリットは、起動済のアプリをさらに別ウィンドウで起動したいとき、タスクバーにピン留めした元のアイコンをワンクリックするだけで二つ目、三つ目の同じアプリが素早く起動できることです。
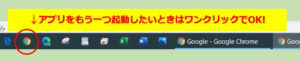
[7+ Taskbar Tweaker]の設定画面を開く

★[7+ Taskbar Tweaker]の設定を戻したい場合や、もっと別の設定を試してみたいという場合は、タスクトレイにアイコンがありますのでクリックすれば設定画面が起動します。
タスクトレイのアイコンは隠れていますので「∧」アイコンをクリックで出てきます。
隠れたタスクトレイのアイコンを表示させる方法は別の記事で紹介していますので良かったら参考にしてみて下さい。
関連記事 タスクトレイの隠れたアプリを表示する|通知領域のインジケーター|Windows10
「ライブラリをロードできませんでした」の対処方法

★「7+ Taskbar Tweaker」の導入後、機能してくれない状態になり「ライブラリをロードできませんでした」のエラーメッセージが表示されることがあります。
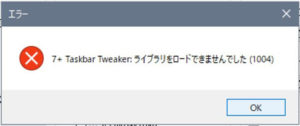
このような状態になってしまった場合は、アプリの更新を行うと改善される場合があります。
アプリの更新方法(バージョンアップ)
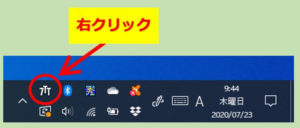
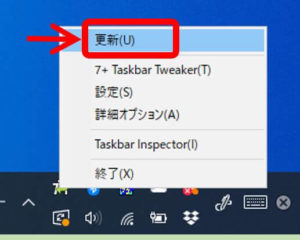
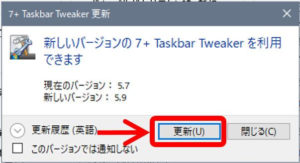
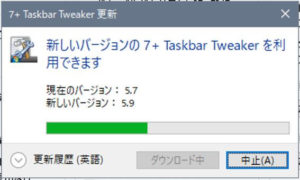
バージョンの確認は、設定画面の右下にある「製品情報」をクリックして下さい。
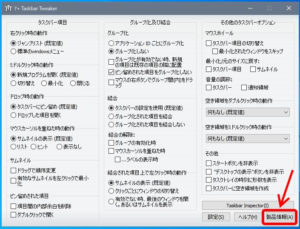
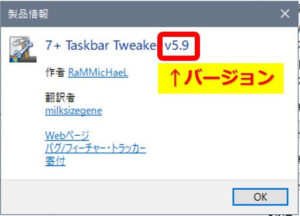
最新バージョンに更新すれば、7+ Taskbar Tweakerが機能しない不具合は解消されると思いますのでお試しください。
7+ Taskbar Tweakerが動作していない?⇒対処法
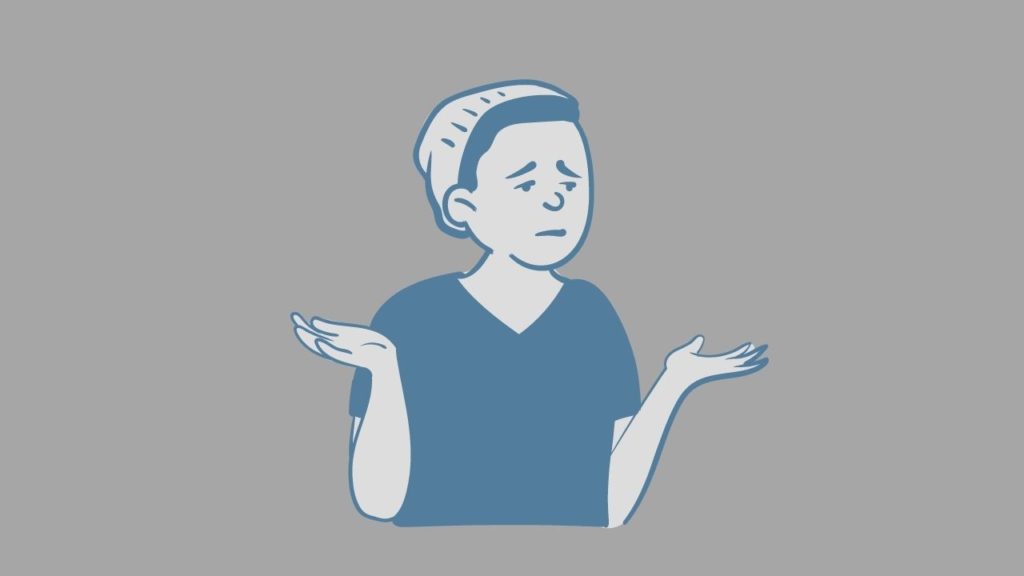
たまに、7+ Taskbar Tweakerが動作しなくなることがあり、タスクトレイにもアイコンが見当たらなくなることがありました。
有効と思われる対処方法は、
②7+ Taskbar Tweakerのバージョン更新
どちらかを試してみてください。私の場合は①のあと、②を実行したら解決しました。
まとめ:タスクバーの作業性を改善で時短化を
今回は、Windows10でタスクバーにピン留めしたアプリの配置をずらさないようにできる無料ツール「7+ Taskbar Tweaker」をご紹介しました。
「7+ Taskbar Tweaker」は今回ご紹介した「アイコンの配置をずらさない」という目的以外にも、もっとタスクバーに関する詳細な設定ができる便利ツールですので、動作を確認しながら色々試してみるのも良いかと思います。
以上、閲覧ありがとうございました。
関連記事 【デスクトップの表示】アイコンをタスクバーに設置する|Windows10
関連記事 コントロールパネルの開き方|ショートカットも設置する|Windows10
関連記事 [Spencer]全てのプログラムを表示できる無料ツール|Windows10



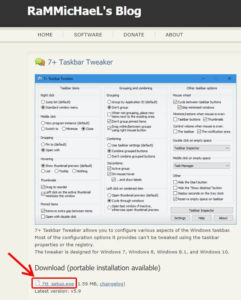
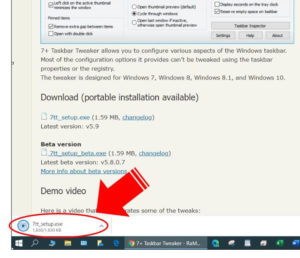
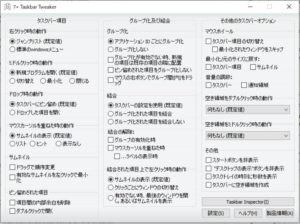
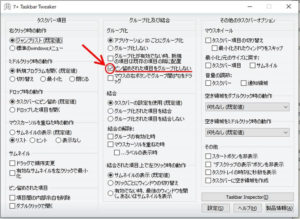
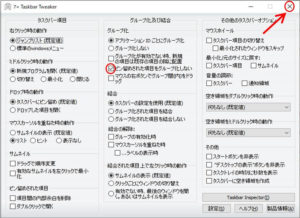

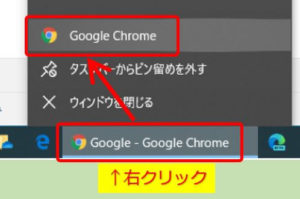
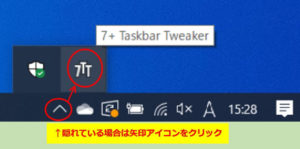
コメント