PDFの印刷で、用紙の端にある文字などが印刷されずに切れてしまうときの対処方法をご紹介します。
用紙のギリギリ端にあるような文字などはいつもどおり印刷した場合 見切れて印刷されてしまうことがあります。
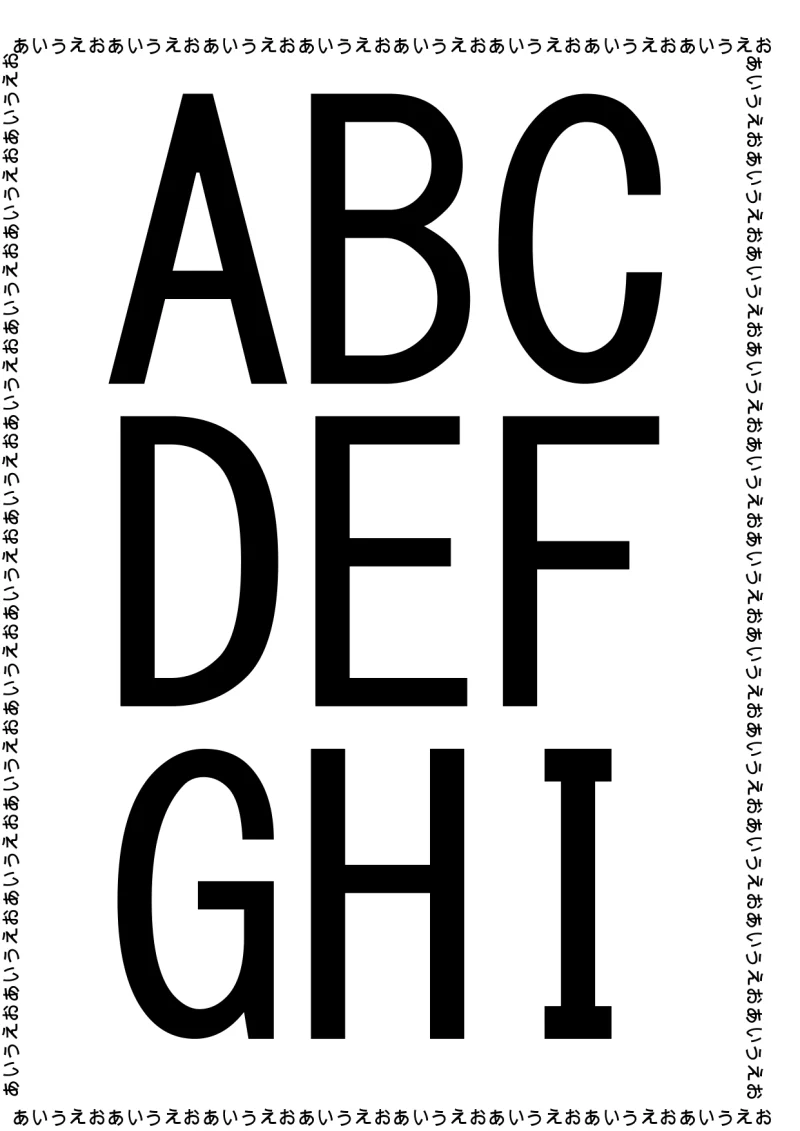
端にテキストがあるPDFの例
↓

端ギリギリにあるテキストの例
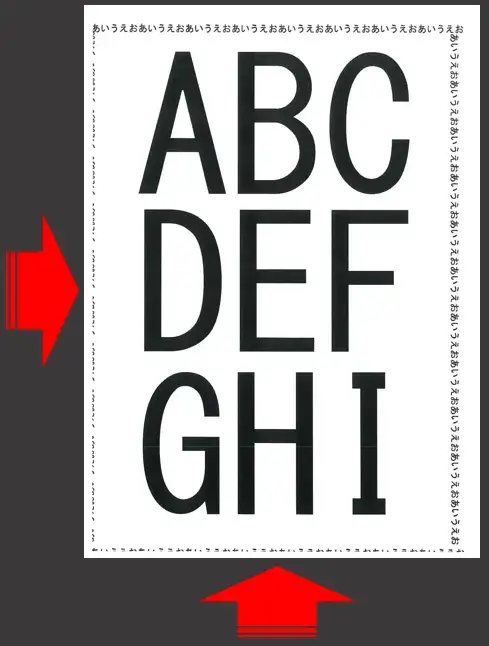
PDF印刷で端が切れた
↓
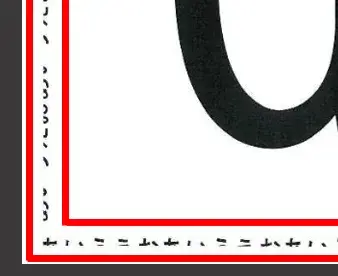
切れて印刷された端のテキスト
切れて印刷されなかった箇所に重要なテキスト(情報)があると困りますよね。
PDF:端が切れて印刷されるときの対策
前提として、 PDFは Adobe 社のアプリ Acrobat Reader (アクロバットリーダー)で閲覧できますが Windows10 あたりからは、ChromeやMicrosoft EdgeなどのWebブラウザでも閲覧できるようになっているので、
- Adobe Acrobat Reader の場合
- Chrome(ブラウザ) の場合
2パターンでの対処方法をそれぞれ解説します。
Adobe Acrobat Reader の場合
PDFの閲覧アプリ、Acrobat Reader は Adobe の公式サイトから無料ダウンロードできるので、もし新たに導入したい人は下記ページを参照ください。
関連 Adobe(アドビ) Acrobat Reader DCのインストール手順
(1) Acrobat Reader でPDFを開いたら「印刷」に進みます。
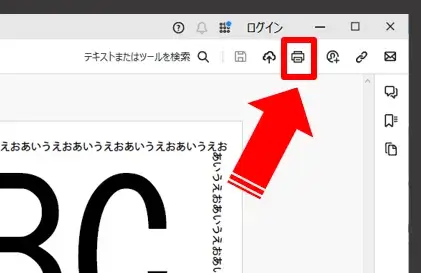
PDFの印刷へ
(2) 印刷設定の画面が出たら、左側にある ページサイズ処理の項目の「合わせる」にチェックを入れます。
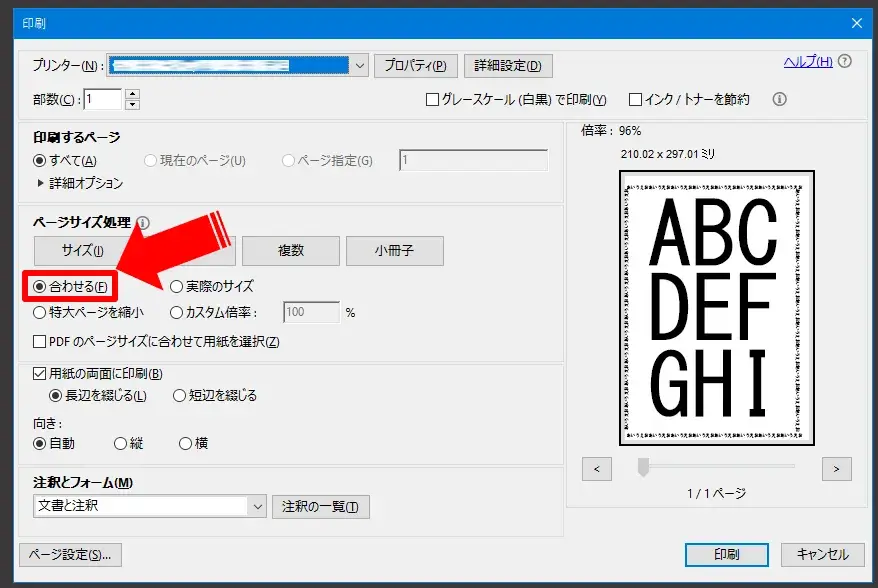
PDF印刷設定_合わせる
↓
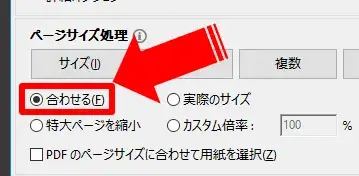
合わせる
これで印刷すれば、端のほうにあるテキストも印刷範囲に入ります。
初期設定に戻したい場合は、「特大ページを縮小」にチェックして一度印刷してください。
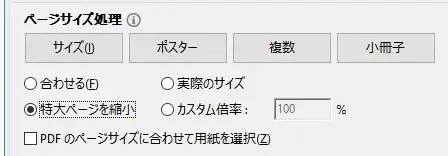
PDF印刷の初期設定
Chrome(ブラウザ) の場合
前項で紹介した、Acrobat Reader がパソコンに導入されていない場合は、自動的にChromeやMicrosoft EdgeなどのブラウザでPDFが開くようになっています。
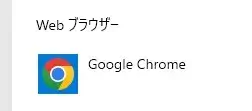
ブラウザ
もし、Acrobat Reader を導入しているのにブラウザでPDFが開いてしまい困っている場合は下記ページを参照してみて下さい。
関連 PDFがChromeで開いてしまう|Adobeアプリで開くには
(1) ChromeなどのブラウザでPDFを開いたら「印刷」に進みます。
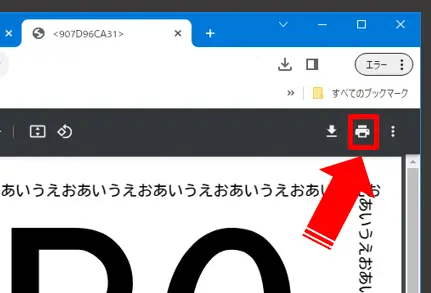
ChromeのPDF印刷へ
(2) 印刷設定が出るので「詳細設定」を開き、
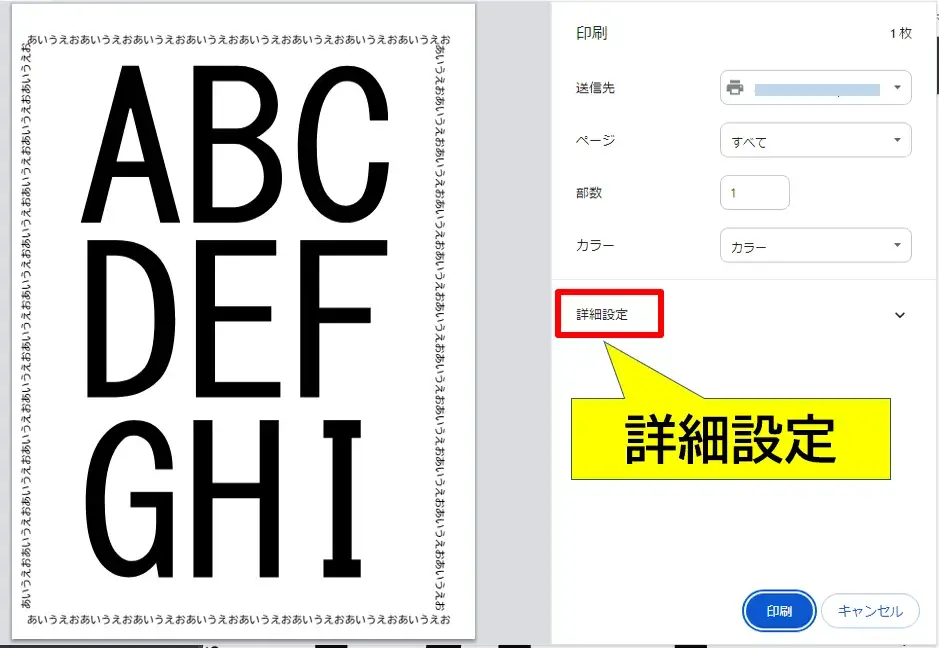
印刷の詳細設定を開く
↓
「倍率」を「印刷可能領域に合わせる」に変更します。
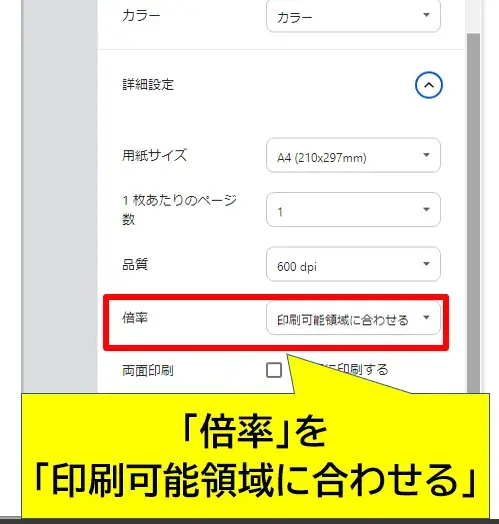
倍率を印刷可能領域に合わせる
これで端のほうにあるテキストも印刷されます。
これらの方法で印刷すると全体が印刷される分少し縮小されますが気にならない程度です。
状況に合わせて印刷設定を使い分けてみて下さい。
また、PDFelement という アプリもけっこうおすすめなので PDFをよく扱う人はそちらの紹介記事もよかたら覗いてみて下さい。(無料版で充分使えます)
>> PDFelement のレビューと使い方|PDF編集ソフト
以上です、最後までお読みいただきありがとうございました。


コメント