PDFを閲覧するアプリ、Adobe Acrobat Reader(アドビ アクロバット リーダー)。
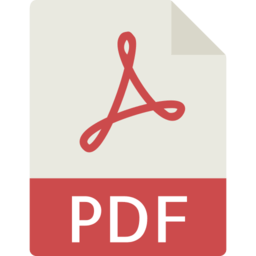
PDFイメージ
使い勝手が良いので個人的には導入をおすすめしてます。
関連 Adobe(アドビ)Acrobat Reader DCのインストール手順|PDFビューア
しかしあるとき、PDFファイルを開くとすぐに強制終了してしまう現象が発生しました。
直後に、「アクロバットが突然終了しました」というメッセージが出ます。

アクロバットが突然終了しました
全てのPDFではなく、ある特定のPDFを開くと数秒で強制終了してしまいます。
ブラウザ上でそのPDFを開く分には大丈夫なので、Acrobat Readerの設定などに関係がありそうでした。
解決するために実施したことは、
- Adobe Acrobat 保護モードの無効化
- adobeを最新版にアップデート(更新)
- パソコンの再起動
です。
参考 Acrobatが突然終了しました。と頻繁に表示される場合の対処法
全て行わなくても解消するかもしれませんが、私の場合は上記3点を実施してAcrobatが強制終了する現象は出なくなりました。
Adobe Acrobat Reader:PDFが強制終了するときの対策
(1)Acrobat Readerアプリを起動します。アプリ一覧の「A」グループにあるので起動してください。
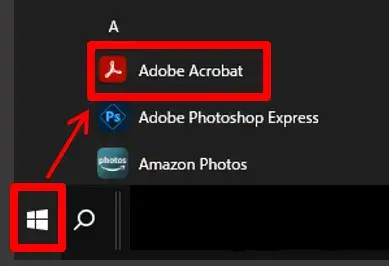
Acrobat Readerアプリの起動
(2)Acrobat Readerが起動したら、左上の「メニュー」>「環境設定」を開きます。
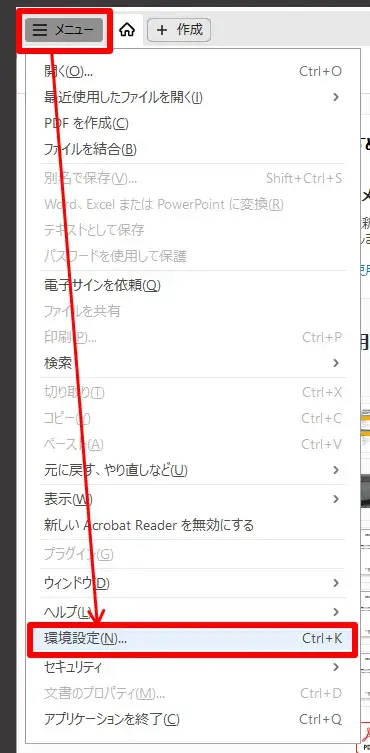
Acrobat Readerの環境設定へ
(3)環境設定のウィンドウが開いたら、左メニューを「セキュリティ(拡張)」にして「起動時に保護モードを有効にする」のチェックを解除します。
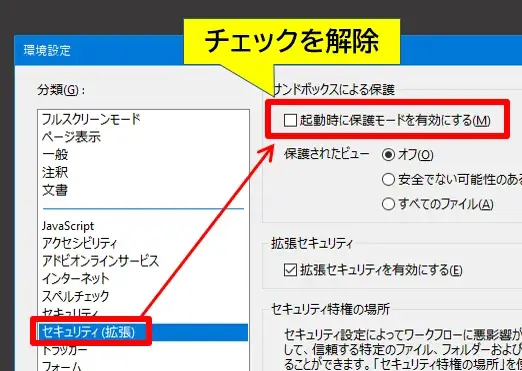
「起動時に保護モードを有効にする」を無効化
(4)このとき、確認メッセージが出るので「はい」をクリックします。
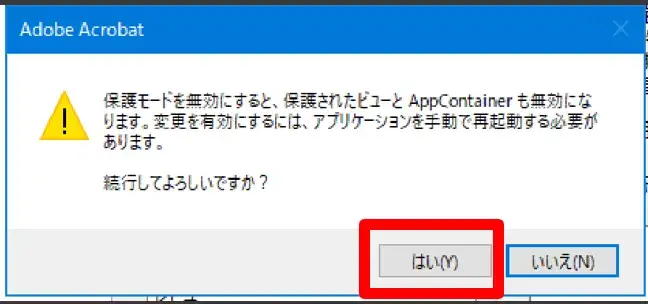
続行の確認メッセージ
(5)右下の「OK」をクリックします。(環境設定のウィンドウが閉じます)
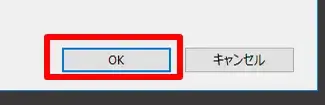
OKをクリック
(6)再度、左上の「メニュー」から今度は「ヘルプ」>「アップデートの有無をチェック」を開きます。
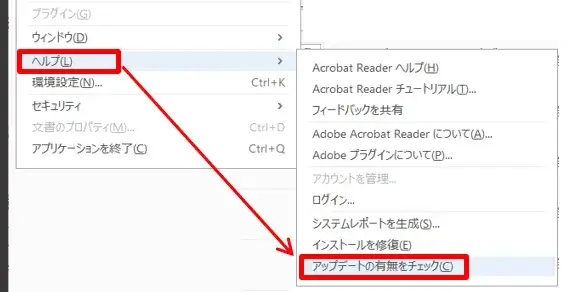
アップデートのチェック
(7)利用可能なアップデートがあったら「ダウンロードしてインストール」を進め更新を完了させます。
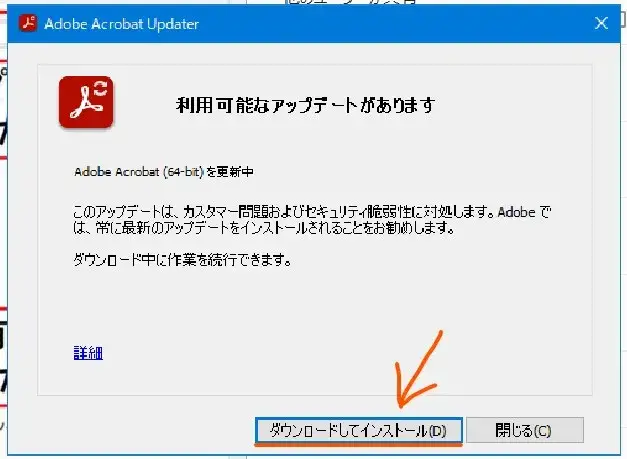
Acrobat Readerをアップデートする
↓
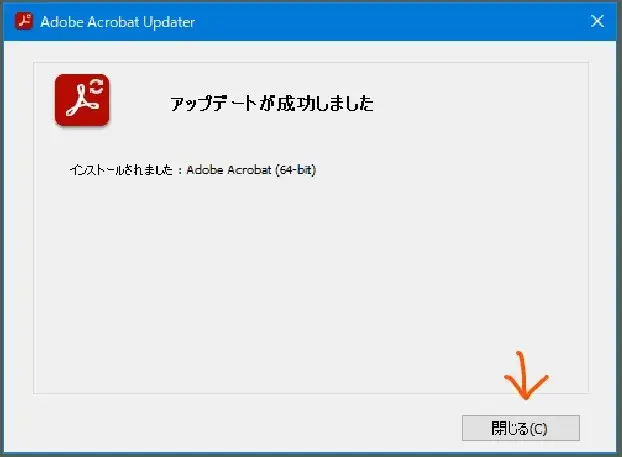
アップデート完了
(8)最後にパソコンを再起動してください。
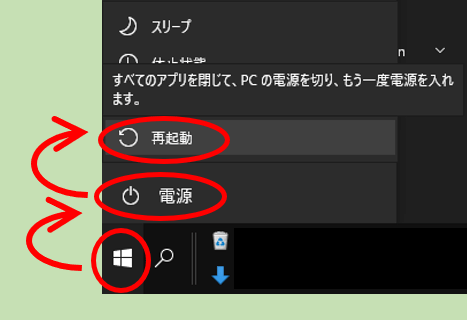
再起動後に開けなかったPDFファイルを開いても、強制終了しなければ成功です。
それでも Acrobat Reader が強制終了するときの応急処置:別アプリで代替して開く
紹介した対策を実施しても、Acrobat Reader が強制終了する症状が改善されない場合は、とりあえずの応急処置として別アプリで開くのもアリです。
PDFはWebブラウザでも閲覧できるので、
対称の PDFを右クリック >「プログラムから開く」から、
- Google Chrome(クローム)
- Microsoft Edge(エッジ)
- FireFox(ファイアフォックス)
などを指定すればOKです。
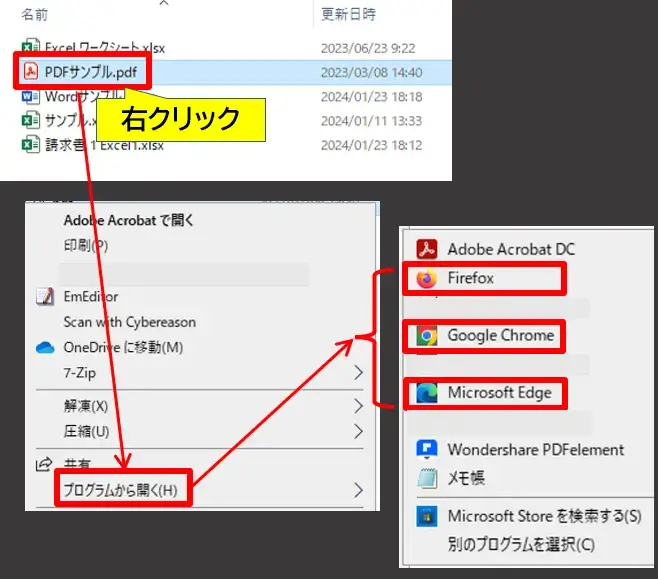
PDFをブラウザで開く操作
また、私の場合は PDFelement というアプリも導入していて、そっちなら強制終了の症状は出ないので Acrobat Reader と使い分けています。
PDFelement は、無料版でもPDFを閲覧する分には充分使えるので、保険でインストールしておいても損はないですよ。
関連 PDFelement【ver.9】のレビューと使い方|PDF編集ソフト
以上です、最後までお読みいただきありがとうございました。

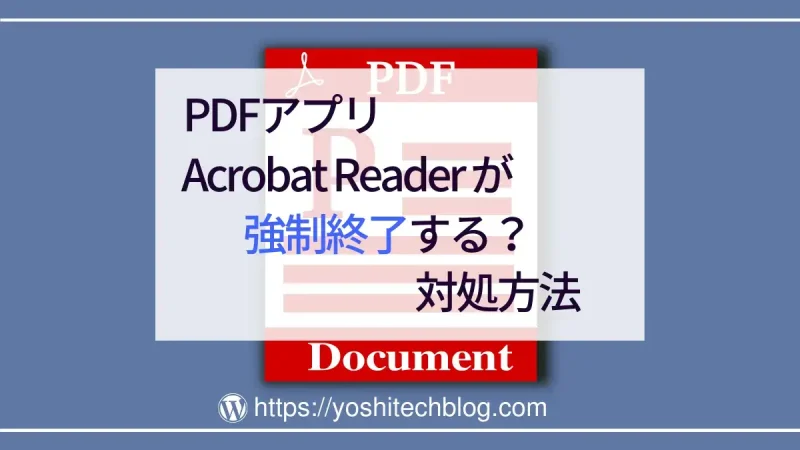
コメント