
Outlookでさっき受信したメールがフォルダー振り分け設定してたんだけど、どのフォルダーに入ったのかわからなくなりました。
良い探す方法ってある?
MicrosoftのOutlookは、受信メールを指定したフォルダーに振り分ける「仕分ルールの機能」があります。
相手先の会社や人物などで受信メールを自動的に振り分ける便利な機能ですが、この仕分けフォルダーが多くなると後でどこにメールがあるのか探せなくて困る事があります。
検索機能を使おうにもどんなキーワードで探せば良いかもわからない時に、全てのメールを一覧で表示し目視でしらみつぶしに探す「ローラー作戦」的な方法です。
※動作確認したOutlookのバージョンは2019です。(Windows10)
Outlook「検索フォルダー」を作成して全てのメールを表示する

Outlookで、すべてのメールを表示するには「検索フォルダー」を新規作成します。
検索フォルダーとは
検索フォルダーは、特定の検索条件と一致するすべての電子メール アイテムを表示する仮想フォルダーです。 たとえば、[未読のメール] 検索フォルダーを使用すると、メッセージがメールボックスの複数の異なるフォルダーに保存されている場合でも、すべての未開封メッセージを 1 つのフォルダー内に表示できます。【Microsoft サポート】 -より引用
ここでは、
- 全てのメール
- 全ての「開封」メール
- 全ての「添付ファイル付き」メール
- 全ての「開封+添付ファイル付き」メール
4パターンの検索フォルダーを作成する手順をご紹介します。
❶~❹の検索フォルダーを作成し、条件で使い分けると効率よくメールを探せると思います。
検索フォルダー❶:全てのメール
名前のとおり「全てのメール」を表示するフォルダーを作成します。
(1)Outlookタブメニューの「フォルダー」⇒「新しい検索フォルダー」をクリック。
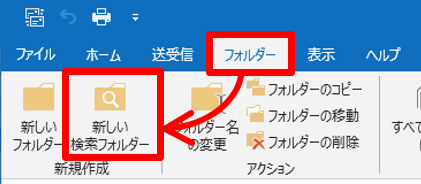
新しい検索フォルダーの作成
(2)新しい検索フォルダーのダイアログボックスが出るので一番下にスクロールして「カスタム検索フォルダーを作成する」⇒を選択し「選択」をクリック。
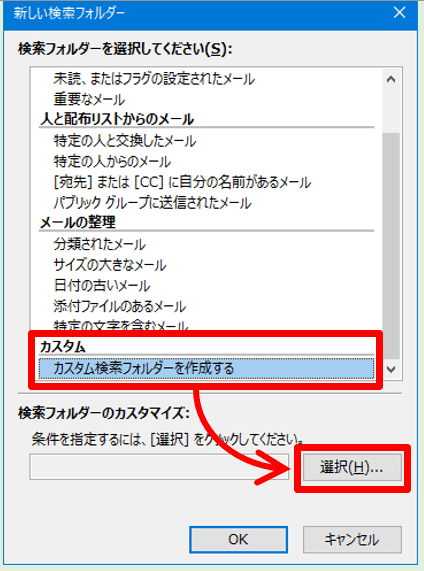
カスタム検索フォルダーを作成する
(3)検索フォルダーのカスタマイズのダイアログが出るので、作成するフォルダーの名前を「全てのメール」と入力し「OK」をクリック。
![フォルダー名を[全てのメール]で作成](https://yoshitechblog.com/wp-content/uploads/2022/12/234ce8de614ef438ce8417fc38c29964.png)
フォルダー名を[全てのメール]で作成
(4)「この検索フォルダー用の条件が指定されていません。この検索フォルダー内には、選択されたフォルダー内すべてのメッセージが表示されます。続行しますか?」というメッセージが出るので「はい」をクリック。
![[検索フォルダーの条件が指定されていません]のメッセージ](https://yoshitechblog.com/wp-content/uploads/2022/12/15c8212abc55cd32cae22e34788c186a.png)
[検索フォルダーの条件が指定されていません]のメッセージ
(5)新しい検索フォルダーのダイアログに戻るので「全てのメール」が入力されていることを確認し「OK」をクリック。
![[全てのメール]の検索フォルダーを作成](https://yoshitechblog.com/wp-content/uploads/2022/12/47f4a2c925791b7a3a020ccabb7255ed.png)
[全てのメール]の検索フォルダーを作成
検索フォルダーが作成されると同時に、全てのメールが格納されます。
(6)左フォルダーツリーの一番下に検索フォルダーディレクトリがあり、その配下に作成した検索フォルダーが配置されます。
![[全てのメール]の検索フォルダーができた](https://yoshitechblog.com/wp-content/uploads/2022/12/51ed5dda82414601e2165196d971d77a.png)
[全てのメール]の検索フォルダーができた
これで、全てのメールを表示するための検索フォルダーができました。
このとき、全メールの件数が多いとメールの移動が完了するまである程度の時間がかかります。
Outlook内の整理作業が終わるまでしばらく待ちましょう。
中身は全てのメールになっているので、受信日時の表示切り替えで日付順に並び変えて目的のメールを探してみて下さい。
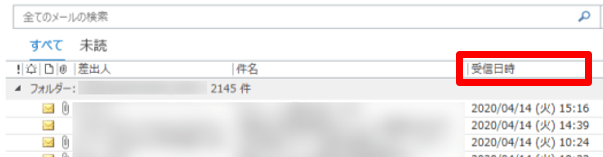
メールを受信日時で並び替え
「全てのメール」の検索フォルダーは、送信メールや迷惑メールなどの余分なメールも表示されてしまうのがデメリットです。
Outlookアカウントが複数あったり、検索を特定のフォルダで指定したい場合は「検索対象となるフォルダー」の画面で「参照」をクリックすると選択画面が出ます。
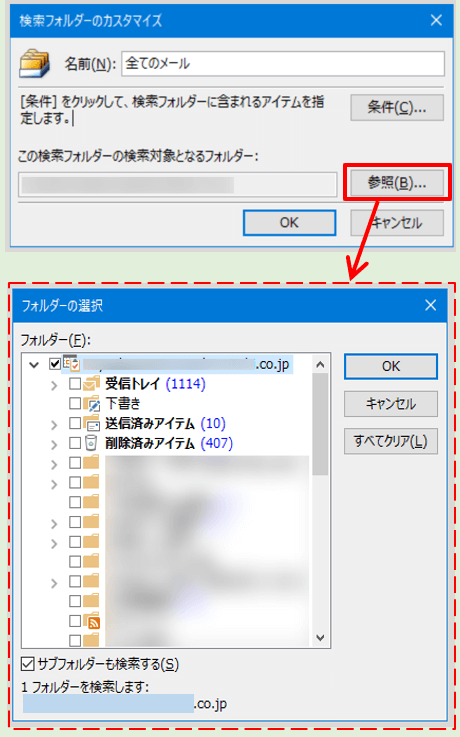
検索対象フォルダーの指定
検索フォルダー❷:全ての開封メール
❶の「全てのメール」だと余計なメールが表示されて探しにくい場合に「開封されたメール」だけを表示できるフォルダーも作成します。
(1)タブメニューの「フォルダー」⇒「新しい検索フォルダー」をクリック。
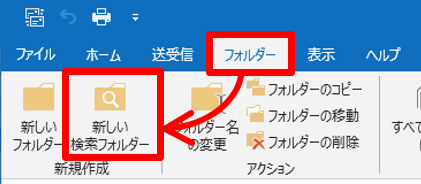
新しい検索フォルダーの作成
(2)「カスタム検索フォルダーを作成する」⇒を選択し「選択」をクリック。
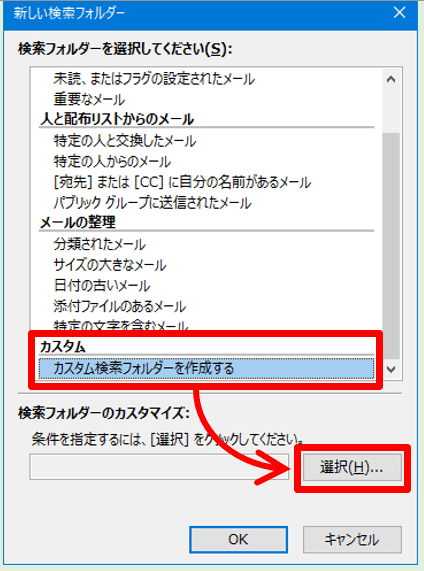
カスタム検索フォルダーを作成する
(3)作成するフォルダーの名前を「全ての開封メール」と入力し「条件」をクリック。
![フォルダー名を[全ての開封メール]で作成](https://yoshitechblog.com/wp-content/uploads/2022/12/ad504d367f099987dc0e7a64671dafc4.png)
フォルダー名を[全ての開封メール]で作成
(4)検索フォルダーの条件のダイアログが出るのでタブを「詳細設定」に切替えます。
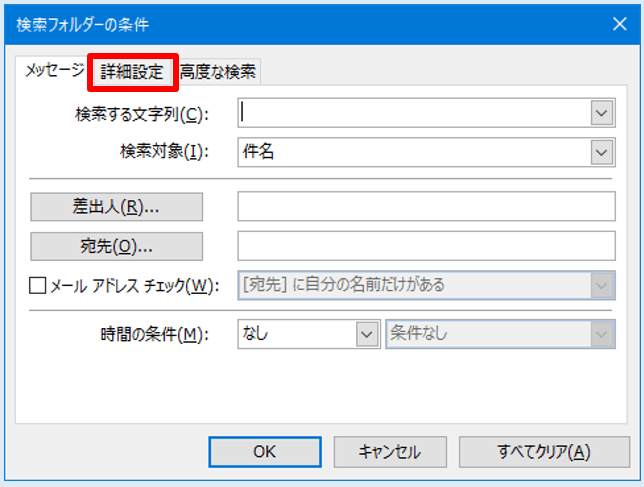
詳細設定タブに切替え
(5)「開封状況」にチェックを入れると条件選択ができるので「未読」を「開封」に切り替えて「OK」をクリックします。
![検索条件を[開封]に設定](https://yoshitechblog.com/wp-content/uploads/2022/12/9fb22e6deae16e82d979db1ad9af7b10.png)
検索条件を[開封]に設定
もし、選択ボックスで「開封」が見当たらないときは、展開して矢印をクリックすると出ます。
![[開封]の出し方](https://yoshitechblog.com/wp-content/uploads/2022/12/f1dc8c0f65549682b8afd4518c8ec7f0.png)
[開封]の出し方
(6)検索フォルダーのカスタマイズの画面に戻るので「OK」をクリック。
![[全ての開封メール]でOK](https://yoshitechblog.com/wp-content/uploads/2022/12/99245c74679f3c5b30b71b50e0f53c86.png)
[全ての開封メール]でOK
(7)新しい検索フォルダーの画面に戻るので「全ての開封メール」が入力されていることを確認し「OK」をクリック。
![[全ての開封メール]の検索フォルダーを作成](https://yoshitechblog.com/wp-content/uploads/2022/12/38ae94c51b4ff049bd9dc2e1eb170f83.png)
[全ての開封メール]の検索フォルダーを作成
(8)検索フォルダーが作成され、開封済みメールが格納されます。
![[全ての開封メール]の検索フォルダーができた](https://yoshitechblog.com/wp-content/uploads/2022/12/a125ef2e8f21eaf5174e3b5e95780691.png)
[全ての開封メール]の検索フォルダーができた
これで、全ての開封済みメールを表示するためのフォルダーができました。
受信日時タブで日付順に並び変え、目的のメールを探して下さい。
検索フォルダー❸:全ての添付ファイル付きメール
添付ファイルが付いたメールだけを全て表示するフォルダーを作成します。
全体的な手順は❷と同じですので、
-
フォルダーの名前を「全ての添付ファイル付きメール」
-
検索条件の詳細設定で「添付ファイル」にチェックを入れる
に変更して進めてください。
![[全ての添付ファイル付きメール]で作成](https://yoshitechblog.com/wp-content/uploads/2022/12/e9bc12996e501e69e9db29be7613e475.png)
[全ての添付ファイル付きメール]で作成
「検索フォルダーディレクトリー」の配下に追加されます。
![[全ての添付ファイル付きメール]のフォルダー](https://yoshitechblog.com/wp-content/uploads/2022/12/b11dadb7c53ce7af53c880d4dcd53549.png)
[全ての添付ファイル付きメール]のフォルダー
検索フォルダー❹:全ての開封&添付ファイル付きメール
❷と❸の条件を合わせた検索フォルダーです。
こちらも全体的な手順は❷と❸を組み合わせれば良いので、
-
フォルダーの名前を「全ての開封+添付ファイル付きメール」
-
検索条件の詳細設定で「開封と添付ファイル」にチェックを入れる
に変更して進めてください。
![[全ての開封+添付ファイル付きメール]で作成](https://yoshitechblog.com/wp-content/uploads/2022/12/58a4a18372b69be265d2c4bd1c575961.png)
[全ての開封+添付ファイル付きメール]で作成
「検索フォルダーディレクトリー」の配下に追加されます。
![[全ての開封+添付ファイル付きメール]のフォルダー](https://yoshitechblog.com/wp-content/uploads/2022/12/f3ec29416474a948083feeb458663cd7.png)
[全ての開封+添付ファイル付きメール]のフォルダー
検索フォルダーの編集方法:条件の変更/フォルダー名の変更/フォルダーの削除
作成した検索フォルダーの条件を変更したり、削除したい場合の操作です。
主に使う項目の、
-
検索条件の変更
-
フォルダー名の変更
-
フォルダーの削除
それぞれ解説します。
検索フォルダー:条件の変更
・検索フォルダーで右クリック⇒「この検索フォルダーのカスタマイズ」をクリックします。
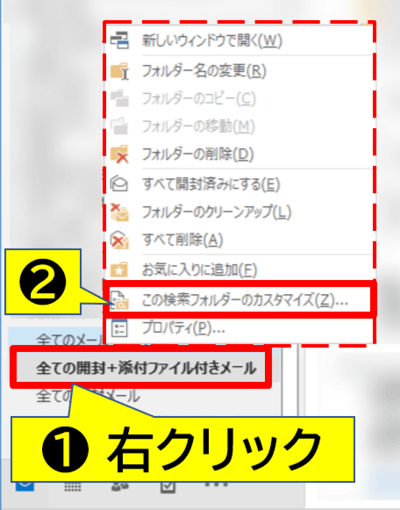
検索フォルダーの条件を変更する
・カスタマイズのダイアログが出るので初期設定と同様に「条件」をクリックして内容の確認や設定変更ができます。
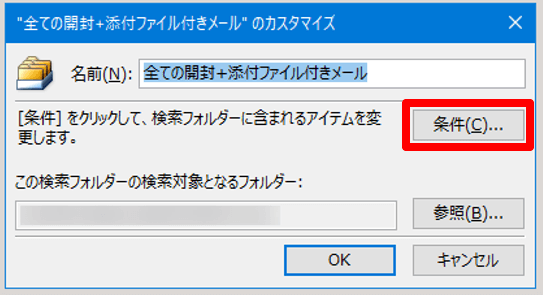
検索フォルダーの条件設定へ
検索フォルダー:名前の変更
・検索フォルダーで右クリック⇒「フォルダー名の変更」をクリック。
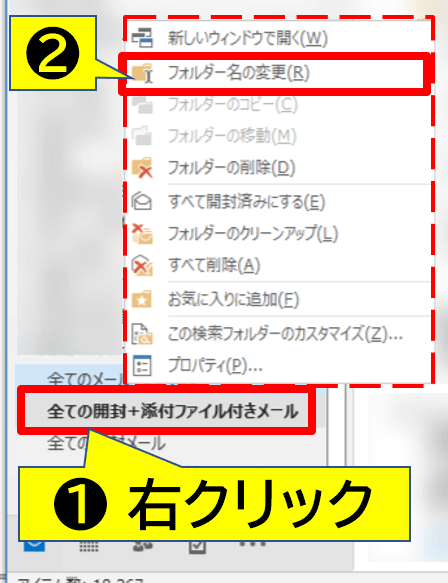
検索フォルダーの名前を変更する
通常のフォルダー操作と同じようにフォルダー名を変更できます。
検索フォルダーの削除
・検索フォルダーで右クリック⇒「フォルダーの削除」をクリック。
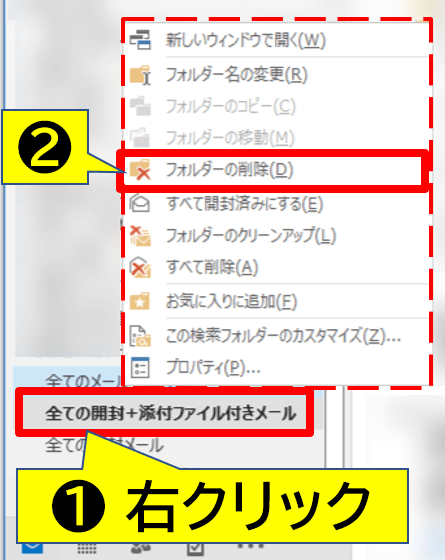
検索フォルダーを削除する
検索フォルダーは通常の仕分けフォルダーと違い、仮想フォルダーなので削除しても中のメールは削除されません。
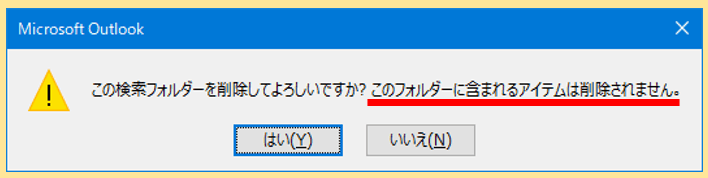
検索フォルダーを削除してもメールは削除されない
以上、4パターンの検索フォルダーの作成方法でした。
まとめ:仕分けで迷子になったメールは検索フォルダーで探そう
今回は、Outlookで受信メールを検索フォルダーで探す方法をご紹介しました。
仕事で取引先が多いと仕分けフォルダーも増え、忙しい時にはどこの誰からのメールだったか忘れてしまうこともあります。

手がかりの少ないメールを、仕分けフォルダーひとつひとつ開いて確認するのは時間と手間がかかかりますよね。
過去に、メールをドラッグ&ドロップで他のフォルダに入れようとしたとき、手が滑って意図しないフォルダに入れてしまったことがあり探すのにとても苦労したことがあります。
そんなときでも、今回の検索フォルダーを活用すると効率よくメールが見つけられます。(キーワード検索できればそのほうが良いですが)
以上、最後までお読みいただきありがとうございました。


コメント