
社内で共有しているエクセルファイルをちょっと見たいけど、他の人が編集目的で開くかもしれない…最初から「上書き禁止」状態で開く方法ってあるの?
ここでは、Excel ファイルを任意で「読み取り専用(上書き禁止)」で開く方法を、なるべく初心者でもできるやり方でご紹介します。
- うっかり操作での上書き保存を防止したい
- 共有ファイルで他の人が編集するので自分は「読み取り専用」で開きたい

初めから上書き禁止で開いておけば「いつものクセで上書きしちゃった…」などの事故を防ぐことがができます
ちなみに、「Shift」+「右クリックメニュー」>「読み取り専用で開く」という操作があるんですが、どうしても読み取り専用が反映されなかったので、代替案を調査して今回の記事を作成しました(Excelの不具合?)。
ここで紹介するのは(私のPC環境ですが)すべて有効性を確認したやり方です。
※ Windows や Excel のバージョン違いにより、説明に差異が出ることがありますがご了承ください(説明に私用した環境は、Win10・Excel 2019 です)
方法❶:開いたあと「読み取り専用」に切り替える
Excelファイルを開いた後にクイックアクセスツールバーを使い、読み取り専用に切り替える方法です。
準備がExcelの設定だけで完結できるので、特に初心者にはおすすめの方法です。
(1) Excelを起動し、作業シートの状態にします。
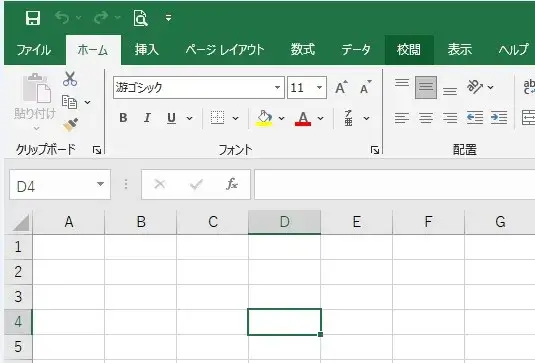
Excel_作業シートの状態にする
(2) メニューの一番上にあるクイックアクセスツールバーの、右端にある「サブメニュー展開矢印」をクリック >「その他のコマンド」を選択します。
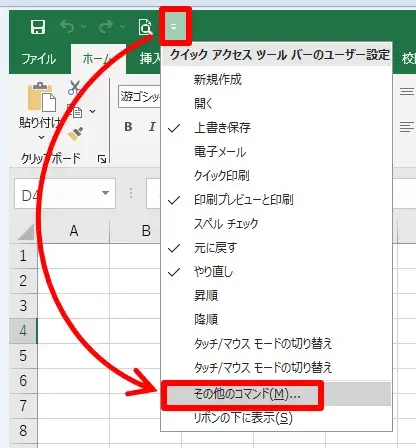
クイックアクセスツールバー_その他のコマンドへ
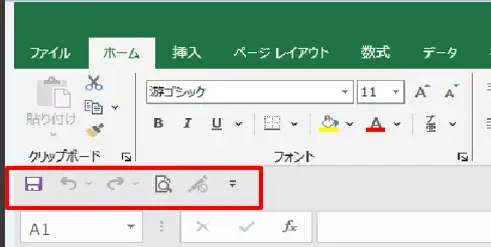
リボンの下にクイックアクセスツールバー
(3) クイックアクセスツールバーの設定ウィンドウが開きます。
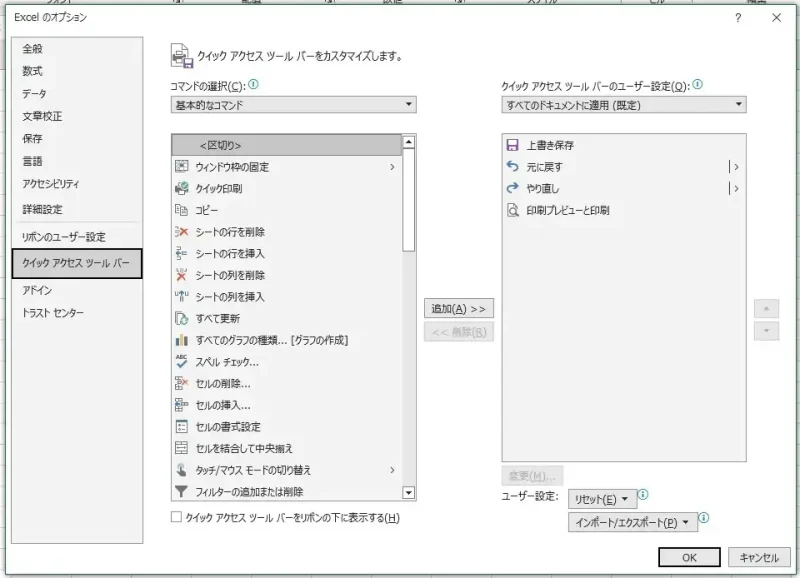
クイックアクセスツールバーの設定ウィンドウ
(4) コマンドの選択を「すべてのコマンド」に切り替えて「読み取り専用の設定 / 解除」を探し、「追加>>」ボタンで右エリアに追加し、最後に「OK」で閉じます。
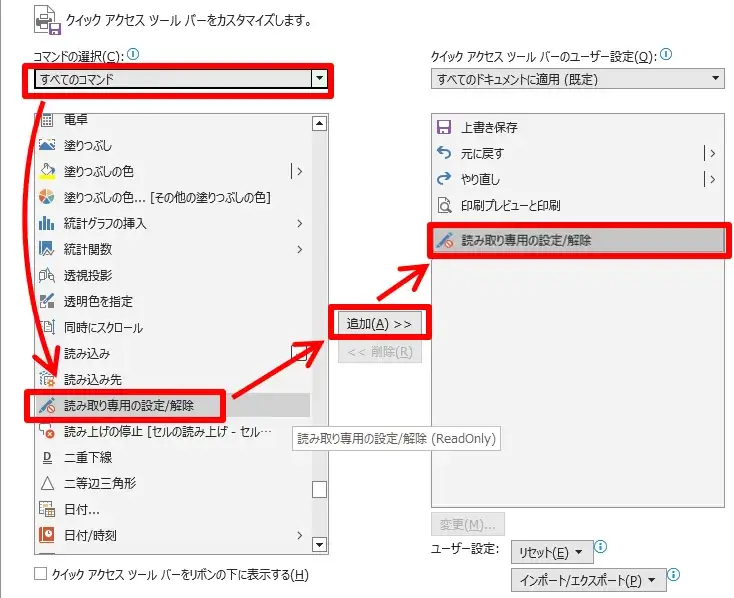
読み取り専用の設定コマンドを追加
↓
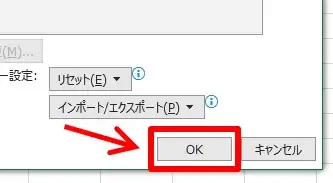
OKで設定保存
(5) クイックアクセスツールバーに「読み取り専用の設定 / 解除」のアイコンが追加されたら準備完了です。
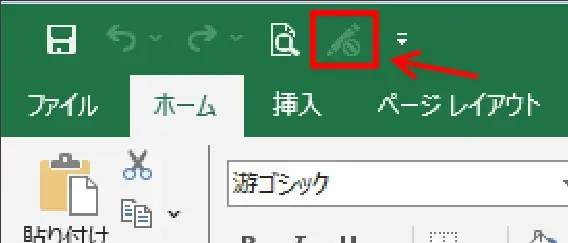
読み取り専用コマンドが追加された
(6) 確認のため、いったんExcelを閉じて内容がある適当なExcelファイルを開いてください。
「読み取り専用の設定 / 解除」アイコンがクリックできる状態になっていると思うのでクリックしてください。
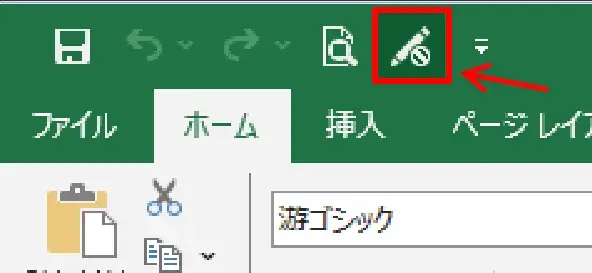
読み取り専用コマンドを使う
(7) ファイル名の横に「読み取り専用」が表示されたらOKです。
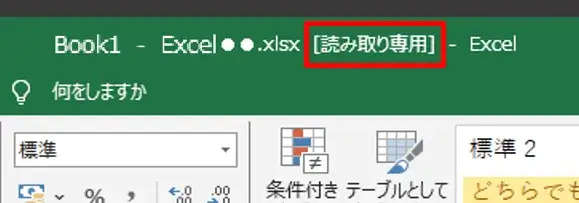
読み取り専用になった
「読み取り専用の設定 / 解除」のアイコンをクリックするたびに「設定 / 解除」が切り替わるので、途中で編集可にすることも可能です。

読み取り専用を解除できない例
クイックアクセスツールバーの便利な使い方も紹介してるのでよかったら下記も参照ください。
関連 【時短・効率化】Excelクイックアクセスツールバーのおすすめな使い方
方法❷:「読み取り専用」ショートカットを作る
読み取り専用で開くショートカットを作成し、それを利用して読み取り専用で開くやり方です。
方法❶で紹介した「ファイルを開いてから読み取り専用に切り替える」のではなく、最初から読み取り専用で開きたいならこちらです。
(1) Windowsスタートメニューを開き、プログラム一覧から Excel を見つけて右クリック >「その他」>「ファイルの場所を開く」を選択します。
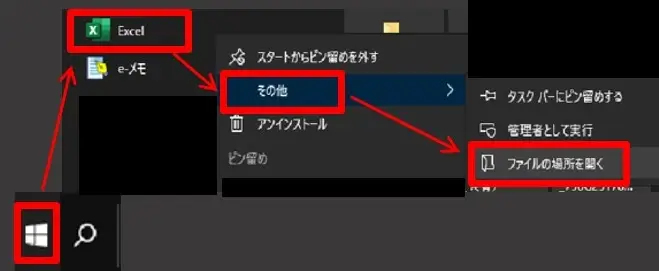
Excelアプリの場所を開く
(2) 開いた場所のExcelアイコンで右クリック >「送る」>「デスクトップ(ショートカットを作成」を選びます。
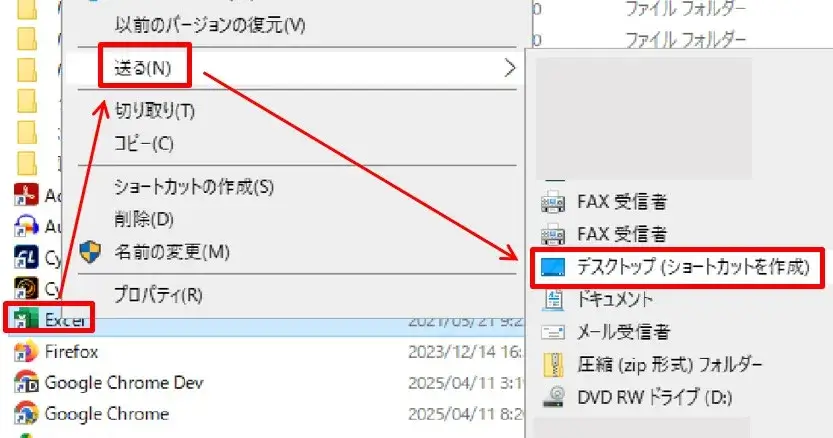
デスクトップにExcelのショートカットを作成
(3) デスクトップに Excelのショートカット が作成されるので右クリック >「プロパティ」を開きます。
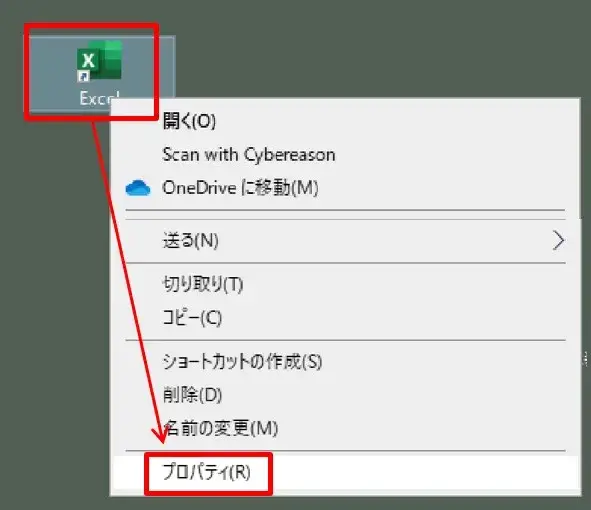
Excelショートカットのプロパティへ
(4) プロパティが開いたらリンク先のファイルパスの末尾に「 /r」を追加して「OK」します。(※ /r の前には半角スペースを入れてください)
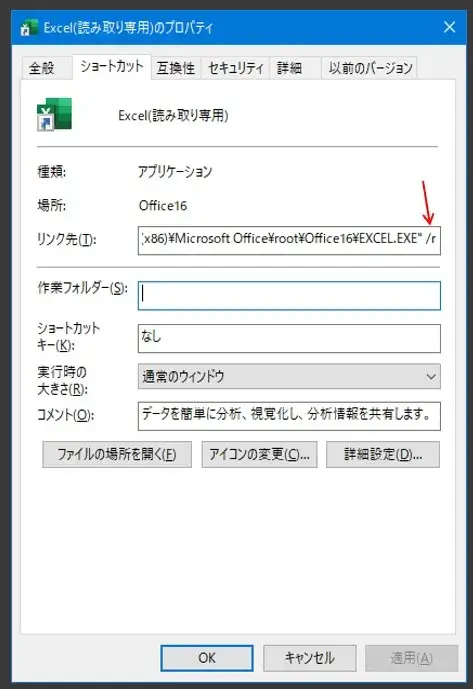
リンク先アドレスの最後に追記
↓
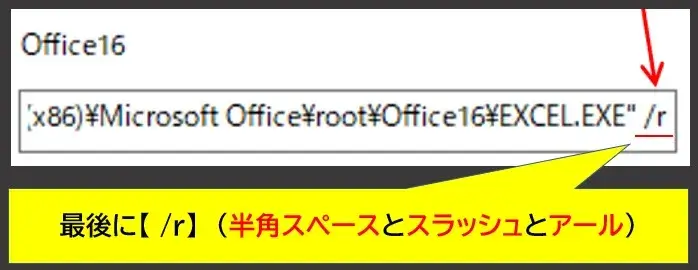
追記する文字列
(5) そのショートカットを右クリック >「名前の変更」で「Excel(読み取り専用)」に変更します。
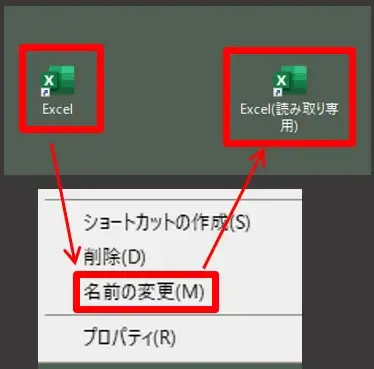
ショートカットの名前を変更
(6) 「送る」メニューにこのショートカットを追加するため、Windowsの検索バーに、
と入力(コピペ)し、出てきたアイコンをクリックして開きます。
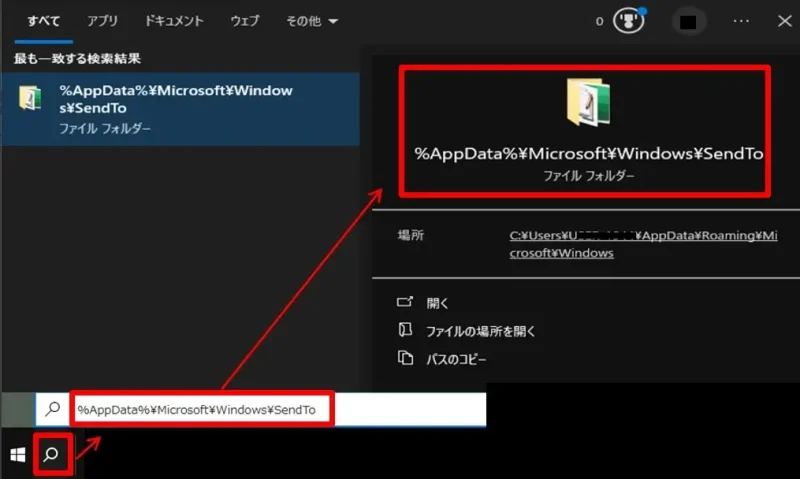
送るメニューにショートカットを追加する
↓
現在の「送る」メニューに表示される項目の一覧が表示されます
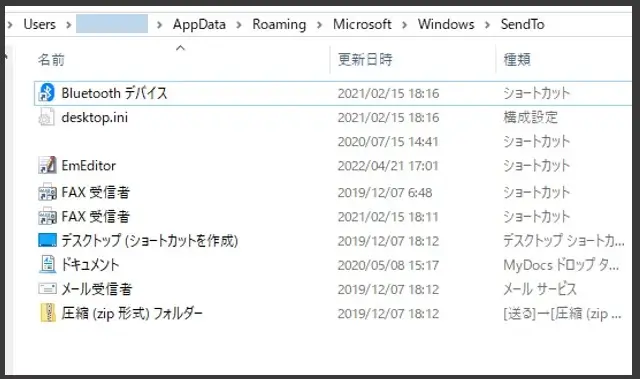
送るメニューにショートカットを追加する
(6) 開いた場所に先ほど作った「Excel(読み取り専用)」ショートカットをコピー&貼り付けます。
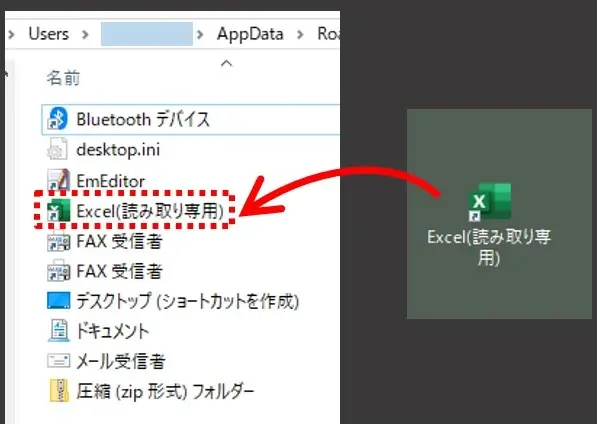
送るメニューにショートカットを追加
これで準備完了です。
動作確認のため、適当なExcelファイル を 右クリック >「送る」>「Excel(読み取り専用)」を選択して開いてください。
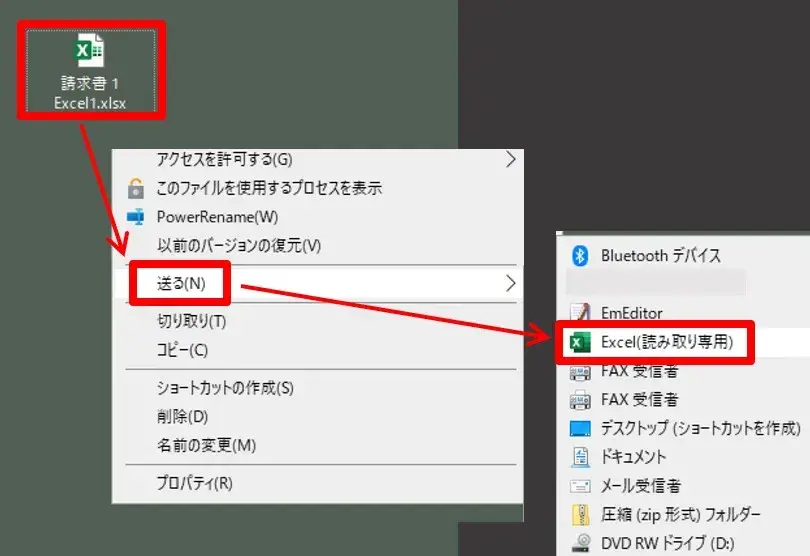
送るメニューからショートカットを選択
開いたExcelファイルのタイトルバーを見て「読み取り専用」になっていればOKです。
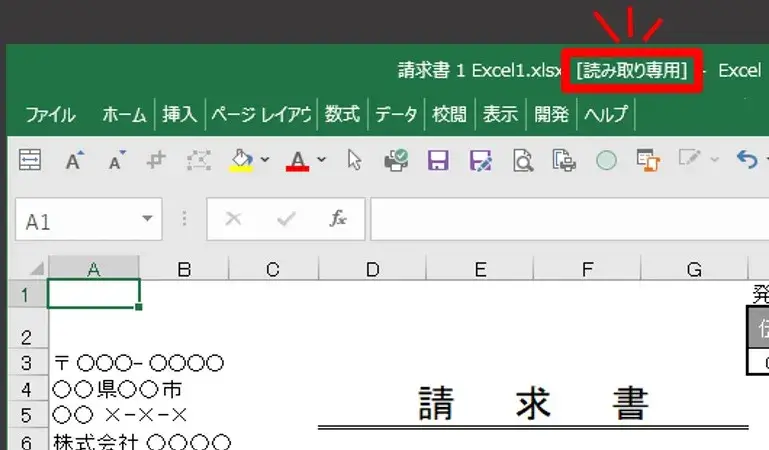
Excelが読み取り専用で開いた
これで、Excelファイルを開くとき 任意に読み取り専用を選ぶ ことができるようになりました。
方法❸:ファイルごとに「読み取り専用」で開く要素を付与する
Excelファイルを、個別に読み取り専用 に設定する方法です。
2パターン(A)(B)あるのでそれぞれ説明します。
「読み取り専用」要素の付与方法(A)
(1) 設定したいExcelファイルを開き、>「ファイル」>「名前を付けて保存」>「参照」でエクスプローラーを開きます。
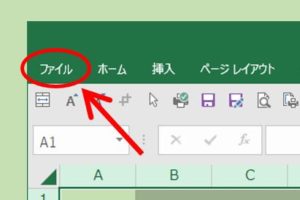
Excelのフォルダタプをクリック
↓
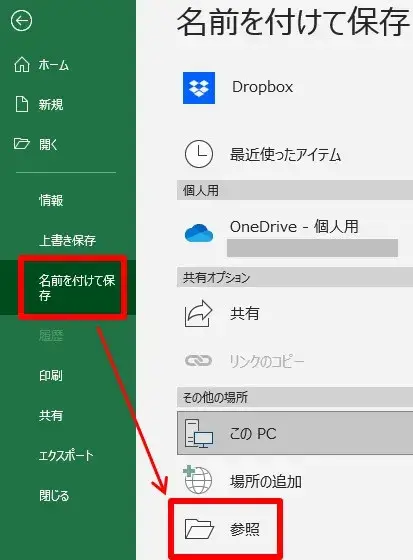
名前を付けて保存へ
(2) エクスプローラー画面の下にある「ツール」をクリック >「全般オプション」 >「読み取り専用を推奨する」にチェックを入れて「OK」>「保存」します。
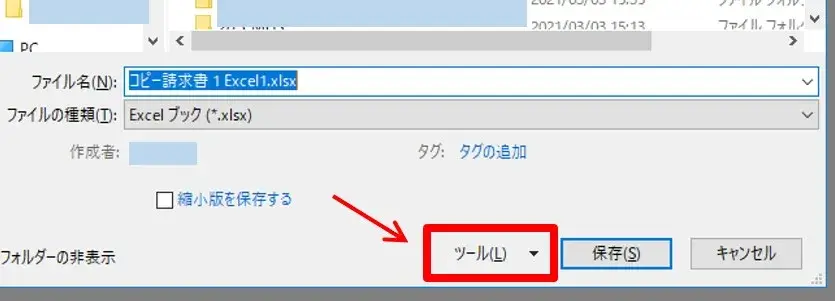
ツールメニューを展開
↓
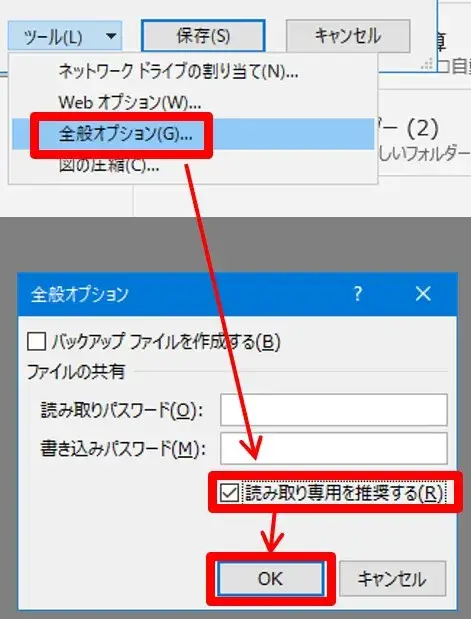
「読み取り専用を推奨する」を有効化
これで設定完了です。
次にそのファイルを開くと「読み取り専用で開きますか?」のメッセージが出るので「はい / いいえ」でどちらか選ぶことがができます。

読み取り専用で開くか選択できる
「読み取り専用」要素の付与方法(B)
(1) 設定したいExcelファイルを開き、「ファイル」>「情報」に進みます。
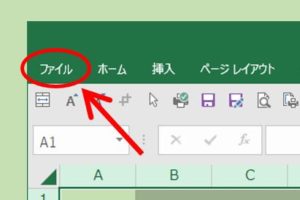
Excelのフォルダタプをクリック
↓
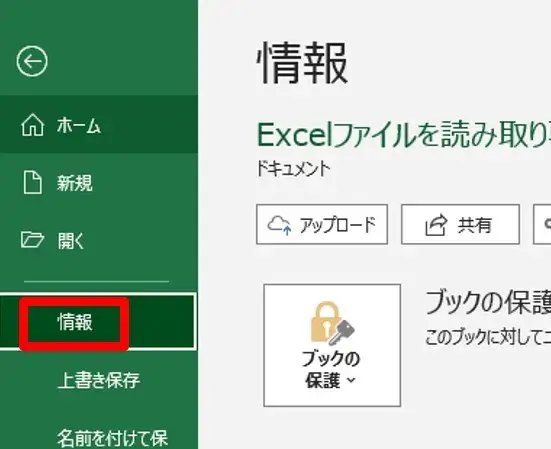
「情報」のメニューを表示
(2) 「ブックの保護」を展開し、「常に読み取り専用で開く」をクリックします。
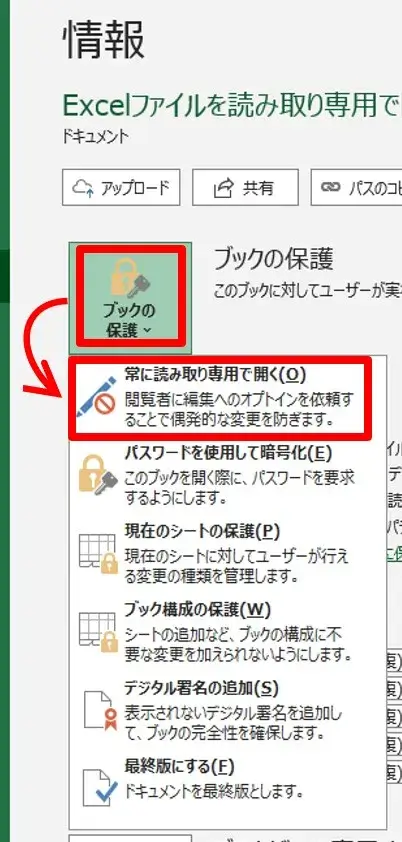
「常に読み取り専用で開く」を有効化
(3) 「ブックの保護」のコメントが「偶発的な変更を防ぐため、このブックは読み取り専用として開くよう設定されています。」に変わればOKです。
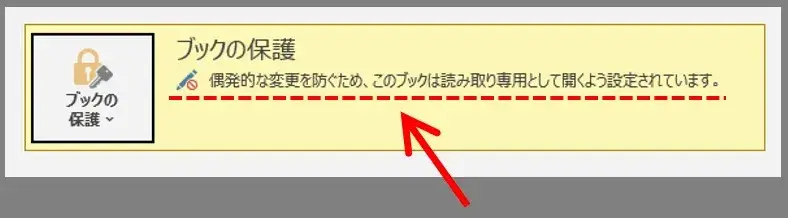
ブックの保護が有効化された状態
次にそのファイルを開くと「読み取り専用で開きますか?」のメッセージが出るので「はい / いいえ」でどちらか選ぶことがができます。

読み取り専用で開くか選択できる
方法❸で 読み取り専用にした「ファイルの保護」を解除する手順
(1) ブックの保護を解除したいExcelファイルを開くときに、「読み取り専用で開きますか?」のメッセージが出たら「いいえ」で開きます。(通常の編集できる状態で開く)

読み取り専用は「いいえ」で開く
(2) ファイルが開いたら「ファイル」>「情報」へ進み「ブックの保護」をクリックしてメユーを展開します。
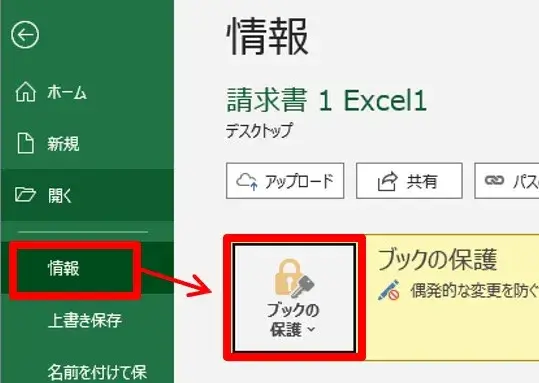
「ブックの保護」メニューを展開する
(4)「常に読み取り専用で開く」をクリックするとブックの保護が解除されます。
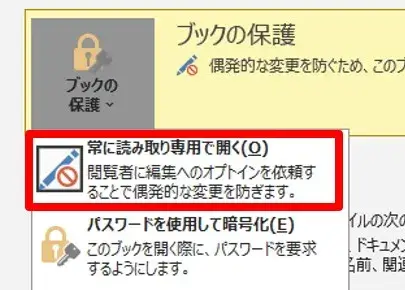
「ブックの保護」を解除する
↓
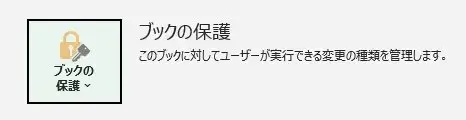
「ブックの保護」が解除された
この状態で上書き保存すれば、ブックの保護が解除された状態(通常の編集できるファイル)に戻ります。
まとめ:「読み取り専用」を自在に操れば「うっかり上書き」のリスクを回避できる
Excelファイルを意図的に「読み取り専用」で開く方法を何パターンかご紹介しました。

自分の作業スタイルに合ったやり方を試してみて下さい。
例えば会社で他の社員と共有しているExcelファイルなど、自分のうっかりミスでの上書き保存を予防したいときなどに有効です。
既に他の人がそのファイルを開いているときに別の人が開くと自動的に読み取り専用になりますが、それをコントロールできるようになるのでもっと安全&効率的に作業ができると思います。
以上です、最後までお読みいただきありがとうございました。


コメント