Outlookの閲覧ウィンドウ(プレビューウィンドウ)の表示スペースが添付ファイルによって狭くなる場合があります。
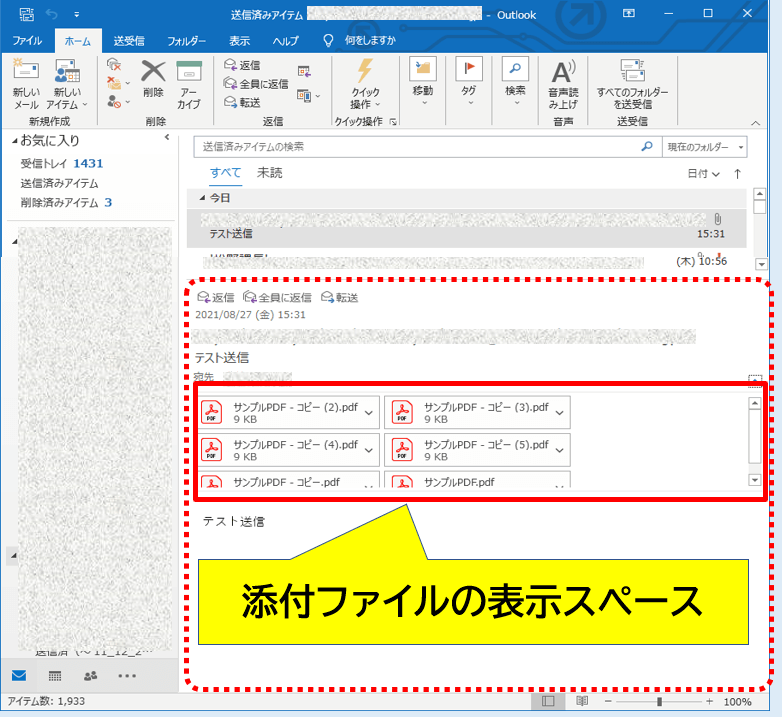
※設定でレイアウトを変更していますので見た目の違いはご了承下さい。。

本文が長いと、表示スペースを少しでも広くしたいな…
Outlookの添付ファイルのアイコンは無駄に大きく、サイズを小さくできればその分表示スペースを稼げると考える人もいるのでは?
しかし結論を言うと残念ながら、添付ファイルの表示を小さくする設定はOutlookにありませんでした。(2021年8月現在)
ただ、添付ファイルの表示エリアは格納できるので、閲覧ウィンドウのスペースを広げる代替案として操作手順をご紹介します。
格納すると情報エリアの高さが半分以下になってスッキリ
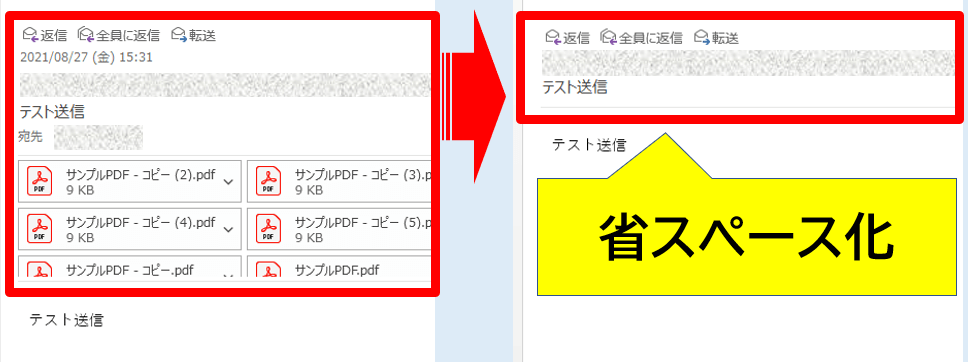
Outlook:添付ファイル表示エリアの格納
(1)閲覧ウィンドウの右側にある上向き矢印【 ∧ 】をクリックします。
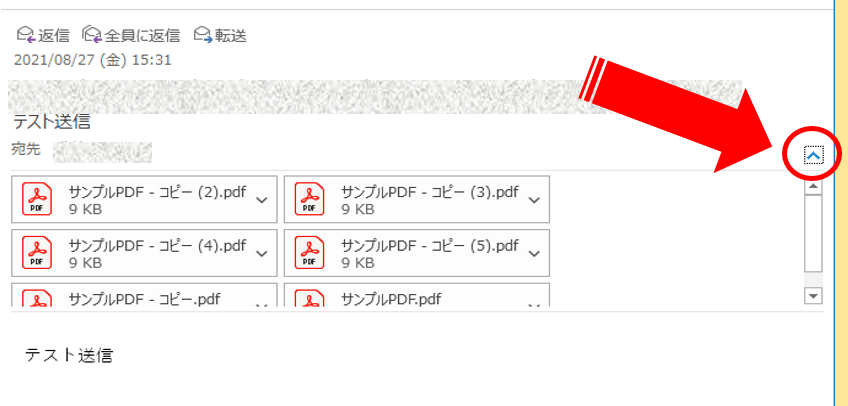
(2)添付ファイルの表示エリアが格納され、閲覧ウィンドウも最小限サイズに小さくなります。
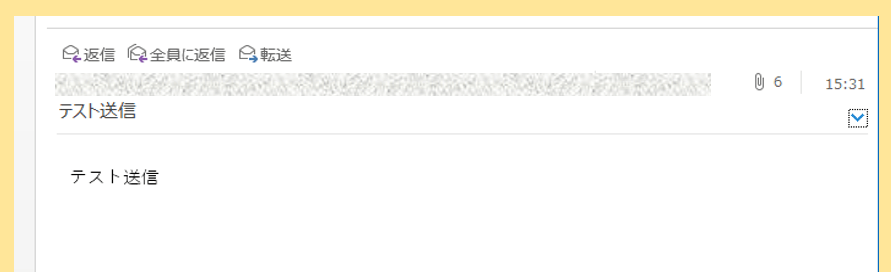
ビフォーアフターで比較すると半分以下です。
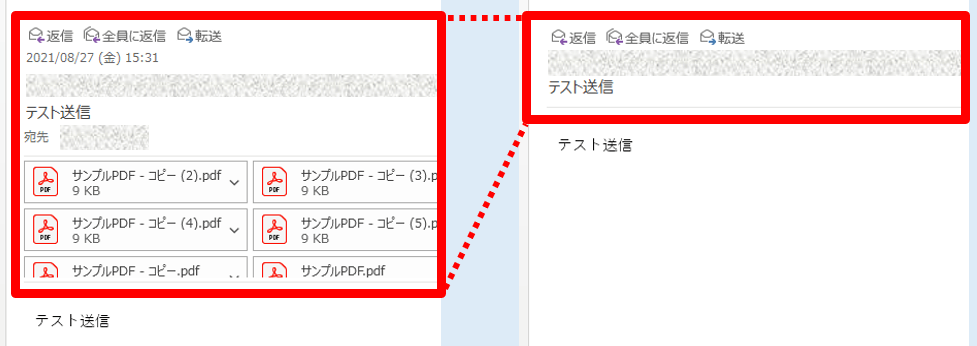
(3)添付ファイルを再度表示させたい場合は右上のクリップアイコンをクリックします。
※横の数字は添付ファイルの数を表します。
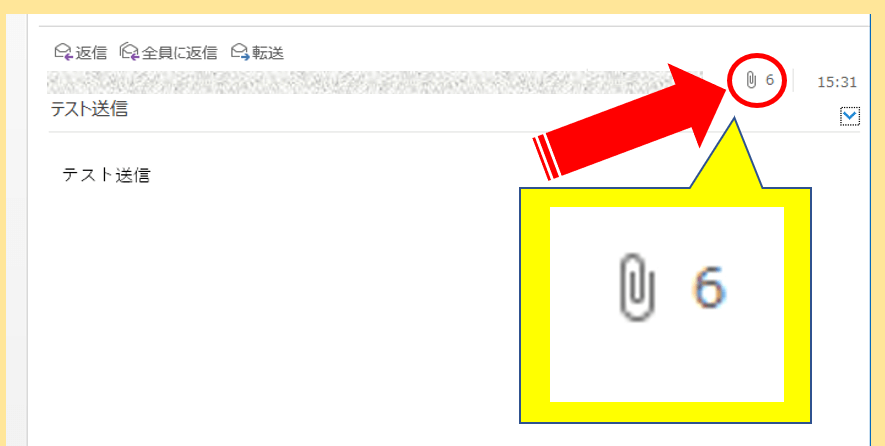
(4)標準の閲覧ウィンドウに戻したい場合は、右側の下向き矢印【 ∨ 】をクリックします。
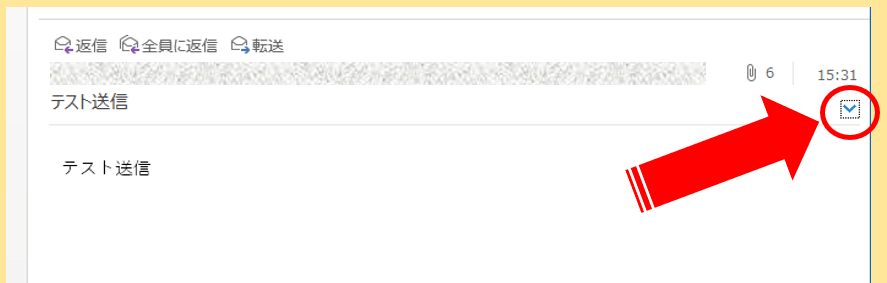
情報エリアを確認したい場合とそうでないときで、これらの操作を行って切り替えれば良いと思います。
状況に合わせて省スペース化を活用し、Outlookをより快適に使いこなしましょう。


コメント