
初心者
Excelのファイルを開いたら「保護ビュー」とか「問題が…」っていうメッセージが出て編集ができない!解決方法はあるの?
このような問題を解決します。

よしてっく
この現象が発生したときは、私も焦りました…
ある日、ついさっきまで使っていたExcelファイルを開くと、
「保護ビュー、このファイルに問題が見つかりました。このファイルを編集すると、コンピューターに被害を与える恐れがあります。」
今まで見たことが無い赤色帯のメッセージが上部に現れました。Σ( ゚Д゚)

ファイルを編集しようとしてもほとんどのコマンドを受け付けてくれず、コピーを作ってみても同じメッセージが出てしまい作業が進められない…。
メッセージの続きで「クリックすると詳細が表示されます」とあったのでクリックしてもその先解決するヒントがあるわけでもなく行き詰まってしまう…。

よしてっく
苦労して作ったファイルが…
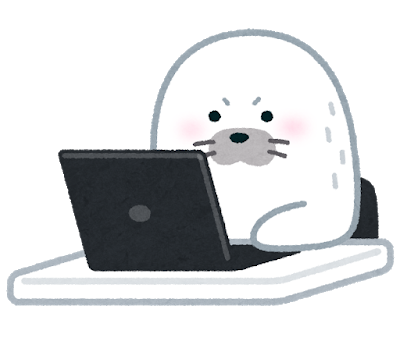
アザラシ君
これはゼロから作り直しじゃない?

よしてっく
ええぇぇ!?それはキツイ…
絶望しましたが、気を取り直してネットの情報を検索した結果、解決することができましたので備忘録的に手順を書き残します。
Excel:[ 保護ビュー、このファイルに問題が見つかりました~]の対処方法

★「保護ビュー」状態だとそのファイルはほとんどの編集作業ができません。
調べてみるとセキュリティー的な問題で強制的にファイルの編集がロックされているので解除します。
(1)対照となるExcelファイルを開いた状態で、上部タブメニューファイルのをクリックします。
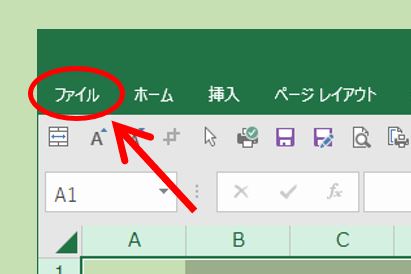
(1)オプション⇒トラストセンターをクリックします。
注意!Excelのバージョンによってはセキュリティセンターになります。
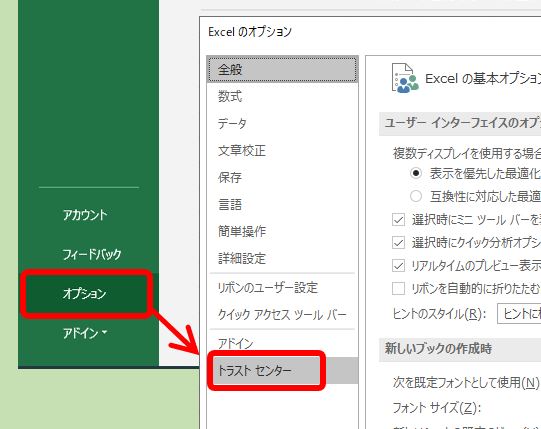
(3)トラストセンターの設定をクリックします。
注意!Excelのバージョンによってはセキュリティセンターになります。
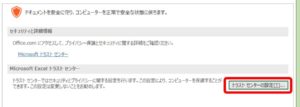
(4)左メニューの信頼できる場所をクリックします。

(5)新しい場所のの追加をクリックします。
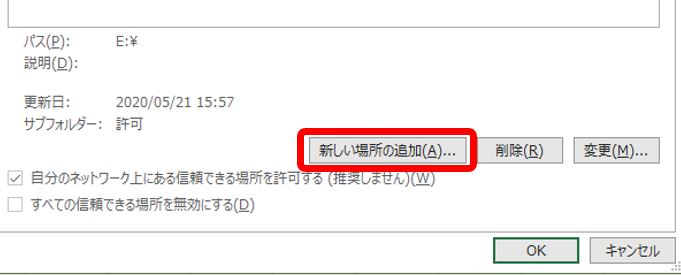
(6)参照をクリック⇒Cドライブを指定⇒OKをクリックします。
Check!HDDが複数あったりパーティション分割している場合はDドライブなど、他のドライブになる場合があります。
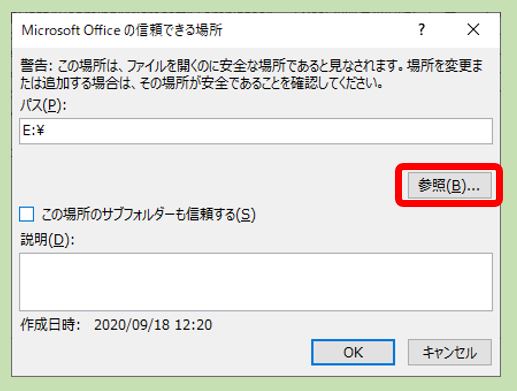
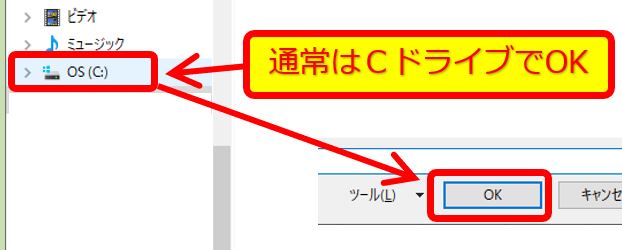
(7)この場所のサブフォルダーも信頼するにチェックを入れてOKをクリックします。
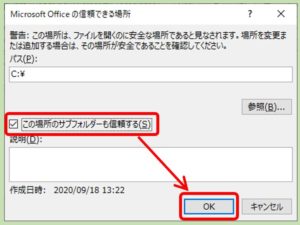
(8)信頼できる場所に指定したドライブが追加されたことを確認しOKをクリックします。オプション設定のウィンドウは閉じて下さい。
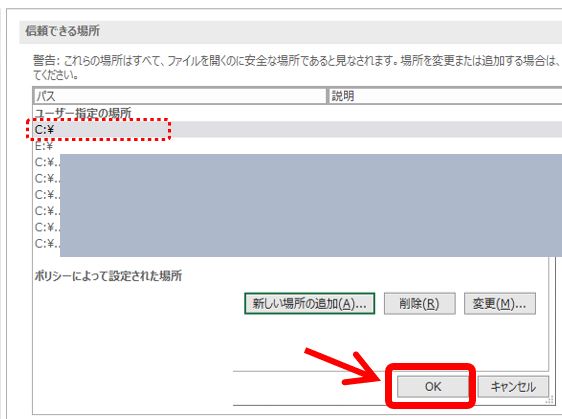
以上で、保護ビューを解除する操作は完了です。

よしてっく
再びファイルが開けるようになりました!
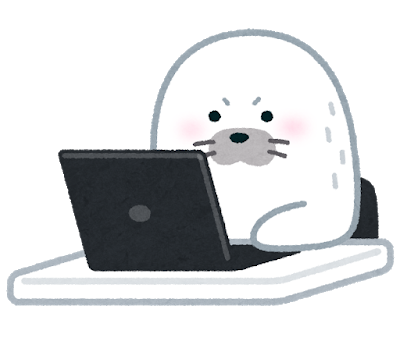
アザラシ君
良かったね!
まとめ:トラブル対策にバックアップもとっておこう
今回は、Excelのファイルが突然「保護ビュー」で編集できなくなってしまった場合の解除方法をご紹介しました。
なぜこの現象が発生したか原因はわかりませんが、いつ何時トラブルが起こったとしてもダメージを最小限にできるようにバックアップ対策はしておいたほうが良いです。
こういうトラブルは、忙しくて対策をたまたましていなかったときに限って発生します…。

よしてっく
今回のケースは回復できましたが、皆さんもお気をつけ下さい。


コメント