複数のセルの中身を一度に、移動する、コピーする、削除する、スタイルを変更する、などなど様々な編集のために広範囲にセルを指定するのが「範囲選択」という操作ですね。
Excelで資料作成やデータ入力を行う場合、複数のセルに入力したデータの範囲選択を行うことは良く行われる代表的な操作かと思いますが「範囲選択」の操作にはいくつかの方法があります。
そこで今回は、Excelでセルを範囲選択する基本的な操作や応用的な操作方法をご紹介していきます。

Excel2016での操作確認となります。
Excelのセル範囲選択:マウスのドラッグ操作で行う

★セルを「範囲選択」する最も基本的な操作方法です。
ここでは、範囲選択の一例として、Excelシートでデータが入力された下記の状態で、セル[C4]からセル[H10]までの範囲を選択することにします。
・範囲選択したいセル全体の一番左上のセル[C4]をクリックしたまま、一番右下のセル[H10]までカーソルを移動してからマウスのクリックを離します。
この操作が「ドラッグでの範囲選択」で、最も基本的な範囲選択の操作になります。
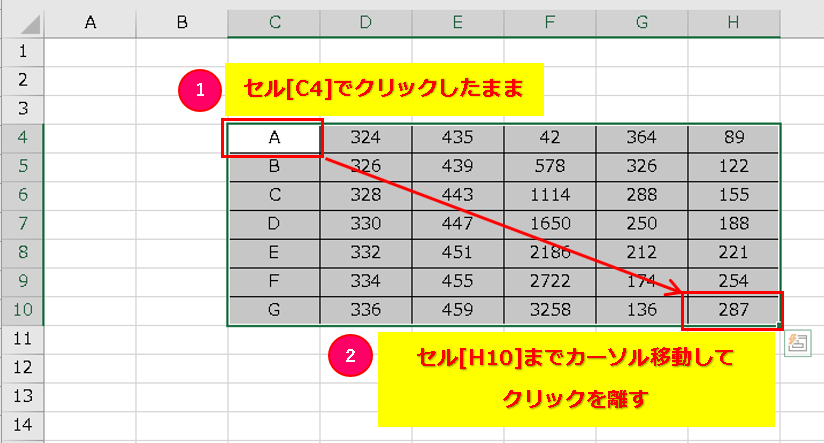
Excelのセル範囲選択:キーボードの「Shift+矢印」で行う

★セルをキーボードの操作で範囲選択する方法です。ノートパソコンでマウスが無い場合やマウスでのドラッグ選択が苦手な人にも有効な操作方法となります。
・範囲選択したいセルの一番左上[セルC4]にカーソルを置いた状態で、「Shift」キーを押したまま「→」キーを押すと選択範囲が横(列の方向)に広がります。
何度か押して目的の一番右の[セルH4]まで行ったら今度は「↓」キーを押していくと今度は下(行の方向)に選択範囲が広がっていきますので[セルH10]までカーソルを移動します。
※範囲選択の操作中、「Shift」キーは押しっぱなしにしてください。
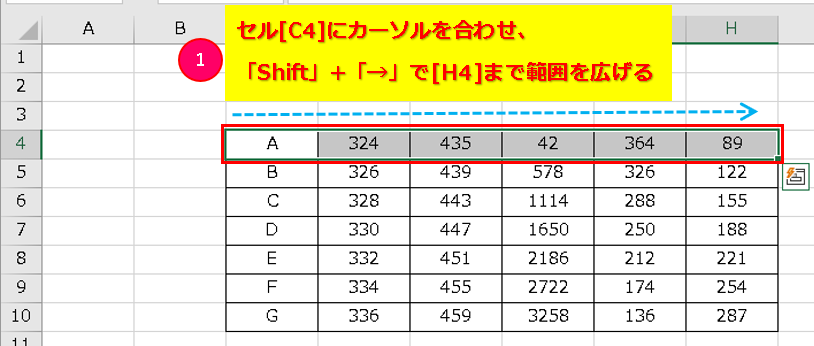
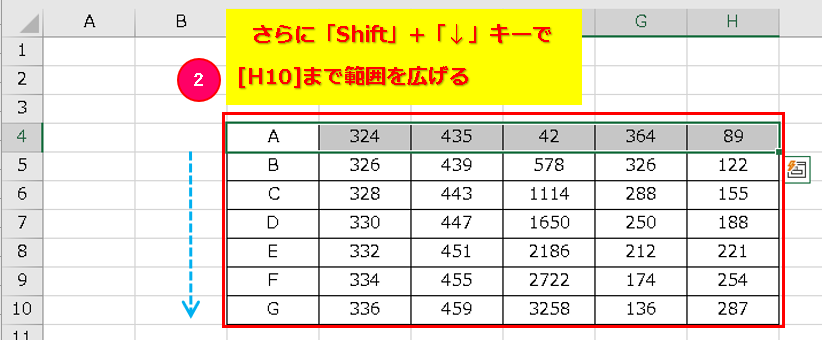
このようにして、「Shift」+「→」と「↓」のキーの操作で、「行」と「列」の範囲を広げて範囲選択を行うことができます。
「→」と「↓」はどちらが先でも大丈夫です。
また、「矢印」を押しすぎて範囲選択が行き過ぎてしまった場合でも 「Shift」+ 「←」や「↑」キー操作で戻して調整することができます。
マウス&キーボード操作の両方を活用すればより便利に

★マウスのドラッグ操作で間違えて範囲選択をしてしまった後でも、その状態のまま「Shift」+「矢印」のキーボード操作を活用すれば選択範囲を修正することができます。
再度ドラッグ操作を最初からやり直すというような事をしなくても良くなり、操作ミスもカバーすることができます。
両方の操作のメリットを活用すれば、このような無駄な時間の削減にもなります。
Excelのセル自動判別:「Ctrl+Shift+スペース」が便利

Excelのデータが画面の表示に収まりきっていないような、広範囲なセルの範囲選択を行わなければならない場面では、先にご紹介した「マウスでのドラッグ操作」や「Shift」+「矢印」キーを使った操作などの操作方法では、手間がかかったり、操作ミスしてしまったりで、時間のロスが発生してしまうことも考えられます。
そういった場合で有効になるのが、自動判別で範囲選択してくれるショートカット機能です。
この操作方法を説明する為に、下記の【A~G】と【H~K】の2種類のデータのグループがある状態を例に挙げて、操作手順の説明を進めていきます。
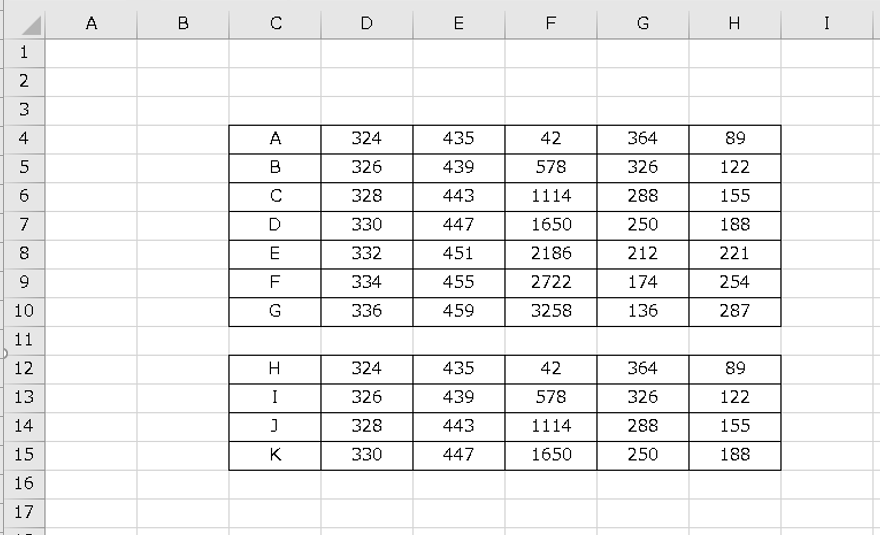
・【A~G】のデータが入力されている場所を範囲選択したいとして、最初に[セルC4]にカーソルを合わせた状態で、キーボードの「Ctrl」+「Shift」を押しながら「スペース」キーを押すと、[セルC4]から[セルH10]までが一気に範囲選択されます。
これは、カーソルが置かれたセルを起点に、その周囲のデータが入力されているセル(アクティブセル)がどこまで続いているかを自動で判断し、範囲選択してくれるという非常に便利なExcelのショートカット機能です。
しかも、起点となるセルは一番左上の[セルC4]でなくても、そのセルのグループ内であればどこのセルにカーソルがあっても自動判別が機能してくれます。
つまり、だいたい真ん中あたりの[セルF8]が起点セルでも良いということになります。
範囲内の適当なセルにカーソルを置いて、「Ctrl」+「Shift」+「スペース」キーの操作で範囲選択が完了します。
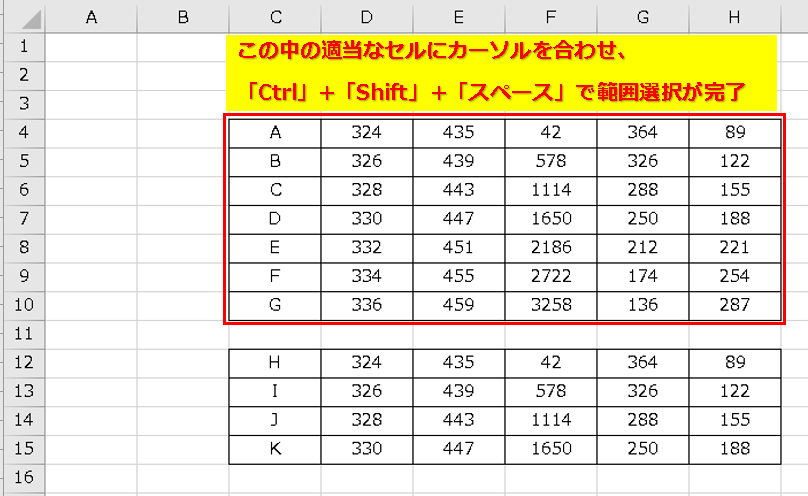
ここでは、【A~G】の部分は画面上に収まっていますが、もしこれが画面に収まりきらないくらい下側までデータが続いていても自動で選択してくれます。
【G】のところで範囲選択がちゃんと止まってくれているのは、「11行目」にデータが入力されていないからです。
自動判別ではデータが入力されているセルが途切れているところまでを判定して選択してくれます。
(上方向や、左右方向でも同じ判定が行われています。)
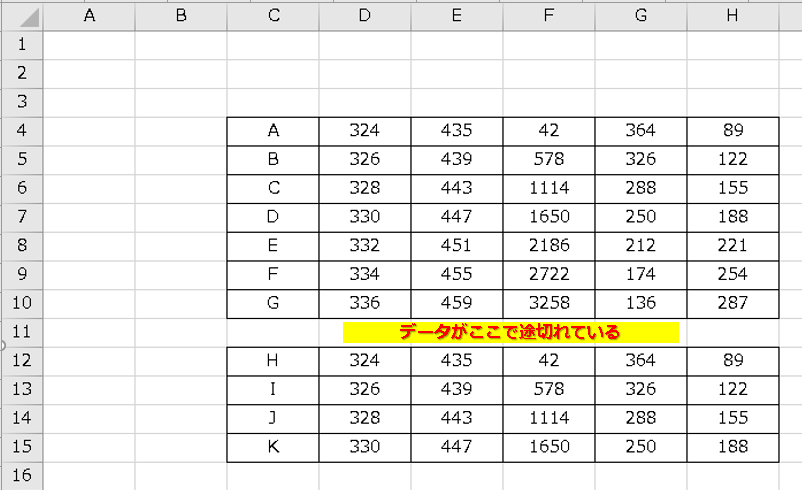
このショートカットキー操作は3つのキーを使用しますので指の動きはちょっと忙しいですが、、ほとんどの場合キーボードの「Ctrl」と「Shift」キーは隣接( メーカーで配列の違いは多少ありますが )していますので手の大小にはそれほど影響ないと思いますし、慣れさえすれば片手でも3つのキーを押すことは可能です。
これを活用することで、ほぼ瞬間的に範囲選択を完了させることができますのでかなり楽で、最もおすすめな方法となります。

まとめ:Excel機能を活用してセルの範囲選択を効率的に
今回は、Excelでセルを範囲選択する色々な操作方法をご紹介しました。
結局、最後に紹介した自動判別のショートカットキー機能さえあればいいのでは?という感じもしますが、ひととおりの操作をマスターしておくことで色々な場面で応用が効きます。
それぞれの特徴を理解したうえで、いつでも臨機応変に無意識に引き出せるようになるとベストですので、基本を押さえた上での応用操作を心がけましょう。


コメント