今回は、Microsoft Excelで「セル」の幅や高さを変更する方法をご紹介します。
エクセルであれば、他のバージョンでも同じ操作になりますので参考にしてみてください。
入力した文字がセルからはみ出してしまった場合などの対処法です。
Excel:文字がセルからはみ出す場合とは
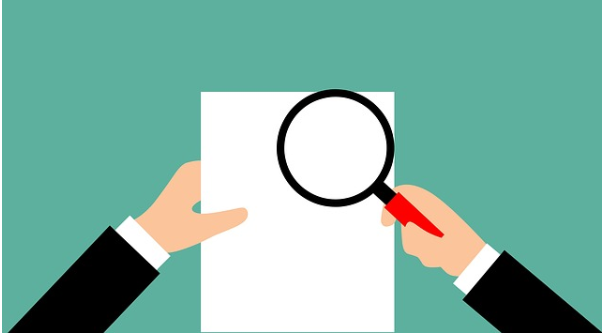
★Excelで文字がセルからはみ出す状況をおさらいします。
【確認①】エクセルで文字を入力した際に文字数が多いとセルから文字がはみ出してしまいます。
下記の例ですと、「C5セル」に「おはようございます」と入力してみました。この場合、見た目では「D5セル」まで文字がはみ出して表示されてるように見えます。
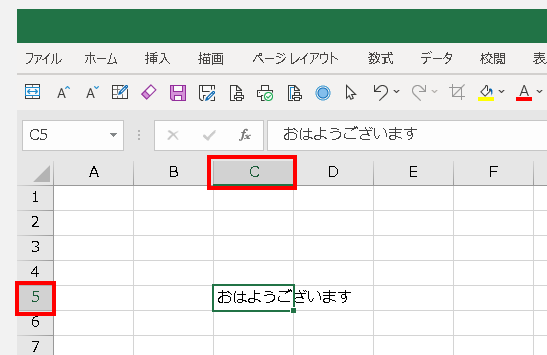
【確認②】さらに「D5セル」にも「ありがとうございます」と文字を入力した場合、「C5セル」の後ろの文字が消えてしまいます。
※わかりやすいように「ありがとうございます」は赤文字で書いています。
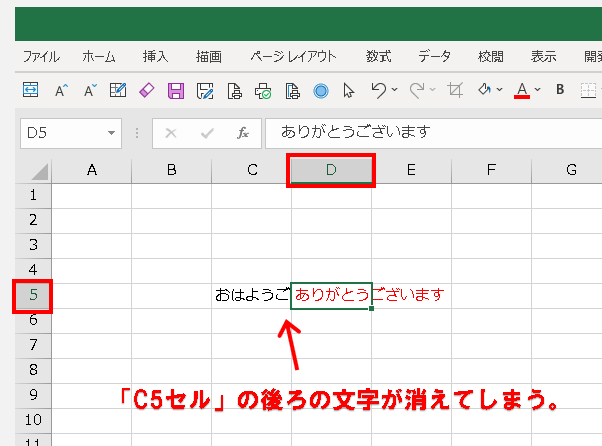
【確認③】「C5セル」にカーソルを戻してみると、上の「数式バー」で「C5セル」の中身が確認できますが、「おはようございます」のままですので、内容はそのままですが、後ろ半分くらいが表示がされていないだけ、ということになります。
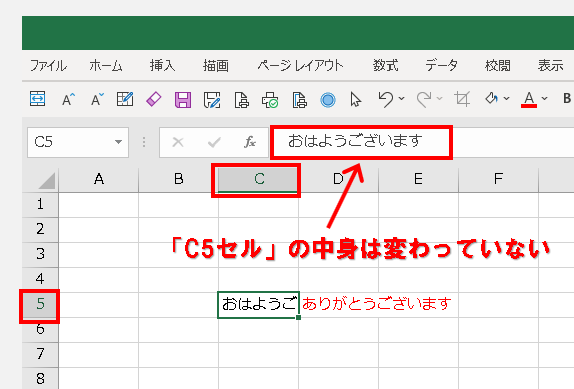
【確認④】こういう状況で「C5セル」の幅を広げて、ちゃんと全体を表示できるようにしていきます。
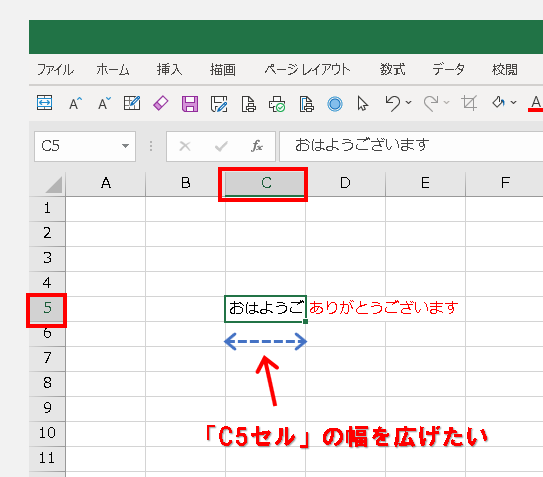
Excel:セルの幅を変更する

★Excelでセルの幅を変更する操作方法を2パターン紹介します。
(2)数値入力でセルの幅を変更する
(1)マウス操作でセルの幅を変更する
手順① マウスポインターを「列C」と「列D」のタブの「境界線の上」に合わせます。
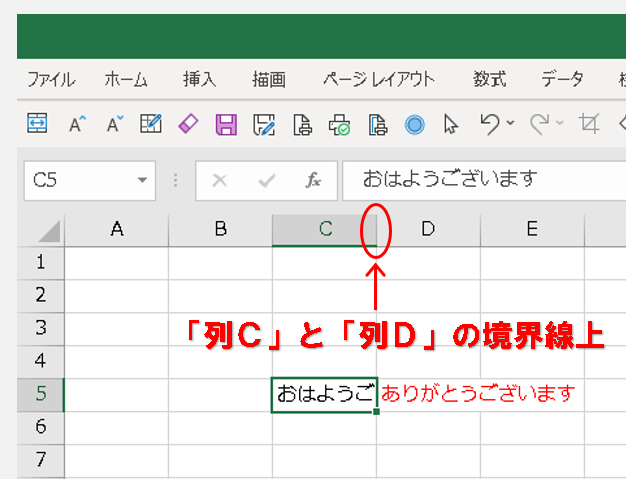
手順② すると、マウスポインターが下記のような「十字左右矢印」の形状に変わります。
※十字に左右矢印が合体したような形状です。正式名称がよくわからないのでここでは「十字左右矢印」と表現します。
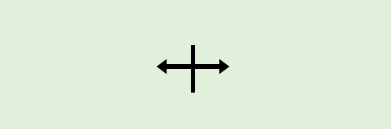
手順③ 「十字左右矢印」の状態で、マウスの「左クリックを押したまま」の状態にすると、右上に「幅の数値」が表示されます。
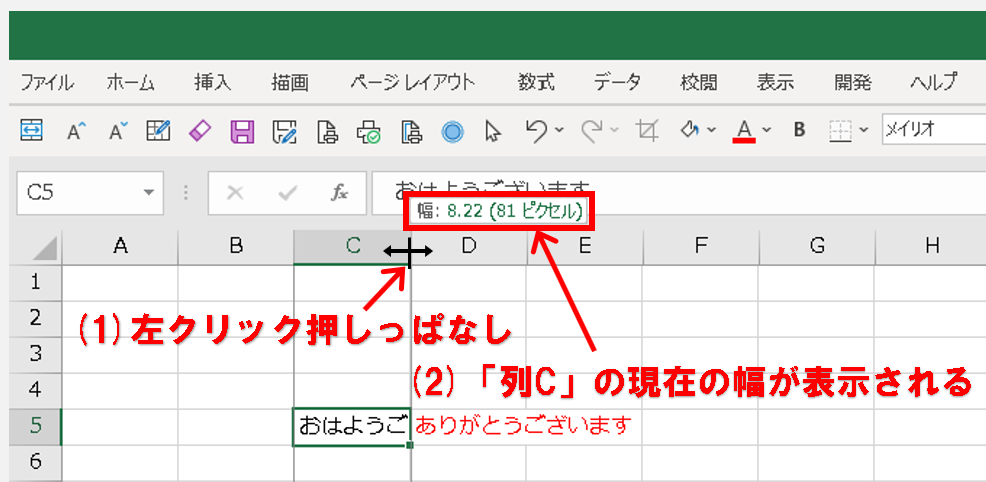
手順④ この状態でマウスを右に動かすと、「列C」の「全体の幅」が広くなりす。逆に左に動かせば、狭くなります。
※エクセルの性質上「1個のセル」だけの幅を変更することはできません。あくまで「全体の幅」を変更するしかありません。
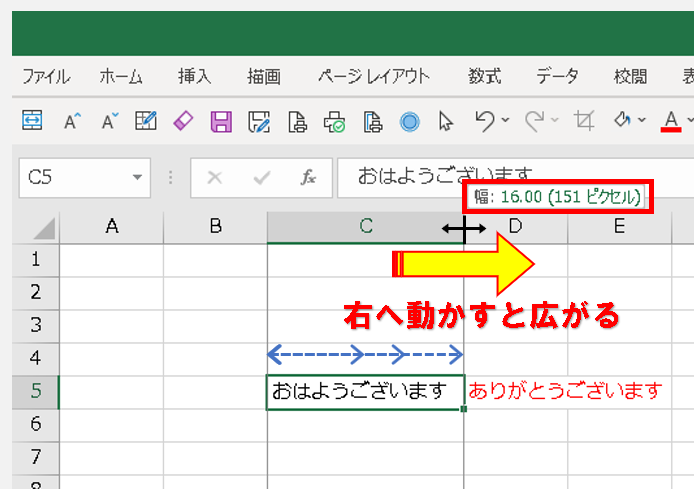
手順⑤ ちょうどよい幅と思った位置で、マウスの左クリックを離すとセルの幅が決定します。
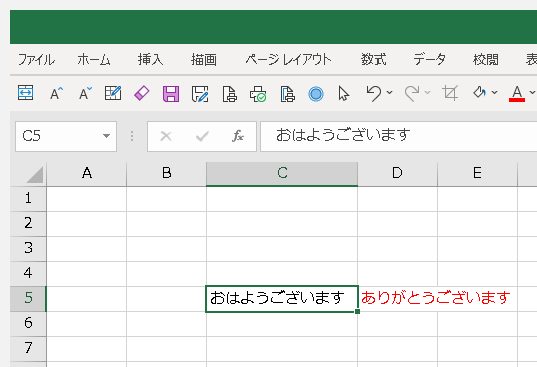
これで、マウス操作によるセルの幅の変更は完了です。
(2)数値入力でセルの幅を変更する
手順① マウスポインターを、「列C」のタブの上に合わせ、右クリックします。
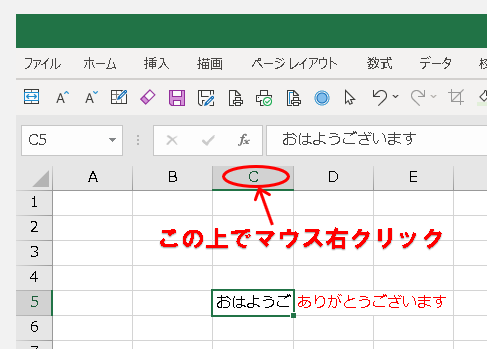
手順② メニューが表示されますので、「列の幅」をクリック。
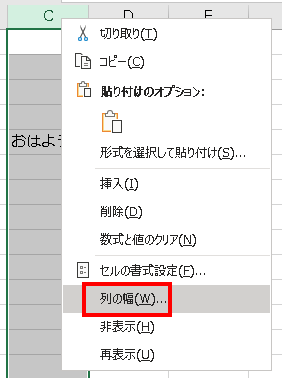
手順③ 現在の幅が表示されますので、現在の数値を確認して、そこに変更したい幅を替わりに入力し、「OK」をクリックします。
※単純に、現在の数値が「8」くらいなら「16」に変更すれば2倍くらいの幅に広がります。
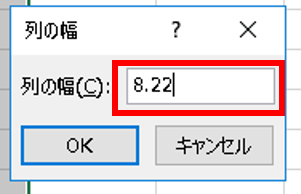
これで、数値入力によるセルの幅の変更は完了です。
今回の例ではこれで目的達成ですが、状況によっては高さ方向も広げたいこともありますので、次はセルの高さを変更する手順をご紹介します。
Excel:セルの高さを変更する
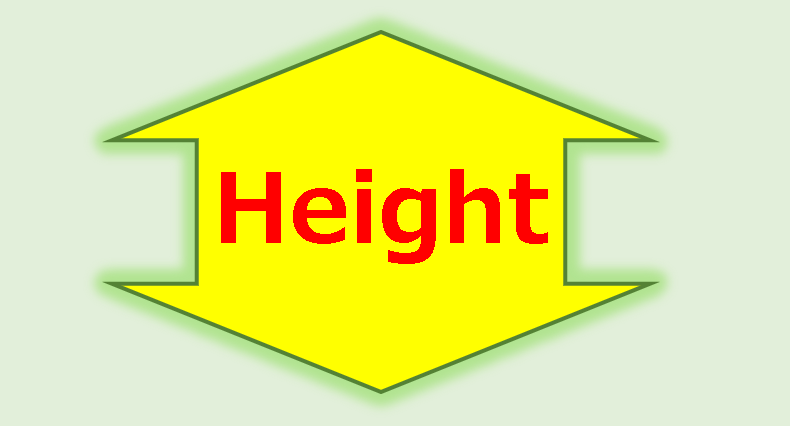
★基本操作は「幅」の変更のときと同じですので、省略した内容で説明します。
(2)数値入力でセルの高さを変更する
(1)マウス操作でセルの高さを変更する
手順① 幅のときと同じ要領で、行タブの「5」と「6」の境界線を左クリックしたまま上下に動かして高さを変更します。

(2)数値入力でセルの高さを変更する
手順① マウスポインターを「5行目」のタブの上に合わせて右クリックし「行の高さ」を選択⇒ボックス内の数値を任意の数値に変更して「OK」をクリックします。
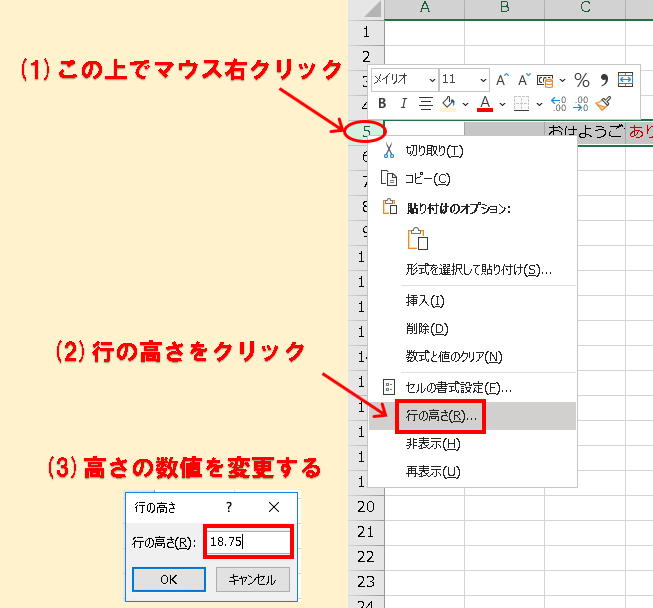
以上で、セルの高さの変更は完了です。
基本的にはこの2種類の方法でセルの「幅」や「高さ」の変更が可能です。
まとめ:セルの[幅/高さ]の変更はExcel操作の基本
今回は、Microsoft Excel 2016 で「セル」の幅や高さを変更する方法をご紹介しました。
セルの幅と高さの変更はExcelでのかなり初歩的な操作になります。
今回ご紹介した他にも操作方法はありますが、まずは基本的な操作で慣れたほうが応用に移りやすいです。


コメント