Microsoft officeのメールアプリ、Outlookで受信メールの添付ファイルを開こうとすると「この種類のファイルを開く前に必ず警告する」の警告メッセージが表示されることがあります。
この警告メッセージを再び表示したくなければ、メッセージウィンドウの下部にある「この種類のファイルを開く前に必ず警告する」の前にあるチェックマークを解除すれば表示されなくなります。
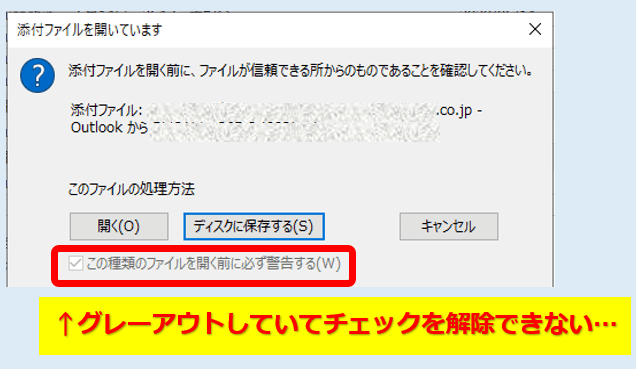
警告のチェックを解除できない
しかし、チェックマークがグレーアウトしていて、解除できない場合がありますので対処方法を解説します。
Outlook:[この種類のファイルを開く前に必ず警告する]の解除手順

★アプリを管理者として起動する必要があるのでOutlookを起動している場合は、一度Outlookアプリを閉じてください。
(1)スタートメニュー⇒アプリの一覧からアルファベットの「O」のカテゴリー内にある「Outlook」アプリを見つけてください。
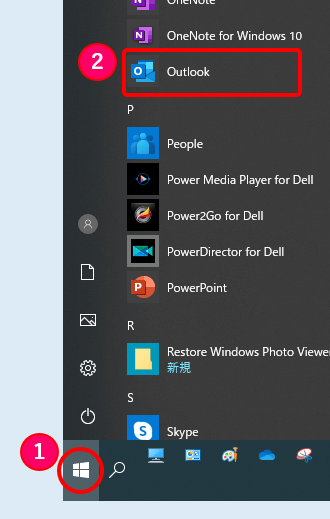
アプリ一覧のOutlook
(2)Outlookアプリのアイコンで右クリック⇒「その他」⇒「管理者として実行」をクリックして下さい。
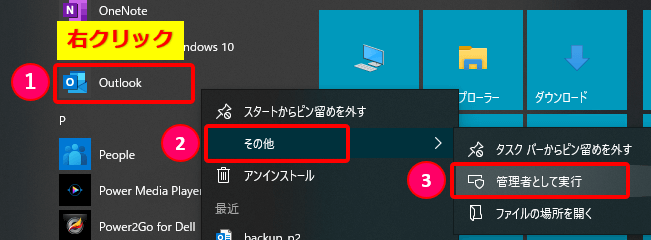
Outlookを管理者として実行
(3)「このアプリがデバイスに変更を加えることを許可しますか?」のメッセージが出るので「はい」をクリックします。
見た目は変わりませんが、Outlookが管理者として起動します。
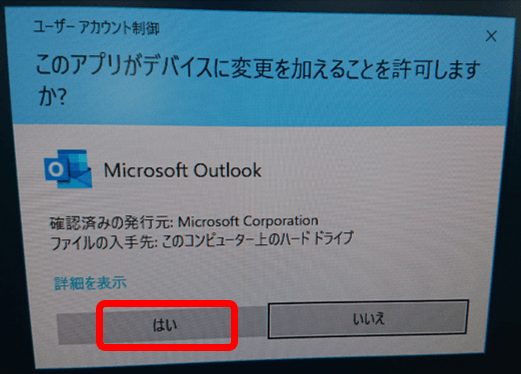
このアプリがデバイスに変更を加えることを許可
(4)「この種類のファイルを開く前に必ず警告する」のチェックマークを解除できる状態になっているのでクリックしてチェックを解除して下さい。
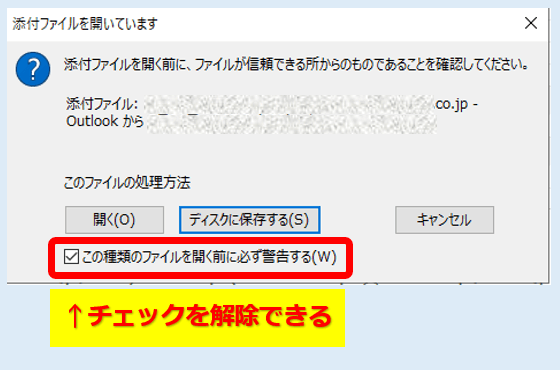
警告のチェックを解除する
以上で設定は完了です。
確認の為に管理者として起動しているOutlookを閉じて、再び通常の手順で起動し添付ファイルを開いても警告メッセージが出ないか確認してみて下さい。
Outlookを管理者として起動したのにチェックが解除できない場合は(グレーアウトのまま)

Outlookを管理者として起動したのに「この種類のファイルを開く前に必ず警告する」がグレーアウトしたままでチェックが解除できない、という場合があるようです。
その場合は、
- Outlookを閉じて再び管理者として起動してみる。
- PCを再起動してから再度行ってみる。
- Windowsの更新があれば実施してから再度行う。
上記の事を試してみて下さい。
ただし、OutlookやWindowsのバージョンの違いや個々のPCの環境によって今回の対策案が反映してくれるかは未知数なので、上手くいかない場合があることもご理解ください。

![Outlook_[この種類のファイルを開く前に必ず警告する]を解除する方法](https://yoshitechblog.com/wp-content/uploads/2020/06/f38601d49ccac2416365511b49710a50.jpg)
コメント
上記手順を行ってもチェックが外せない場合の対処方法を教えてください。
コメントありがとうございます。
Outlookを管理者として起動しても、チェックの部分がグレーアウトしたままでクリックできない、ということでしょうか?
私の環境ではそのような状態を再現できない(チェックが解除できてしまう)ので、検証することができませんでした…。
解決のお役に立てず申し訳ないです。
新たな対処方法が見つかった際には記事に反映しますのでご了承ください。
ありがとうございます!!!!!!
ずっと、イラっとしたクリックの回数が減ります!
本当にありがとうございました。
サラリーマン様、コメントありがとうございます。
1クリックの動作でも、毎回あるとストレスですよね。
情報がお役に立って良かったです。
^^
今まではなかったのに急にメッセージが出るようになってイライラしてました。
大変助かりました!
匿名さん、コメントありがとうございます。
Outlookではけっこう頻繁に起こる工程なので、毎回だと「イラっと」しますよね。
情報が役立ったならよかったです。
(^_^)