パソコンを使っていると不意な操作ミスで、間違えてファイルやフォルダを削除してしまう場面もあると思います。
例えば、キーボードのデリート(削除)キーを間違えて押してしまったり…。
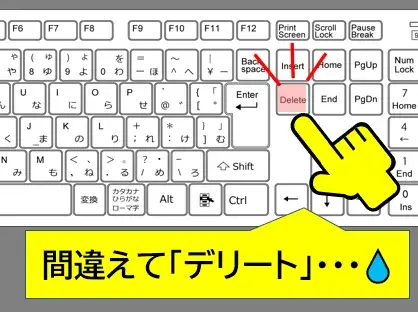
間違えてデリートキーを押す
右クリックメニューから「名前の変更」と間違えて、となりの「削除」を選択してしまったり…。
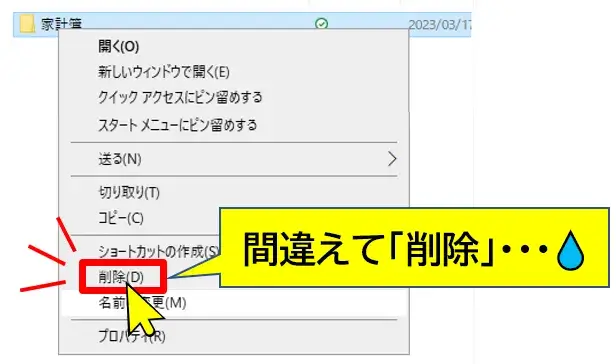
間違えて削除
パソコンをよく使っていると誰もがやってしまいがちな操作ミスです。
関連 Recoveritの使い方|データ復元ソフト
そもそも、操作ミスによるデータの削除をなるべく防止する対策として、削除前に確認メッセージを表示させる設定をご紹介します。
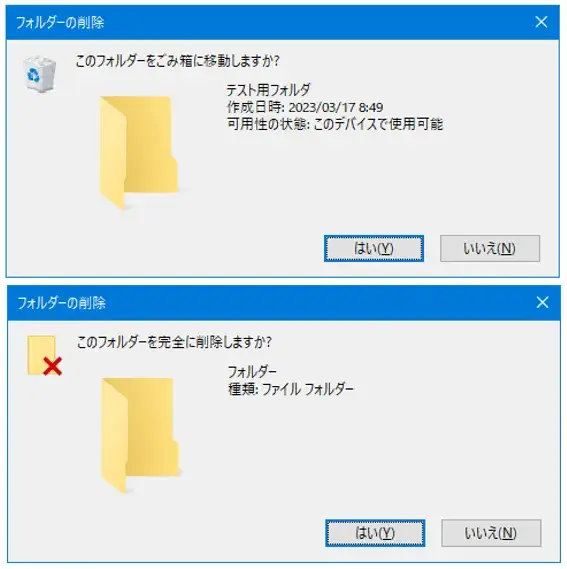
削除の確認メッセージ
Win10:ファイルやフォルダの削除時に確認メッセージを表示させる
ファイルやフォルダを削除する操作が行われた時に確認メッセージを表示させる設定方法を2パターンご紹介します。
- ①ゴミ箱のプロパティで設定する
- ②エクスプローラーのメニューで設定する
①、②は手順が違うだけで、どちらも同じ設定を行うのでやりやすい方でOKです。
それぞれ解説します。
①ゴミ箱のプロパティで設定
(1)デスクトップのごみ箱を右クリック⇒「プロパティ」をクリックします。
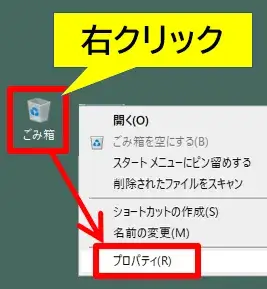
ゴミ箱のプロパティを開く
(2)ごみ箱のプロパティが開くので「削除の確認メッセージを表示する」にチェックを入れます。
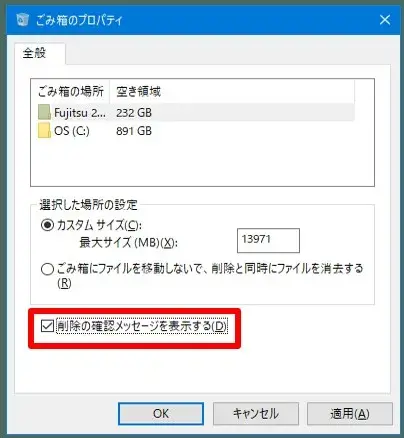
削除の確認メッセージを表示するにチェック
(3)最後に「適用」⇒「OK」をクリック。
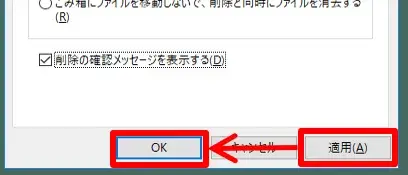
設定を適用する
これで設定は完了です。
②エクスプローラーのメニューで設定
(1)マイドキュメントなどの適当なフォルダを開き、エクスプローラーのメニューを操作できる状態にします。
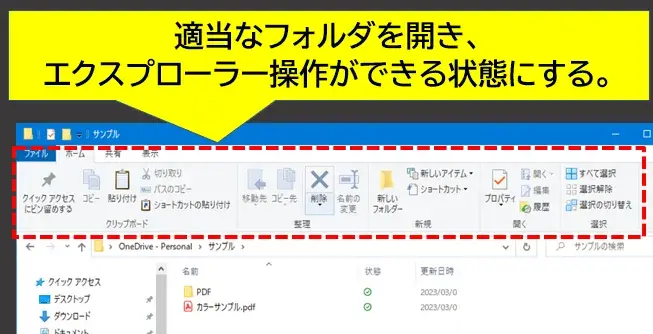
エクスプローラーが操作できる状態にする
リボンメニューが格納されている場合はタブメニューの「ホーム」をダブルクリックすると出てきます。
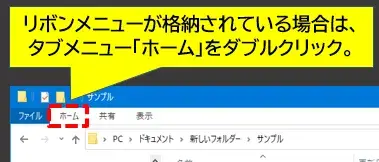
リボンメニューを表示させる
(2)上部リボンのタブメニューが「ホーム」の状態で「削除アイコンの下側」をクリックします。
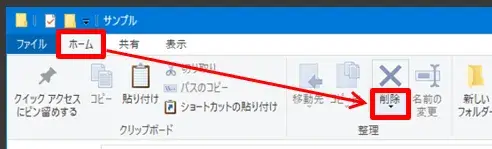
削除アイコンの下側をクリック
(3)削除のサブメニューが展開するので「削除の確認の表示」をクリックして有効化します。
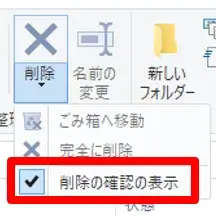
削除の確認の表示を有効化
これで設定は完了です。
元に戻したい場合は、同じ手順でチェックを解除して下さい。
これで、ファイルやフォルダを削除する操作が行われたときに確認メッセージが出るので、操作ミスを防ぐことができます。
以上です、最後までお読みいただきありがとうございました。


コメント