
初心者
エクセルで画像をトリミングしたいんだけど「丸く切り取り」はできないの?
そんなExcel操作でお悩みの人に。
今回は、Microsoft Excel(エクセル)で図形(画像)を丸く切り取る(トリミング)方法の解説です。
楕円にもトリミングできます。
具体的に、WordPressのアイコンを使って円形でトリミングしてみます。
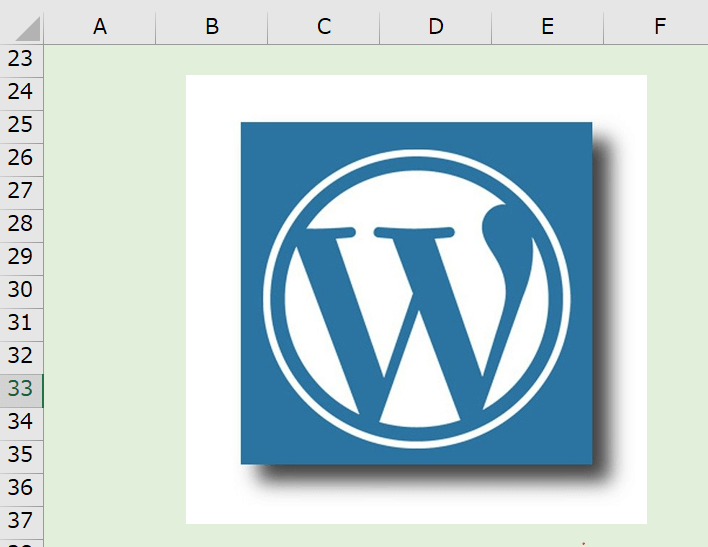
Excel:図形の円形トリミング

(1)円形にトリミングしたい図形を選択した状態で、
⇒❶上部タブメニューの図の形式
⇒❷トリミングの【】下向き矢印
⇒❸図形に合わせてトリミング
⇒❹基本図形の楕円の順番にクリックします。
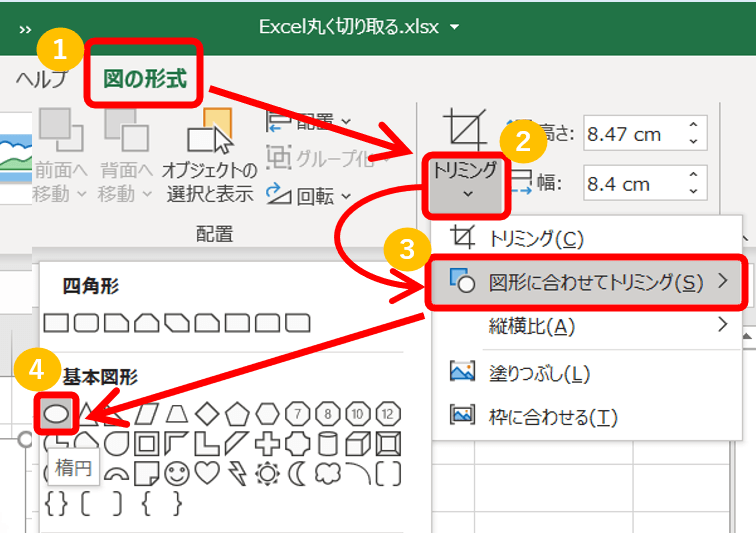
(2)図形が円形のトリミングモードになります。
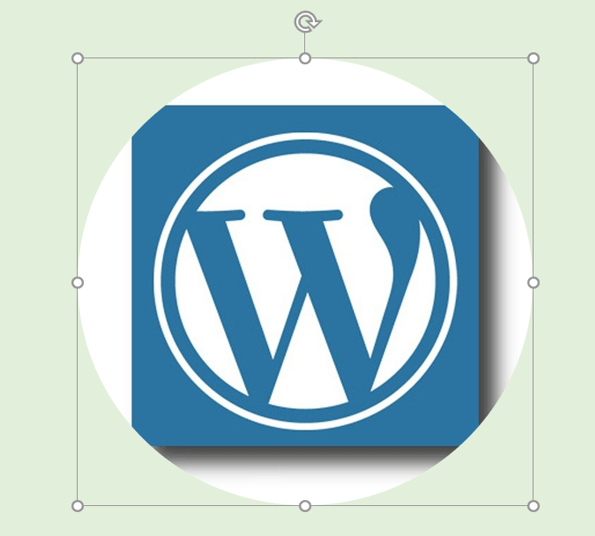
(3)図形の上で右クリック⇒トリミングをクリックします。
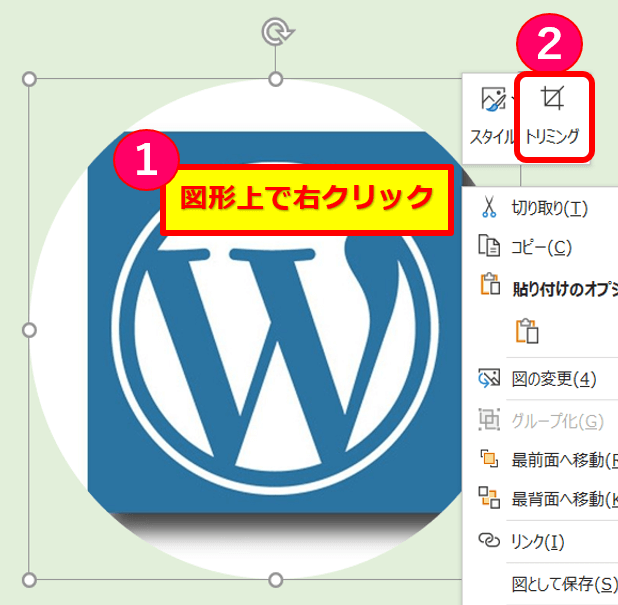
(4)トリミングの範囲を調整します。
外側のハンドルをマウスのドラッグ操作で調整します。
※Shiftキーを押しながらやれば円は変形しません。

(5)トリミングの範囲と位置が調整できたら図形の範囲外をクリックするかEscキーを押します。
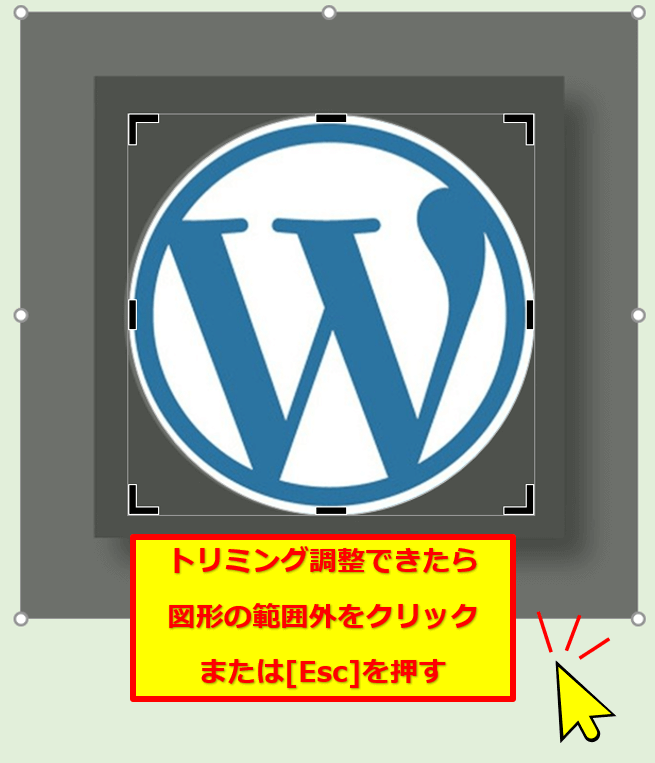
(6)円形トリミング完了です。

★ハンドル操作を任意に調整することで楕円にもトリミングできます。
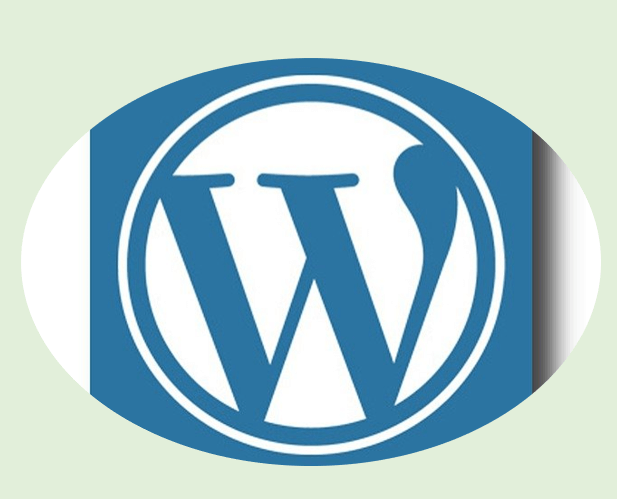
円形トリミング:失敗しても再編集OK

もし円形トリミングを失敗(もっとトリミングしたい・消しすぎてしまった)という場合でも、全体の図形データは残っているので大丈夫ます。
★図形を右クリック⇒トリミングで再構築できます。
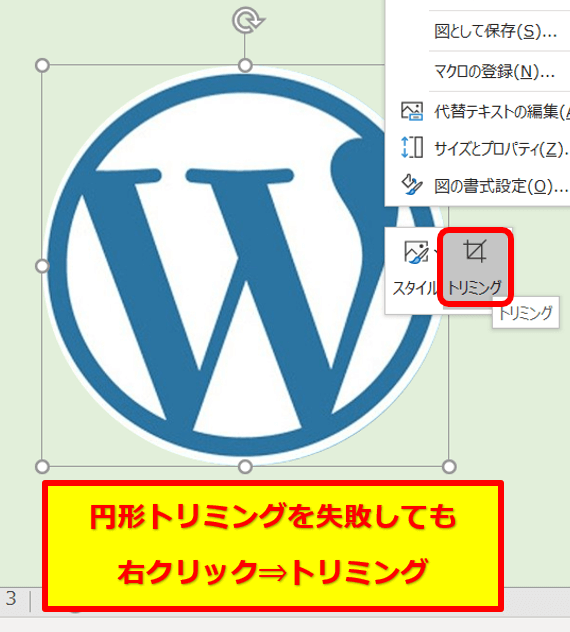

円形トリミングをマスターして、写真の編集などに活用下さい。


コメント