Webブラウザアプリ、Microsoft Edge(マイクロソフト エッジ)でWebページのURLコピー&ペーストに関する便利な機能の使い方と設定方法をご紹介します。
簡単に言うと、URLをWordPressやExcelなどにコピペするだけでテキストリンク(アンカーテキスト・ハイパーテキスト)が貼れる機能です。
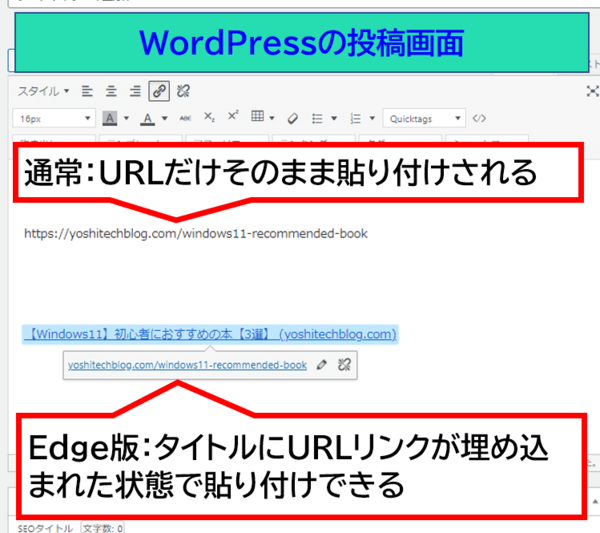
URLのコピペ_通常とEdge版の比較
参考 Microsoft Edge の URL のコピーと貼り付けを改善しました – Microsoft サポート
- WordPressでテキストリンク(アンカーテキスト)を簡単に貼りたい
- Excel・Word・PowerPoint・OneNoteでハイパーリンクを簡単に貼りたい
- 逆にこの機能を使いたくない、または使い分けたい
従来のWordPressやExcelでリンクを貼るときの操作は?
WordPressやExcelなどで通常テキストリンク(ハイパーリンク)を作成する場合、リンク先のタイトルを手入力かコピペし、そのあとURLを埋め込む作業が一般的です。
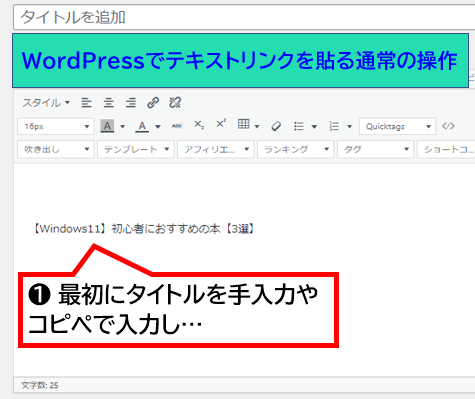
WordPressでテキストリンクを貼る操作_1
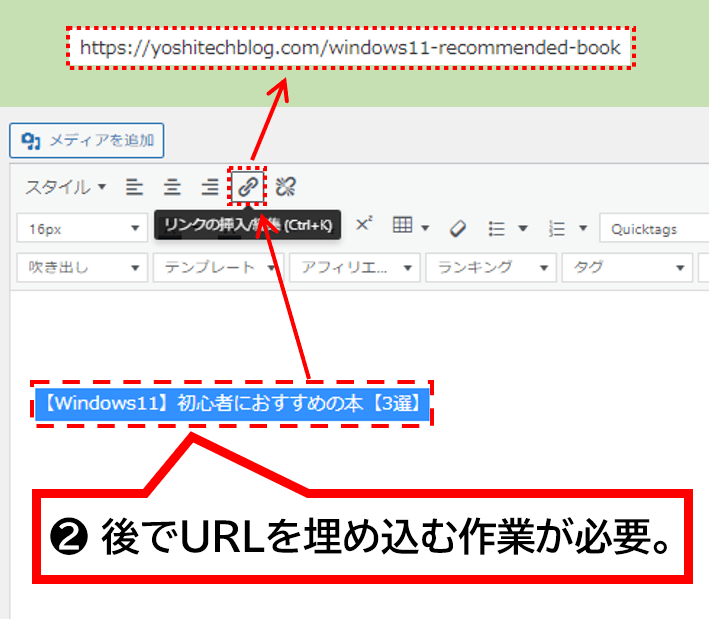
WordPressでテキストリンクを貼る操作_2
このようにテキストリンクの作成は工程が多いので面倒です。(Excelでも同じような工程)
今回ご紹介するEdgeのコピペ機能はテキストリンクを設置する作業の効率化に役立つと思います。
Edge:URLをコピペするだけでテキストリンクになる
Edgeで開いたWebページのURLをコピーし、WordPressの投稿画面やExcelのセルに貼り付けるとタイトルにリンクが埋め込まれた、いわゆるテキストリンク(ハイパーテキスト)が自動的に生成されます。
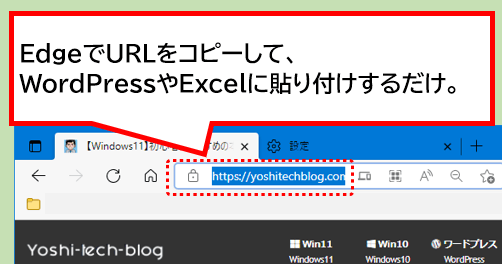
EdgeでURLをコピー
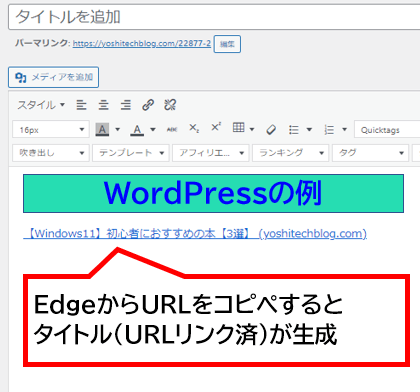
EdgeのURLコピペ例_WordPress
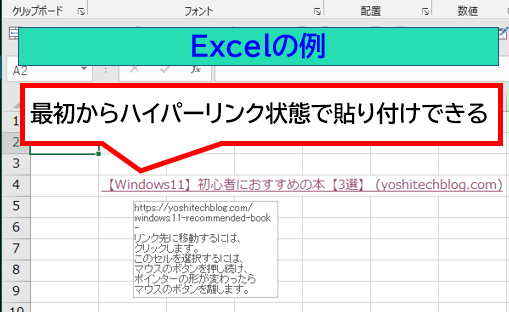
EdgeのURLコピペ例_Excel
※Word・PowerPoint・OneNoteでも同様にテキストリンクが貼れます。
ブログやExcelなどでテキストリンク(アンカーテキスト)を作成する作業がかなり楽になると思います。
テキストリンクで貼り付けされるのを回避したい場合
Edgeの自動テキストリンクコピペ機能は便利ですが、使いたくない人もいると思うので回避する方法をご紹介します。
- 貼り付け時の操作で回避
- Edgeの設定で機能を解除
✔貼り付け時の操作で回避する
EdgeからWordPressやExcelなどにURLを貼り付けするときテキストリンクにしたくない場合はCtrl+Shift+Vのショートカット操作でURLのみ貼り付けになります。(通常はCtrl+V)
![ショートカット操作_[Ctrl]+[Shift]+[V]](https://yoshitechblog.com/wp-content/uploads/2022/04/a1168444e2099b79c603668f25d62479.png)
ショートカット操作_[Ctrl]+[Shift]+[V]
✔Edgeの設定で機能を解除する
このURLコピペ機能を通常のURLだけをコピーする動作に戻す手順です。
(1)Edgeの右上にある…(三点リーダ)⇒設定をクリックしてください。
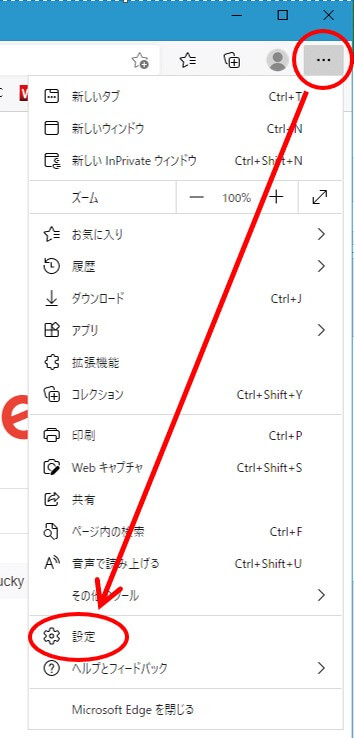
Edgeメニューの設定
(2)左メニューの共有、コピーして貼り付けをクリックします。
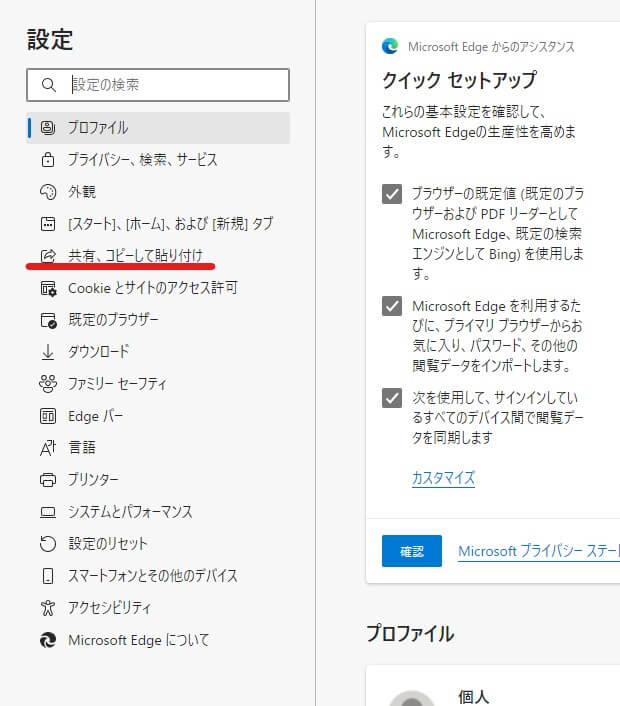
Edgeの設定_共有コピーして貼り付け
(3)URLのコピー&ペーストの形式の規定値の項目でリンクが選択されているのをプレーンテキストに変更します。(青枠で囲まれたほうが有効の状態です)
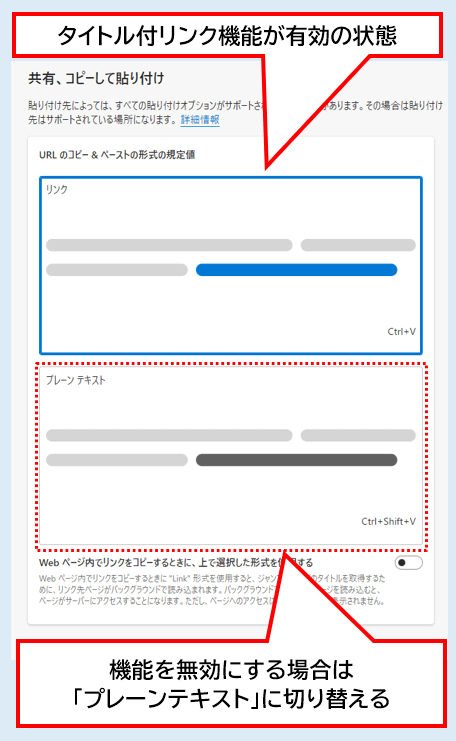
タイトル付リンク機能の設定変更
(4)プレーンテキスト側が青枠で囲まれた状態になったのを確認したら完了です。設定タブはそのまま閉じてOK。
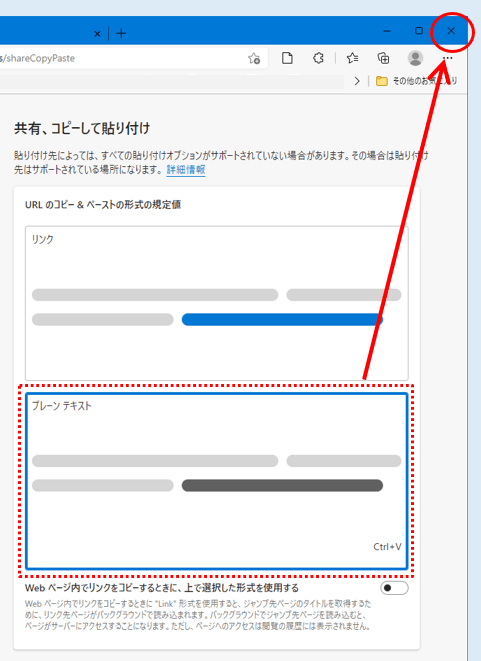
タイトル付リンク機能の無効化
これでURLのコピーは従来の動作になります。(URLだけがコピーされる状態)
まとめ:Edgeのコピペ機能を活用すれば時短になる
今回は Edge(マイクロソフト エッジ)でURLをWordPressやExcelにコピペでテキストリンク(アンカーテキスト・ハイパーテキスト)が貼れる機能の使い方と設定方法をご紹介しました。
WordPressやExcelなどの作業で時短になるので、設定を解除するよりもショートカット操作で使い分けるのが良いかと思います。
個人的にはGoogle Chromeにも実装してほしいと思う機能です。
以上、最後まで閲覧ありがとうございました。


コメント