パソコン初心者でも簡単にWindowsやアプリのプロダクトキーの復元・確認ができるソフト、EaseUS Key Finder(イーザス・ キーファインダー)の特徴や使い方をご紹介します。

EaseUS_ロゴ
▶EaseUS公式サイト・会社案内
▶EaseUS Japan(イーザスジャパン)公式Twitter

「データ復元」などで検索するとよく見かけるソフトウェアメーカーです。
- Windowsのプロダクトキーを調べられる
- Office・Adobeアプリなどのキーが調べられる
- Wi-Fiのパスワードが確認できる
- Windows資格情報を確認できる
- ウェブブラウザで保存したパスワードの確認(Chrome, Edge, Firefox, IE)
- パソコン初心者でもわかりやすい画面と簡単操作
- 無料版だとプロダクトキーは表示できない
- 個別アプリを対象にした操作ができない(自動取得のみ)
- 対応しているアプリが少ない
EaseUS Key Finderのダウンロードとインストール

(1)EaseUSのホームページページにアクセスします。
(2)無料体験をクリック。
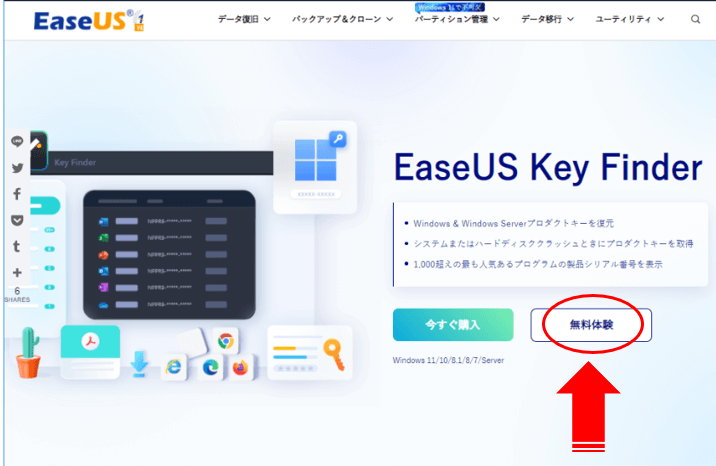
無料体験をクリック
(3)ダウンロードやドキュメントなどの自分でわかりやすいフォルダにインストーラーを保存したあと、起動してください。
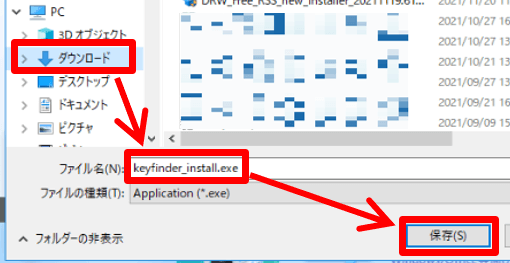
インストーラー保存
ブラウザ左下のダウンロード済アイコンが見えているなら、そこからでも起動できます。
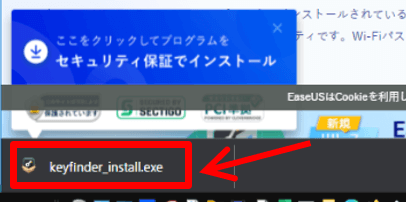
ブラウザ下から起動
(5)インストーラーが起動したら今すぐインストールするをクリック。
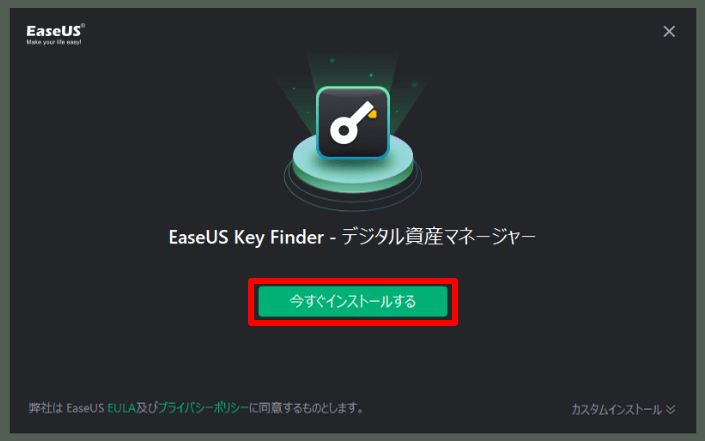
今すぐインストール
インストールが終わるまでしばらく待ちます。
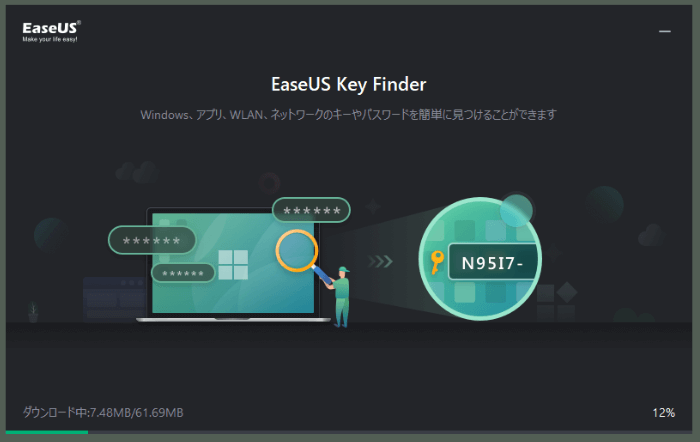
インストール中
(6)インストールが完了したら今すぐ始めるをクリックします。
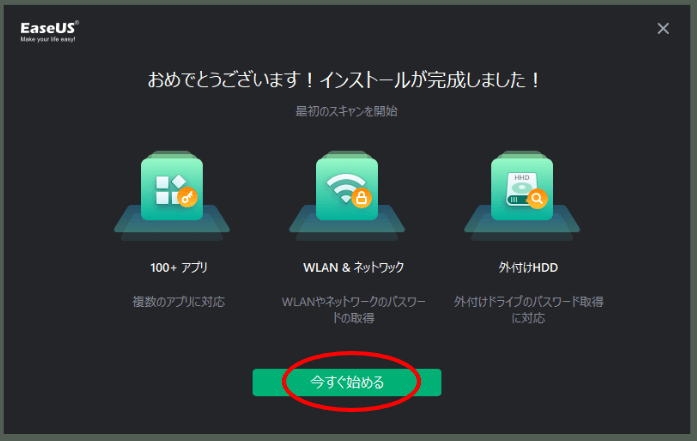
今すぐ始める
「このアプリがデバイスに変更を加えることを許可しますか?」のメッセージが出た場合は「はい」をクリックします。
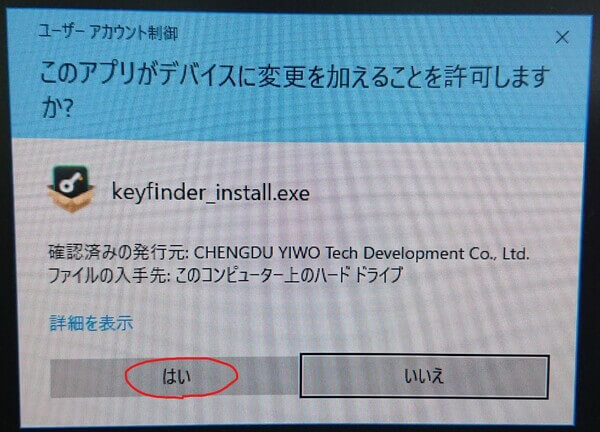
デバイスに変更を加える許可
このメッセージはアプリを起動するたびに出るので毎回「はい」をクリック。
起動には少し時間がかかります。(PC内のキーを取得している)
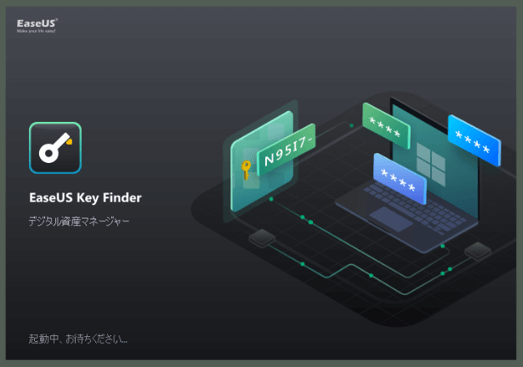
起動中
下記の画面になったら、EaseUS Key Finderの起動は完了です。
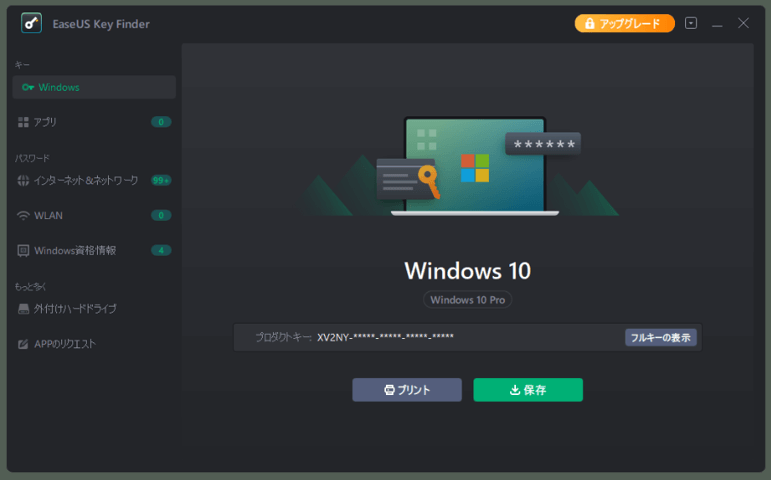
起動画面
起動後にキーを取得するための操作は必要なく、あとは各キーやパスワードを種類別に確認するだけです。

取得したWindowsプロダクトキーや、Officeライセンスなどを確認するにはEaseUSでライセンスの購入が必要です。
アップグレード:ライセンスの購入手順

(1)EaseUS Key Finderの画面で上部にあるアップグレードをクリックします。
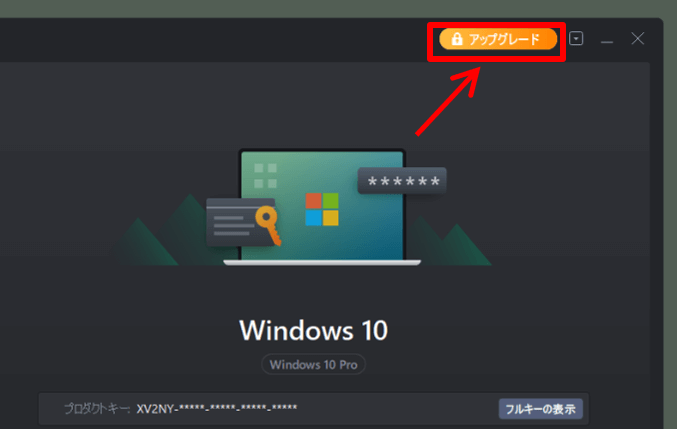
アップグレード
(2)プランを選んで「今すぐ購入」から支払いなどを済ませライセンスコードを入手して下さい。
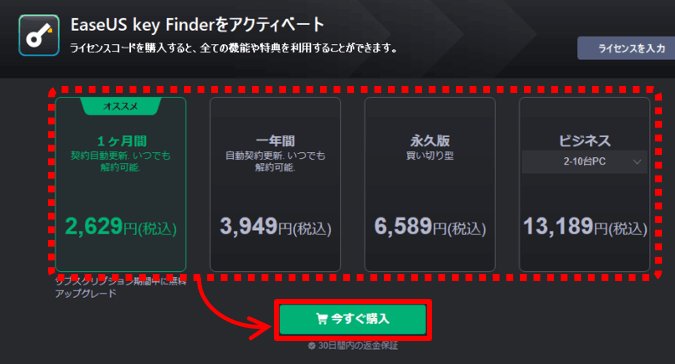
プランの選択
支払い方法は、クレジットカード・PayPal(ペイパル)・コンビニ決済があります。
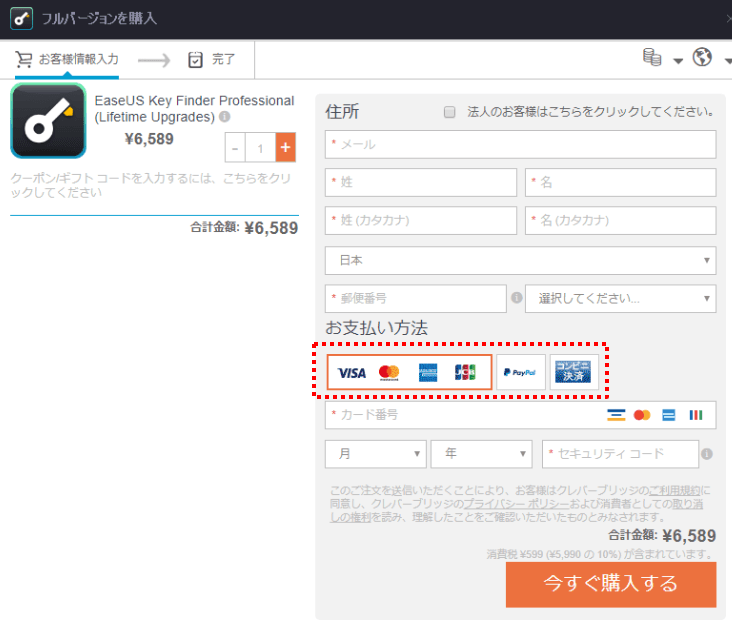
ライセンス購入画面・支払い方法
(3)右上の「ライセンス入力」をクリックすると上部に入力ボックスが出るので、取得したライセンスコードを入力すれば登録完了です。
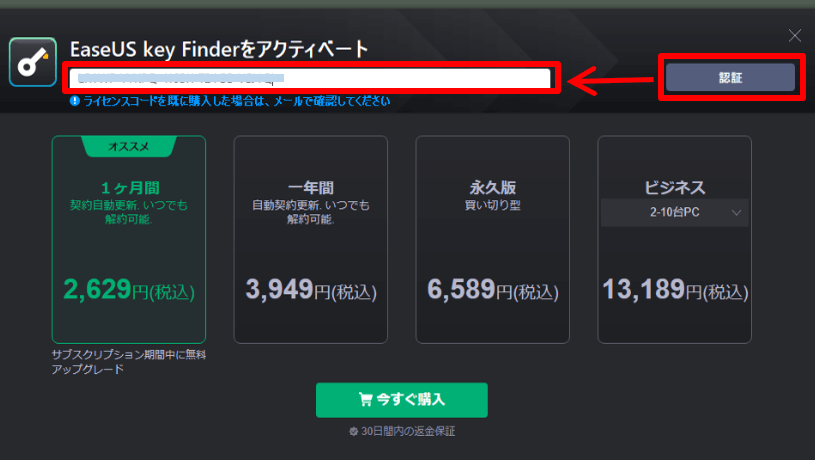
ライセンスコードの登録
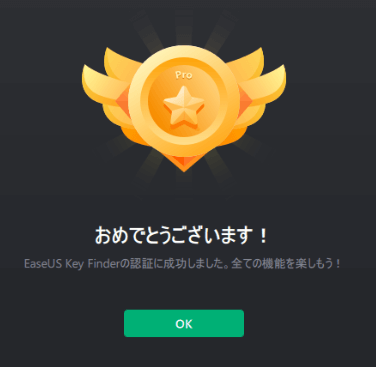
アクティベート完了
ライセンス版へアップグレードするとフル機能を使えるようになり、取得したプロダクトキーやパスワードが表示されます。
Key Finderの使い方

Key Finderは起動すると同時にWindowsやPC内アプリのプロダクトキー・パスワードを自動的に読み取ります。
起動後には各キーの取得が完了しているので、主にやることはキーを確認するだけです。
取得したプロダクトキー&パスワードの確認
EaseUS Key Finderで取得できるプロダクトキー&パスワードは5種類です。
- Windowsのプロダクトキー
- アプリのプロダクトキー
- インターネット&ネットワークのパスワード
- WLAN(ワイヤレスラン)のパスワード
- Windows資格情報のユーザー名とパスワード
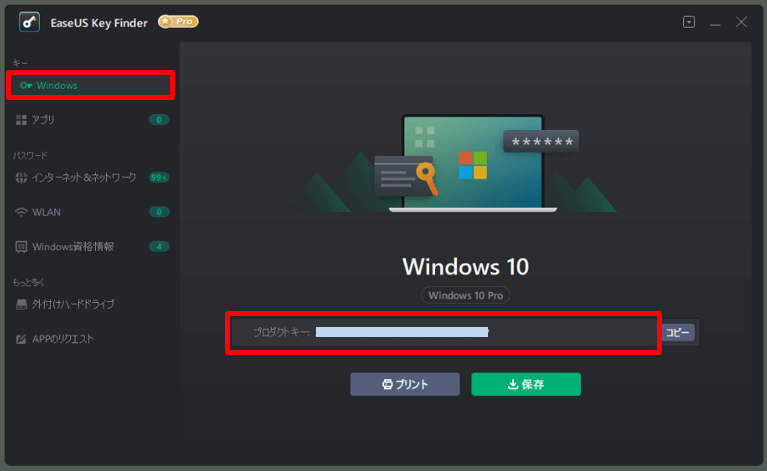
Windowsプロダクトキー
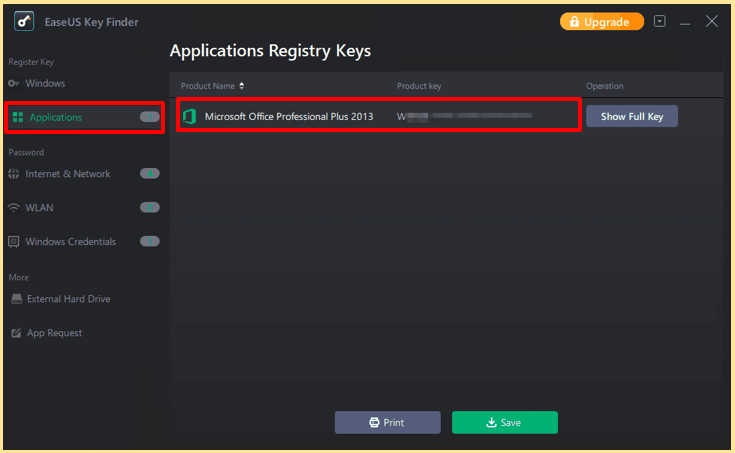
アプリのプロダクトキー:出典 EaseUS Key Finder
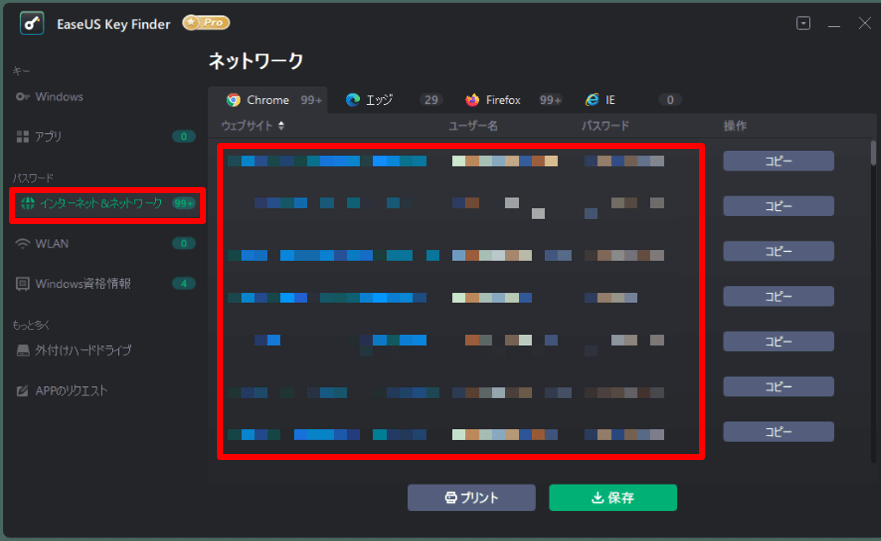
ネットワークのパスワード
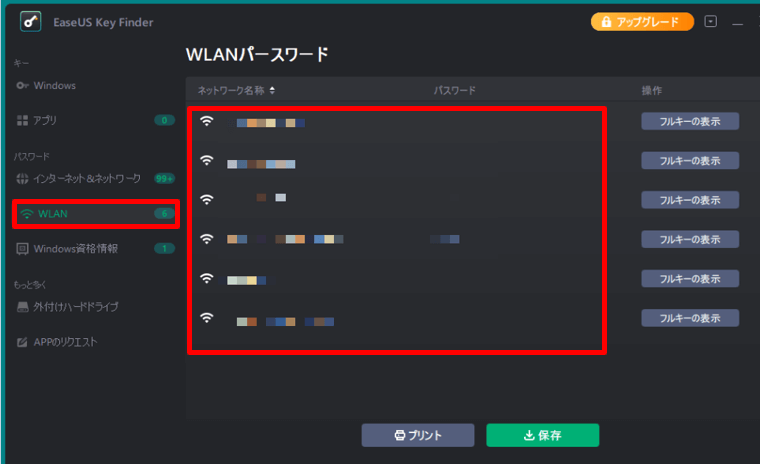
WLANのパスワード
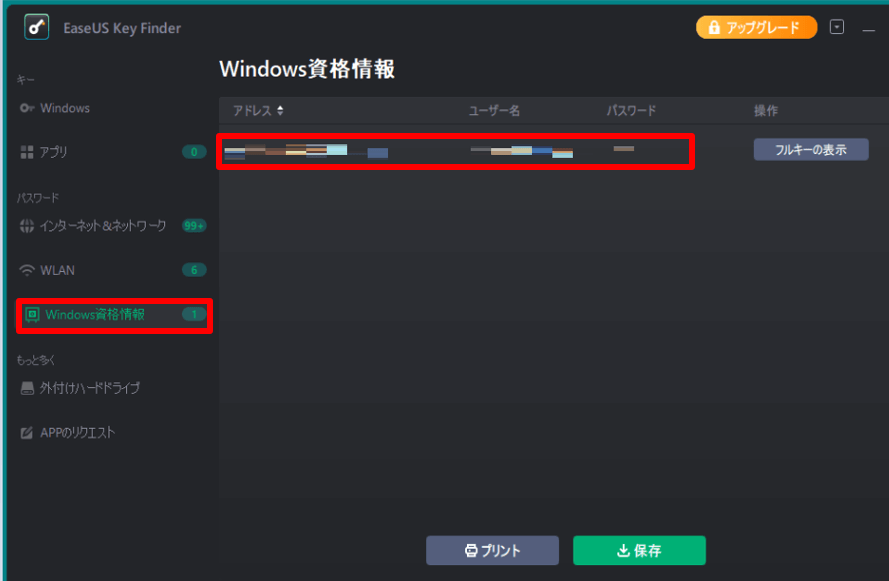
Windows資格情報のパスワード
プロダクトキー&パスワードの出力
取得済のプロダクトキーやパスワードの出力方式は、テキストでコピー・プリンターで印刷・PDFで保存のどれかが可能です。
右側のコピーをクリックでコピー完了⇒他の場所に貼り付けできます。
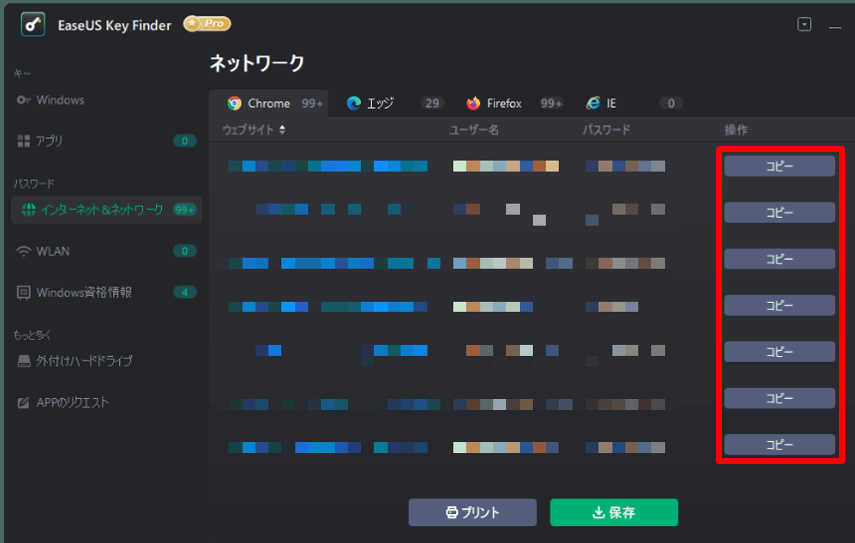
テキストでコピー
下のプリントをクリック⇒プリンターで印刷できます。
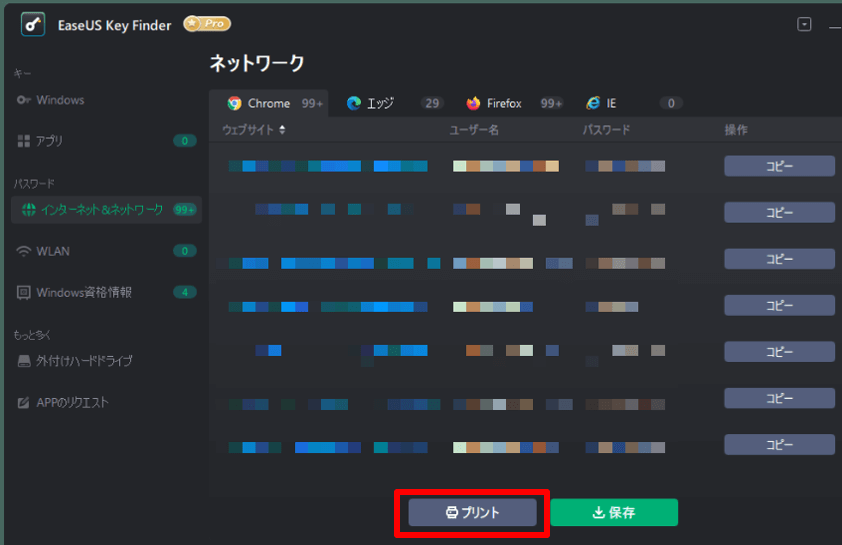
プリンターで印刷
下の保存をクリック⇒PDFで保存できます。
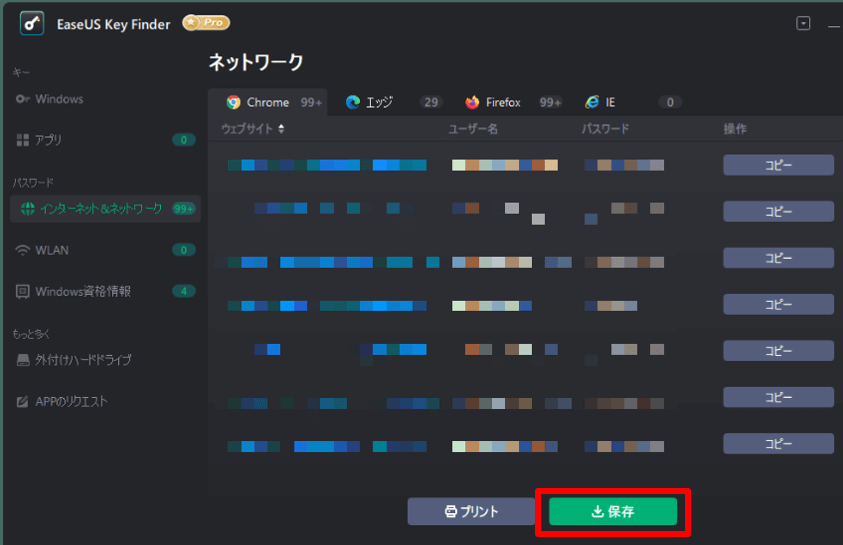
PDFで保存
出力する印刷物やPDFは下記のような様式になり、見やすくリスト化されます。
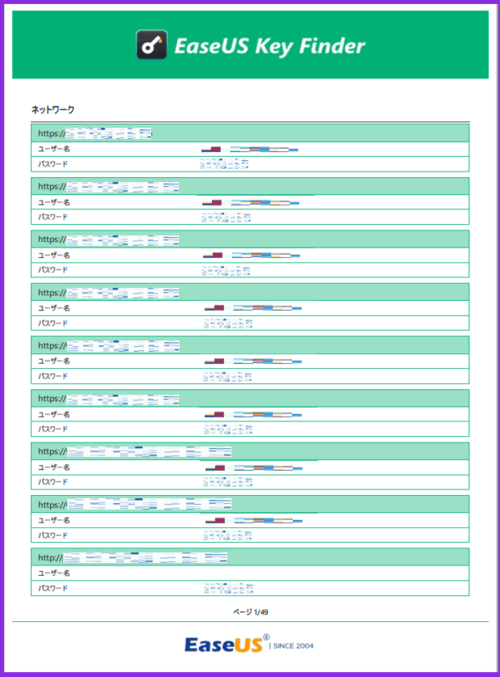
出力PDFサンプル
その他:外付けハードドライブからプロダクトキーを取得
WindowsOSがインストールされた内臓HDDやSSDを外付けハードディスクとして接続することで、Windowsのプロダクトキーを取得することもできます。
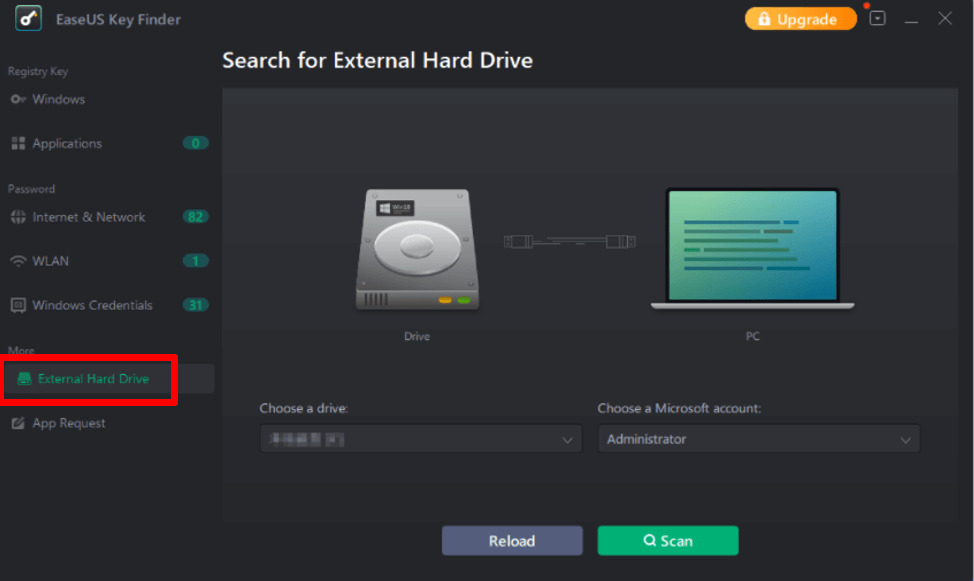
外付けハードドライブからキーを取得:出典 EaseUS Key Finder
未検証ですが、クラッシュしたドライブでも大丈夫とのこと。
その他:APPのリクエスト
アプリが対応していない場合はリクエストを送信できます。
希望のアプリを一覧から選んで送信をクリック⇒「提出済み」に変わればリクエスト完了です。
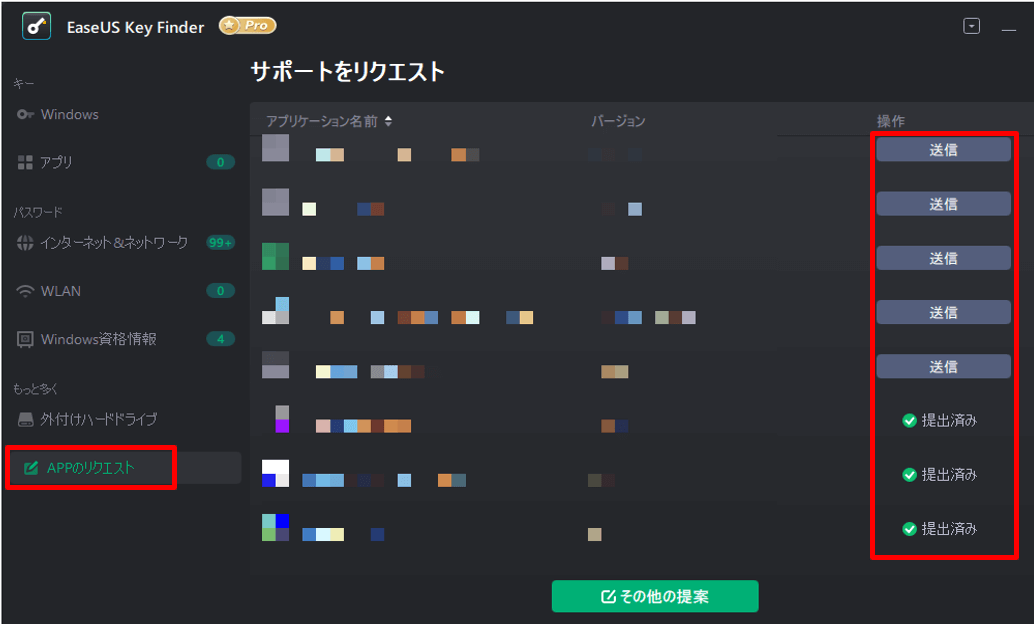
アプリのリクエスト
その他の提案
その他にも提案があれば「その他の提案」をクリック。
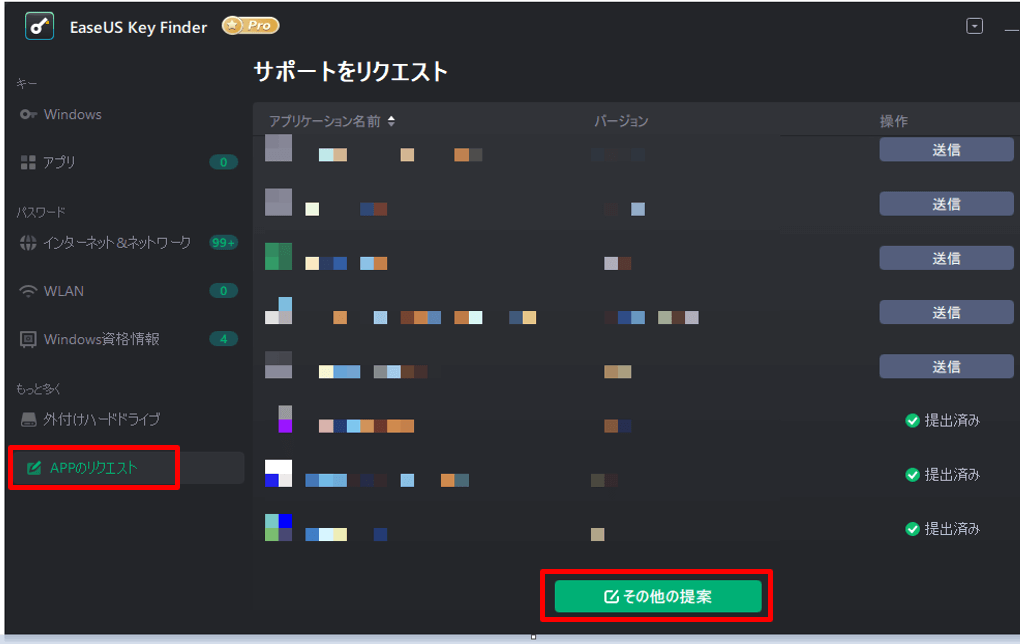
その他の提案
具体的な要望をメッセージで送信できます。
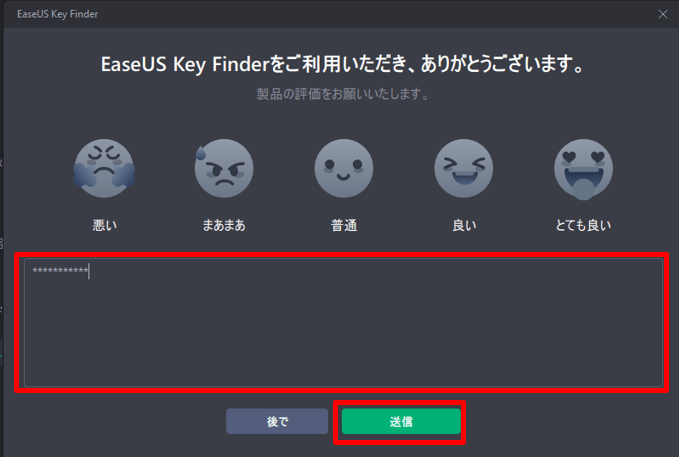
提案の送信
EaseUS Key Finder:有料版の価格

Key Finderのライセンスプランは基本的に、Pro版と法人版合わせて5種類です。
- 1ヶ月間:2,629円 (税込)
- 1年間 :3,949円 (税込)
- 永久版 :6,589円 (税込)
- PC 99台(永続版):26,268円 (税込) [265円/台]
- PC 199台(永続版):52,668円 (税込) [265円/台]
※カスタムライセンスの要望も可能。
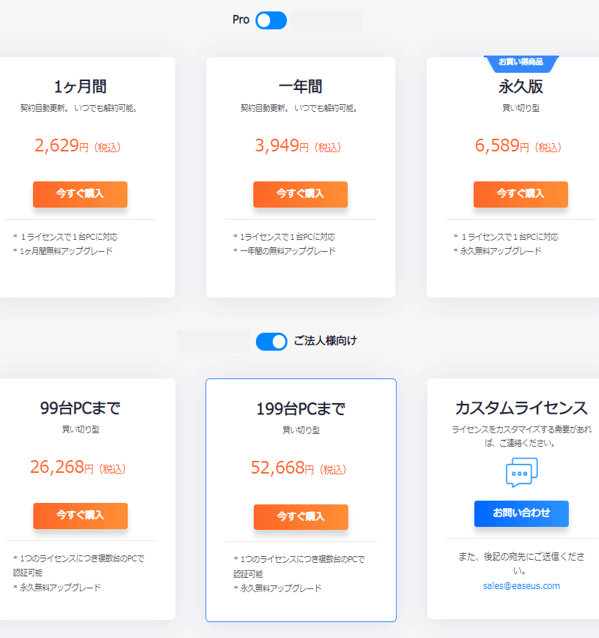
プラン別の価格
プランの適正は自分の使用用途に合わせて選びましょう。
改善してほしい点

冒頭にデメリットとして挙げた3項目についてです。
回数や期間を制限してでも実際のキーを表示してくれればと思いました。(ソフトの性質上、難しいのかもしれませんが)
ソフト起動時に、PC内部の全ての対象物に対して自動的にアクセスしてしまうので起動に時間がかかります。
キー取得のアクションは起動後にマニュアルで操作できる設定を設けたり「このアプリだけを調べる」といったことができると使い勝手の幅が広がるのではと感じました。
私の場合ですが、実際にソフトを起動してもインストールしているアプリには対応していなかったようでキー取得はゼロでした…。
アプリをリクエストする機能があるので送信してみましたがすぐには実装されず、実際に反映されるのか?されるとしてもどのくらいの期間がかかるか、などはまだ検証中です。
自分のPCにインストールしているアプリが対応しているかは、無料版でも確認できます。

個人的ですが「改善されるといいかな」と感じた項目でした
まとめ:初心者でも扱えるプロダクトキー確認ソフト
今回はパソコン初心者でも簡単にWindowsやアプリのプロダクトキーが確認できるソフト、EaseUS Key Finderの特徴や使い方をご紹介しました。

PDFやプリンターの紙媒体で印刷したものを保管しておけば、パソコンがクラッシュで起動できなくなってもプロダクトキーの損失が回避できます。
データを一括で洗い出すことで時短にもなるし、自分でも忘れていたアプリのプロダクトキーやパスワードを再認識できるかもしれません。
PCのプロダクトキーやパスワードの確認は、やろうと思えば一台一台、手動でもできますが時間・労力・確実性を重視するかどうかになります。
以上、最後まで閲覧ありがとうございました。


コメント