
初心者
最近リビジョンの事を知ったけど、だいぶ記事を投稿したので大量に溜まってた…。記事ごとに削除するのは面倒だな。
簡単に一括削除できない?
そんなお悩みを解決しましょう。
今回はWordPressで、全てのリビジョンをワンクリックで簡単に削除する方法をご紹介します。

よしてっく
私はバックアップをとらずに実行しましたが特に問題は起きませんでした。
WordPress:リビジョンの一括削除プラグイン

リビジョン一括削除の手順は2ステップで完了します。
(1)プラグインを導入
(2)管理画面でボタンをクリック
(2)管理画面でボタンをクリック
★WordPressのリビジョンを一括で削除するには「WP-Optimize」というプラグインの機能を使います。
WP-Optimizeは、WordPressのデータベースを管理・最適化できるプラグインです。
プラグインを増やしたくない人は、リビジョン削除後に「WP-Optimize」を削除すればOK。
プラグイン:WP-Optimizeのインストール
(1)WordPress管理画面(ダッシュボード)で、プラグイン⇒新規追加をクリックします。
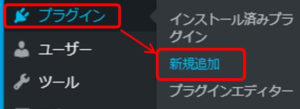
(2)WP-Optimizeで検索し今すぐインストール⇒有効化します。
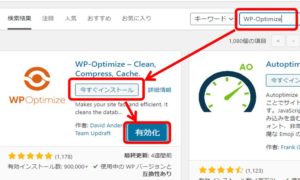
(3)プラグイン一覧と左メニューにWP-Optimizeが追加されました。
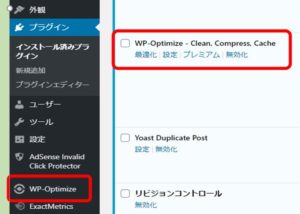
プラグイン:WP-Optimizeの機能で全リビジョンを削除
(1)WordPress管理画面(ダッシュボード)左メニューのWP-Optimizeをクリックします。
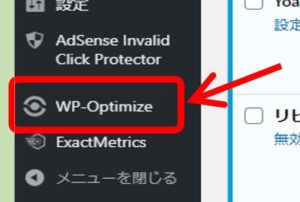
(2)WP-Optimize管理画面でデータベースのタブをクリックして表示を切り替えます。
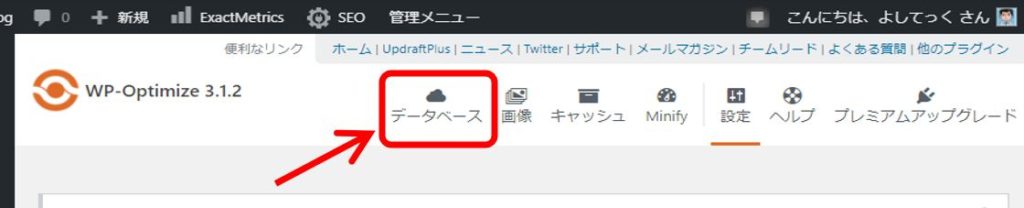
(3)全ての投稿リビジョンをクリーンの項目に注目します。すぐ下に「●●個のデータベースに存在する投稿リビジョン」で、全部でどのくらいのリビジョンがあるか確認できます。
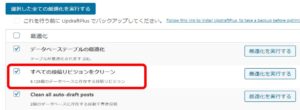
↓拡大

(4)いよいよ全リビジョンを削除します。右側にある最適化を実行するをクリックします。
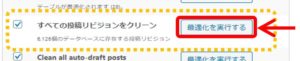
(5)削除が完了し「●●個の投稿リビジョンを削除しました」という表示になったら完了です。
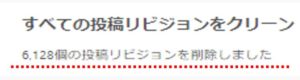
(6)確認するにはページの更新を行って下さい。「投稿リビジョンが見つかりません」の表示になればOK。
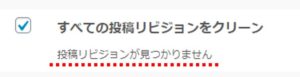
プラグイン:WP-Optimizeのデメリット
WP-Optimizeを使ってリビジョンを削除する場合、サイトの全リビジョンを削除するという選択肢しかありません。
まとめ:データベース管理でサイトの負担を軽くしよう
今回は、WordPressのリビジョンを一括削除できる「WP-Optimize」をご紹介しました。
リビジョンが大量に残っていることはWordPressのデータベースを圧迫し、サイトの表示速度の低下にも少なからず影響しますのでメリットはありません。

よしてっく
気分的にもスッキリしますので不要データは消しましょう!
関連 保存データから記事を復元する方法|リビジョン機能の使い方
関連 不要データの蓄積防止|リビジョンコントロールの使い方
関連 サイトの表示速度を計測|PageSpeed Insightsの使い方

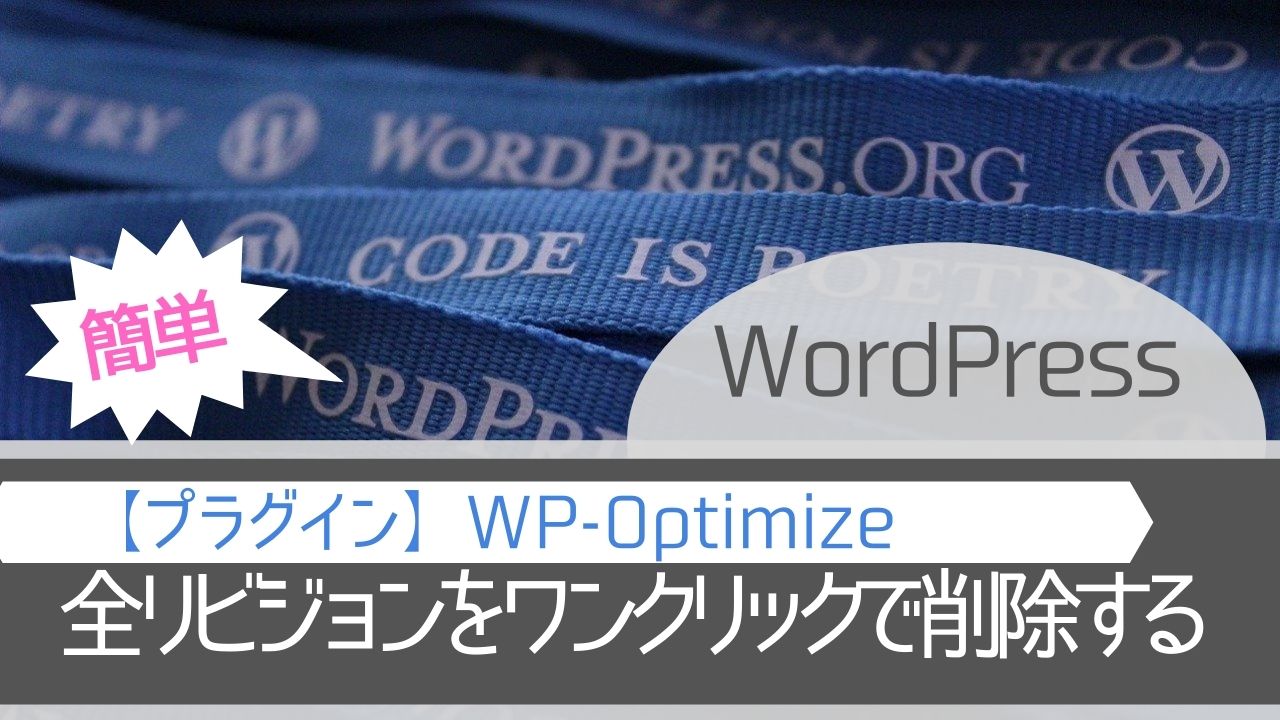
コメント