
Cocoonテーマは多機能で凄く便利!でもイロイロ自分仕様に設定したけど不具合で消えちゃうこともある?ちょっと心配…

そんな心配を解消するには、Cocoon設定のバックアップをとっておけばOKです!
そんな時の為に事前に設定のバックアップをとっておけば、それを使って正常な状態に簡単に復元できます。
Cocoon設定の保存(バックアップ)

(1)WordPress管理画面(ダッシュボード)でCocoon設定⇒バックアップをクリックします。
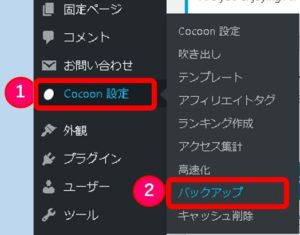
(2)バックアップの管理画面になるのでバックアップファイルの取得をクリックします。
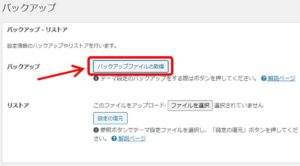
(3)保存先を指定します。ドキュメントなどの場所を選んで保存をクリックします。
「cocoon_settings.txt」というファイルが保存されます。
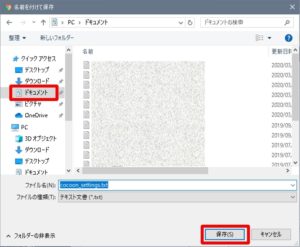
以上でCocoon設定のバックアップファイルの保存は完了です。

バックアップファイルは日付などを記載したフォルダを作成し、そこに入れておくと管理しやすいです!
注意点:バックアップ対象外の5つの項目

以下の5つの設定はバックアップの対象外となっているので注意して下さい。
- 吹き出し
- テンプレート
- アフィリエイトタグ
- ランキング作成
- アクセス集計
Cocoon設定の復元(リストア)

(1)WordPress管理画面(ダッシュボード)でCocoon設定⇒バックアップをクリックします。
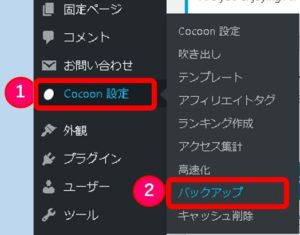
(2)バックアップの管理画面になるのでリストアのファイルを選択をクリックします。
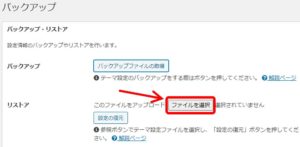
(3)バックアップに使うファイルを指定して開くをクリックします。
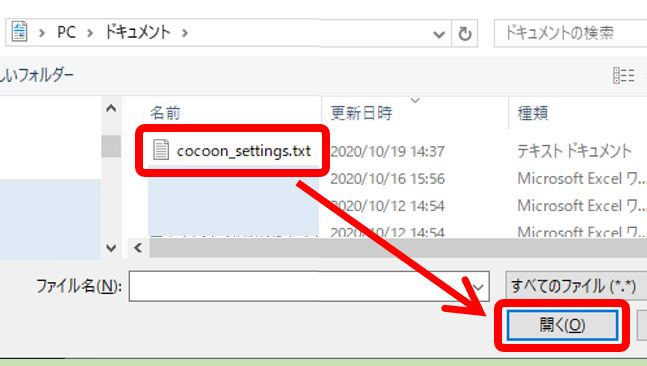
(4)「cocoon_settings.txt」が適用されていることを確認して設定の復元をクリックします。
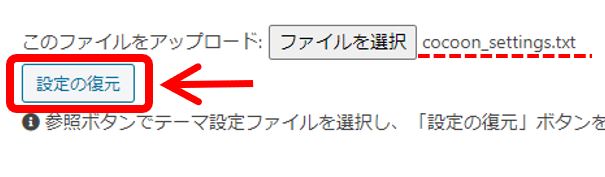
これでCocoon設定の復元が実行されます。
まとめ:設定のバックアップ保存で不具合の予防
今回は、WordPressのCocoonテーマで、Cocoon設定のバックアップを行う手順をご紹介しました。
Cocoonテーマは無料ですが、多機能なため設定が人によって千差万別になります。

バックアップファイルを保存しておけば不具合が発生しても安心です!
さらにCocoon設定のバックアップファイルは、他のCocoonブログで復元すれば同じ仕様になるので、複数のサイトを運用してCocoon設定を共有したいときにも活用できます。


コメント
こちらの記事、とっても分かりやすかったので、勝手ながら私のブログ(https://ulovenglish.com/white-space/)で紹介させていただきました♀️
もしご迷惑であれば教えてください
Sayuさん、初めまして。
ブログでの記事紹介ありがとうございます。
迷惑どころかありがたいです。
わかりやすい記事を意識してさらに精進します。