
マイクロソフトのインターネットを見るEdgeっていうアプリ、
最初の画面をヤフーにしたい。
ここでは、新しくなったマイクロソフトのインターネットブラウザ、Microsoft Edge (Chromium:クロミウム版)の新しいタブをYahoo!Japanに変更する方法をご紹介します。
⇒新Microsoft Edge_(Chromium:クロミウム版)のダウンロードページ
Edge:新しいタブをYahooに変更する方法
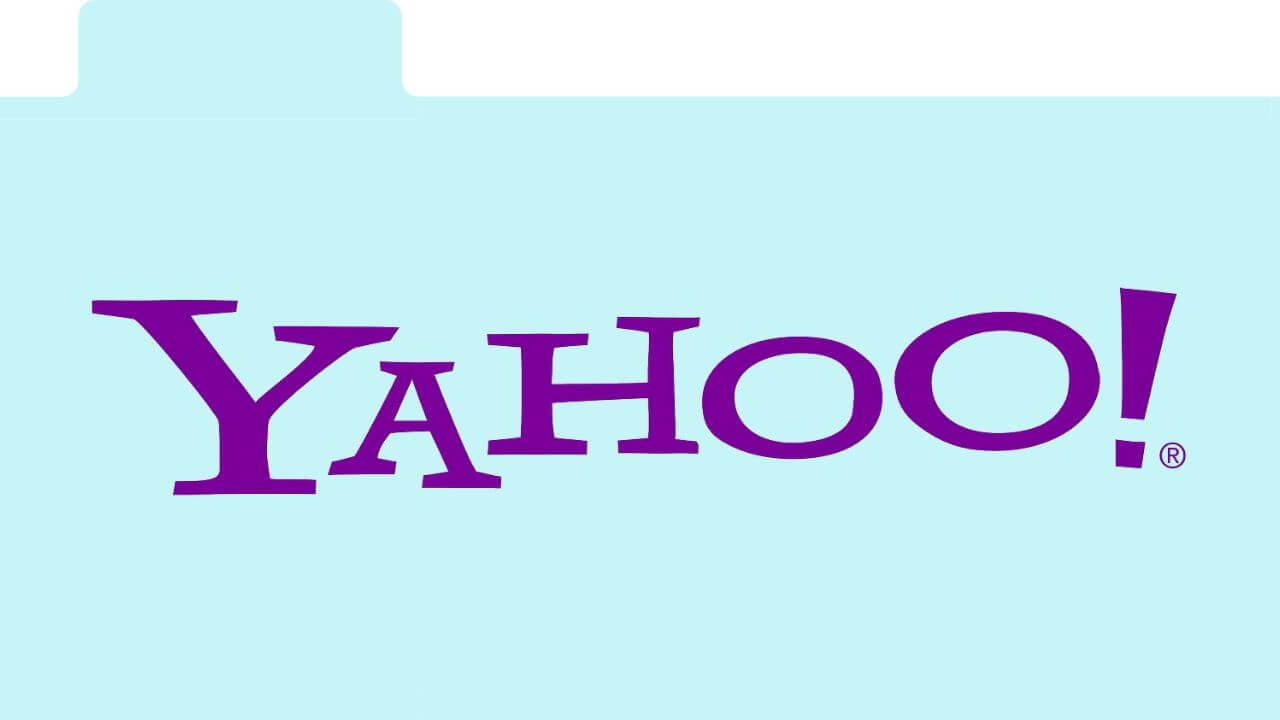
★Microsoft Edgeの新しいタブは固定されていて普通の設定では変更できないので「Custom New Tab」という拡張機能をインストールします。
- 拡張機能 [ Custom New Tab ] のインストール
- [ Custom New Tab ] の設定
- [ Custom New Tab ] 設定後の動作確認
順番に解説していきます。
❶ 拡張機能 [ Custom New Tab ] のインストール
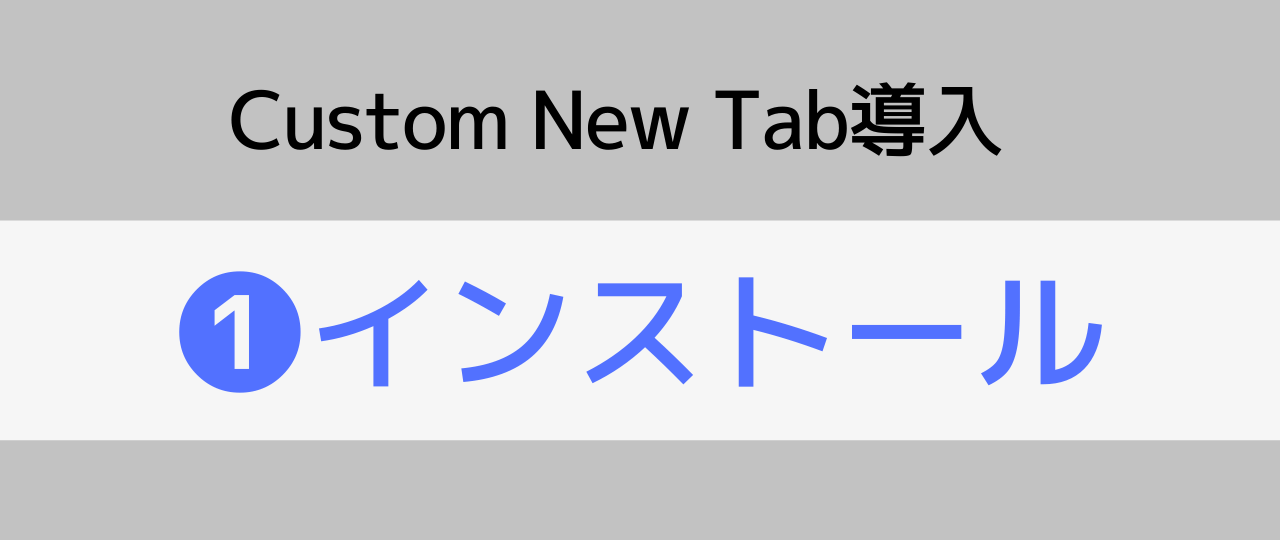
(1) Microsoft Edge画面右上の「…」(三点リーダ)⇒「拡張機能」をクリックして下さい。
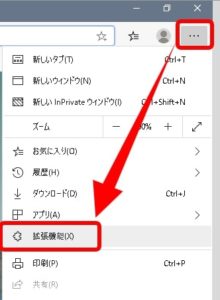
Microsoft Edge_メニューの拡張機能
もしこのとき、ポップアップメニューが出た場合は「拡張機能の管理」か「Microsoft Edgeアドオンを開く」のどちらかをクリックしてください。
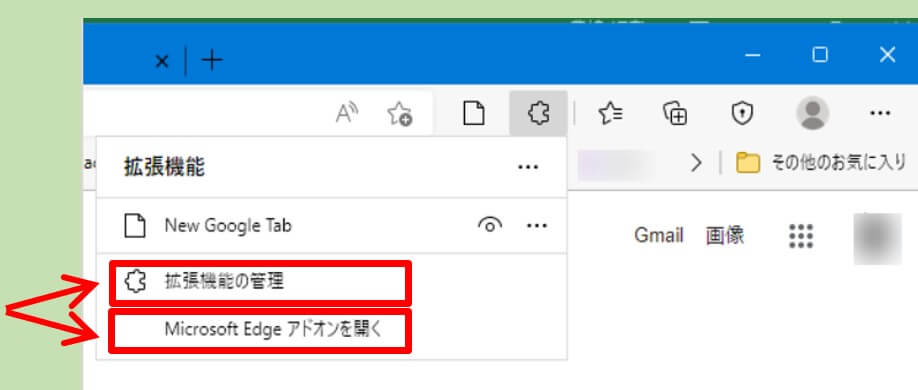
拡張機能のポップアップ
※「Microsoft Edgeアドオンを開く」を選択した場合は手順の(3)へ進んでください。
(2)「Microsoftから拡張機能を入手する」をクリックします。
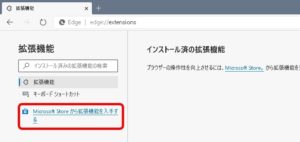
Microsoftから拡張機能を入手する
バージョンによって「Microsoft Edgeの拡張機能を検出する」になっている場合があります。
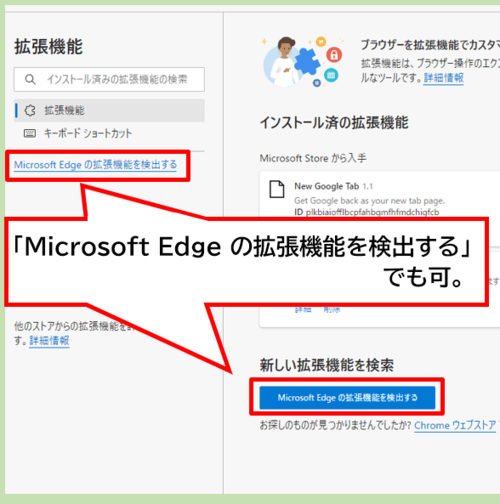
「Microsoft Edgeの拡張機能を検出する」でも可
表記が違うだけで「Microsoftから拡張機能を入手する」と同じ意味のリンクです。
(3)「Microsoft Edge アドオン」のサイトが表示されたら、左上の検索ボックスに「custom new tab」と入力「Enter」を押すと検索結果に出るのでクリックします。
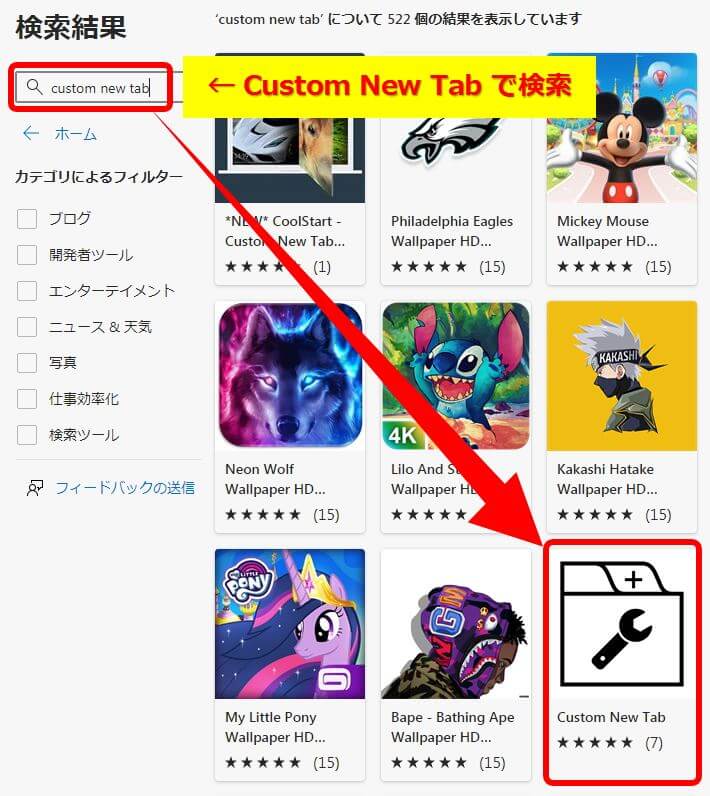
custm_New_Tabを検索
(4) Custom New Tabの「インストール」をクリックして下さい。
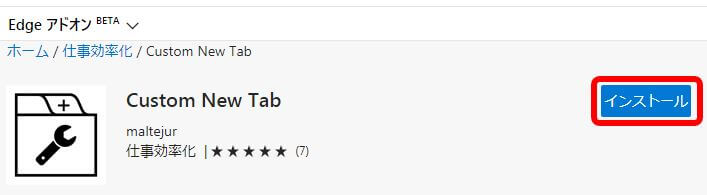
custm_New_Tabのインストール
(5) このとき「Custom New TabをMicrosoft Edgeに追加しますか?」というポップアップが表示された場合は「拡張機能の追加」をクリックします。
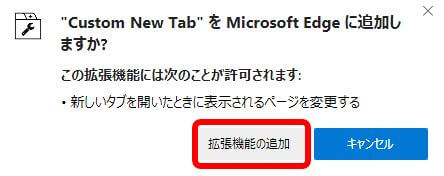
拡張機能の追加
(6) Custom New Tabの「インストール」が「削除」に変わればインストールは完了です。
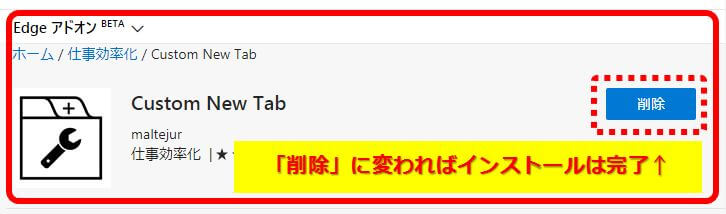
custm_New_Tabのインストール完了
このとき「ブラウザーの設定を保護するために、Microsoft Edgeでは”Custom New Tab”拡張機能が無効になりました」というメッセージが出ることがありますが、インストールはできているので問題ありません。
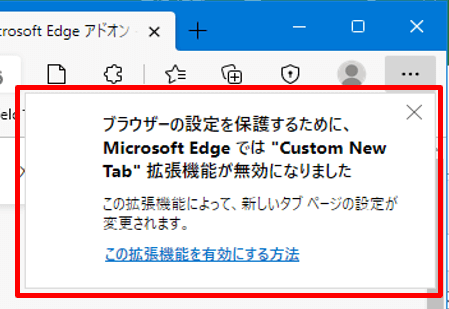
拡張機能が無効になりました
次はCustom New Tabの設定になります。
❷ [ Custom New Tab ] の設定

★「Custom New Tab」は新しいタブを指定したページで表示することができる拡張機能なのでYahoo!JapanのURLを設定します。
(1) Microsoft Edge画面右上の「…」(三点リーダ)⇒「拡張機能」をクリックして下さい。
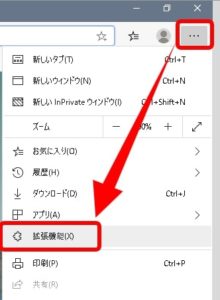
メニューの拡張機能
(2) インストール済の拡張機能が表示されるのでCustom New Tabを有効にして下さい。
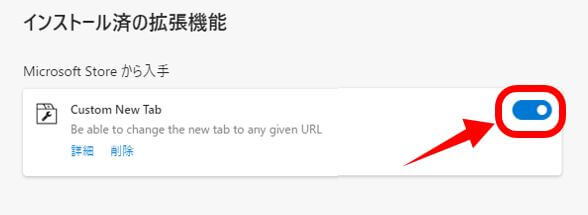
edge_custm_New_Tabをオンにする
このとき「これは予期していたとおりの新しいタブですか?」というメッセージが出たら「変更の維持」をクリックしてください。
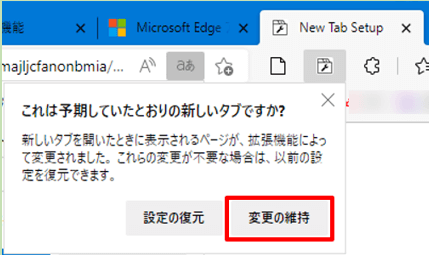
変更の維持
(3) Microsoft Edge画面上部に「Custom New Tab」のアイコンが追加されるのでクリックして下さい。(アイコンがない場合は新しいタブを開いてください)
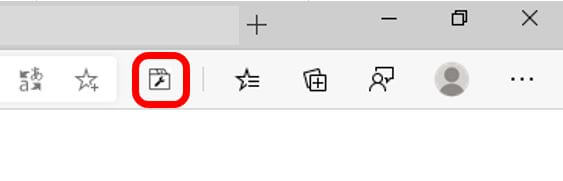
アイコンをクリック
もし、タブメニュー内に「Custom New Tab」のアイコンが見当たらない場合は、拡張機能(パズル型のアイコン)をクリック⇒「ツールバーに表示のボタン」をクリックして表示を有効化すればOK。
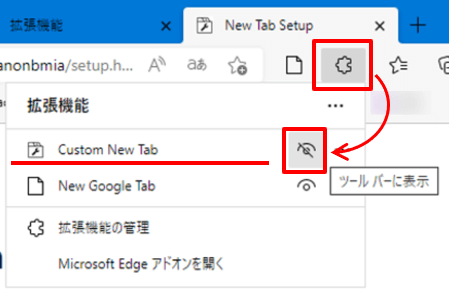
拡張機能をツールバーに表示する
(4) URLを設定するポップアップが出るので下記の「Yahoo!JapanのURL」をコピペして「Save」をクリックします。
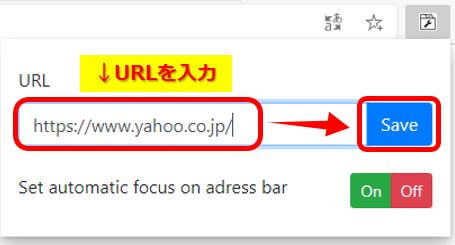
URLを設定
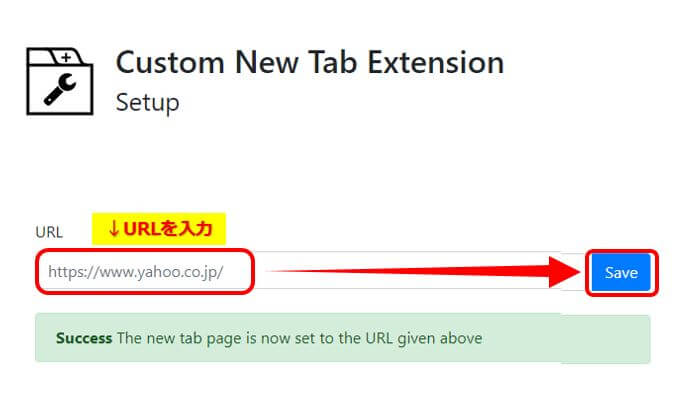
Saveをクリック
最後にCustom New Tabの動作確認をしてみましょう。
❸ [ Custom New Tab ] 設定後の動作確認
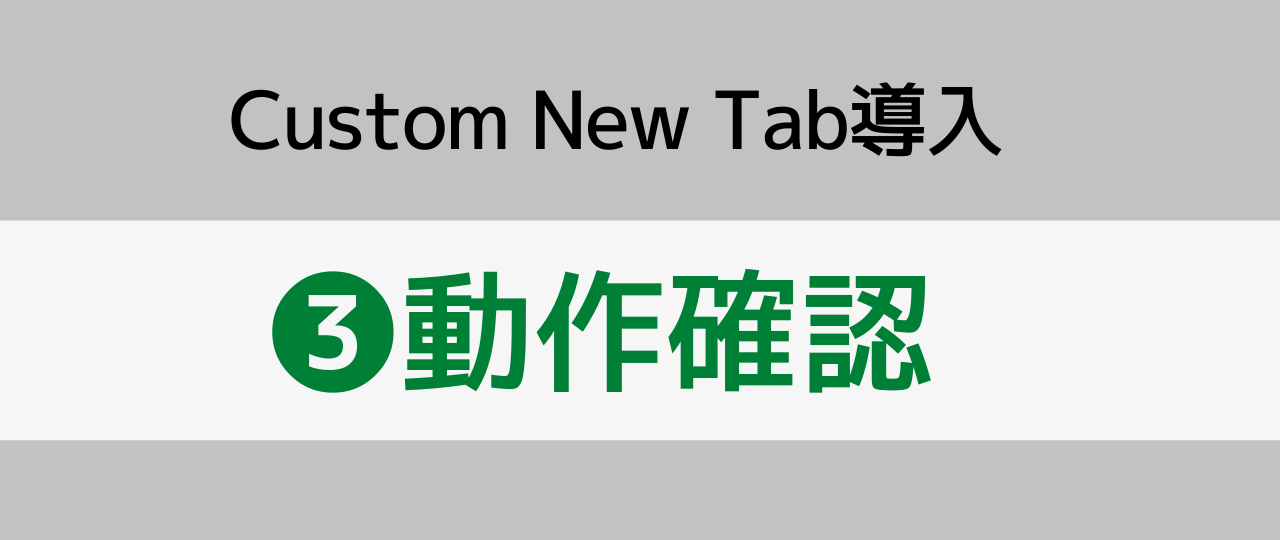
★「Custom New Tab」のURL設定が完了したら、Microsoft Edgeで新しいタブを追加してみましょう。
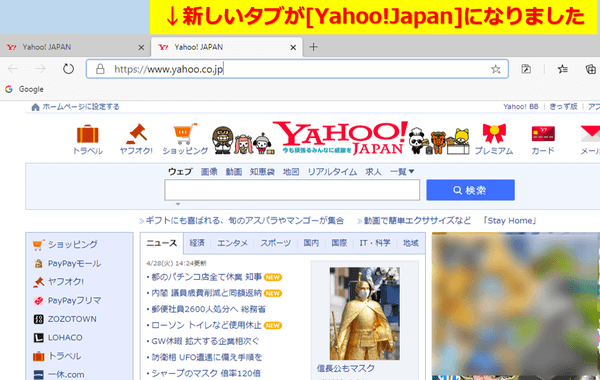
Edgeの新しいタブがYahooになった
Yahoo!Japanが表示されれば成功です。
まとめ:URLを変更すれば好きなページが設定できるので便利
今回は、Microsoft Edge(マイクロソフト エッジ)の新しいタブを好きなページに設定できる拡張機能「Custom New Tab」をご紹介しました。
注意点としては、拡張機能で表示しているので一瞬タイムラグがあるかもしれません。

URLを任意に決められるので、どんなサイトでも新しいタブに設定できて便利です。
その他、下記の記事を参考にしてもらうと起動ページや既定の検索エンジンをGoogleやYahooに変更する事ができます。
関連 Microsoft Edgeの起動ページをGoogleに変更する
関連 Microsoft Edge既定の検索エンジンをGoogleに変更する
以上です、最後まで閲覧ありがとうございました。


コメント
こんばんは。図解で詳しく説明してくださり誠にありがとうございました。
おかげで迷うことなく設定することができました。
どうもありがとうございました(^-^)
無事に設定出来たようで良かったです。
コメント頂きありがとうございました!
\(^o^)/
結構不便に感じていたことでしたので、分かりやすく教えていただき助かりました。
問題なく設定できました。
有難うございました。
ユーザーさん、無事に設定できて良かったです!
コメントありがとうございました!
有難うございます!
とにかくBingが大嫌いで、開く都度イライラしながらヤフーに切り替えていました。
ものすごくわかりやすく、㍶音痴の私でも簡単に設定できました。
大感謝です!
加子さん、コメントありがとうございます。
情報がお役に立って良かったです。^^
分かりやすい説明で簡単に設定ができました!
今までは、ホームにヤフーを設定して都度ホームボタンを押していたのですが
少し面倒な感じでしたので、この機能拡張を使うことでとても楽になりました。
ありがとうござます!!!
ユーザーさん、コメントありがとうございます。
まさかこの記事がこんなに長く需要があるとは思ってなかったのでお役に立って嬉しいです!(*´ー`*)
いや~~、マイクロソフトのエグイ設定でした。
⚙設定→[スタート]、[ホーム]、および [新規] タブ→Microsoft Edge の起動時
ここをいくらいじってもダメです。必ずBingになります。
ありがとうございました。
山田一郎さん、
情報が役立って良かったです。
コメントありがとうございました!
(*^^*)
人から見ればしょうもないことだけど,ものすごく気になることっていっぱいあって,かゆいところに手が届く,こういうページってほんとに大事だと思う。
ホームの設定はすぐにできたけど,新しいページがどうやっても変えられなくて。
ひと手間かけなきゃ変えられないだなんて,まったくマイクロソフトってエグイよなって思います。
分かりやすい解説で大変助かりました!
れろれろれろさん、コメントありがとうございます^^
他では簡単に出来るちょっとしたことが出来ないってけっこうストレスですよね。
好評価いただき感謝いたします!
煩わしかったHP移動がなくなり、助かりました!
すぐにでき、わかりやすかったです。
ありがとうございました。
こんにちは、情報がお役に立って良かったです。
コメントありがとうございました!
^^/
こんにちは~
わずらわしさから解放されました。
ありがとうございました。
けんきちさん、コメントありがとうございます。
良かったです~。
^^
ずーーーーと不便に感じていたので助かりました!
説明もとても分かりやすく、迷うことなく一発で設定できました!
本当にありがとうございましたm(_ _)m
ゆかちんさん、コメントありがとうございます!
情報が役立って良かったです~
^^
スムーズに変更できました。
完ぺきな説明です。
ありがとうございました!
yuunoさん、コメントありがとうございます。
スムーズに行ってよかったです!
^^>
とても分かりやすく、手順通り行ったところスムーズに変更できました。ありがとうございました。
チョビテレさん、コメントありがとうございます。
お役に立ちましたら幸いです!
(^^)>
とても分かりやすいページで、大変助かりました!
1年以上、Edgeの設定をいじって、なぜ変わらない?!まぁいいか・・という感じでした(涙)
ここまでしないと設定変更できないとは、マイクロソフトに対して腹が立ちました。
ばとん さん、コメントありがとうございます。
記事の投稿から約4年経っていますが、こうやってコメントいただけるということは、いまだに Microsoft Edge の仕様は改善されてないようで残念です。
本来、拡張機能はなるべく入れたくないので、Edgeの設定だけで可能になるようにしてほしいですよね。
^^;
ありがとうございました。
誤操作をしたのか、ヤフーがでなくなりとても困っていました。
大変助かりました。感謝いたします。
初心者Mさん、コメントありがとうございます。
情報が役立ってよかったです。
Edgeのバージョン更新で設定がリセットされることもありますのでご注意ください。
^^)>
ありがとうございました。
マイクロソフトに勝てたようで気分が良いです。
初心者さん、お役に立って良かったです。
Microsoftの都合もあるんでしょうが、ユーザーの使い勝手を無視した仕組みはいただけませんね。
コメントありがとうございました!
(*^^*)
とても分かりやすかったです。助かりました!ありがとうございました。
コメントありがとうございます。
この記事の投稿から4年以上経ちますが
いまだに Edge の「新しいタブ」の仕様が対応してないですね。
こういった「余計な拡張機能」を導入しなくても標準設定でできるようにしてほしいものです…。
^^;
とても不便で困っていたのでとても助かりました(*’▽’)
パソコンは本当に苦手で、、、
こんなにわかりやすくご教授いただき、ありがとうございました!
ちはる さん、コメントありがとうございます。
けっこう前に投稿した記事ですが、今でも需要があって良かったです。
(^^)