
大量の数値を入力したけど、全部プラスマイナスが逆だった!
入力し直すのは超メンドクサイ!
まとめてプラスマイナスを逆にする方法はないかなぁ…
Excelで数値入力の作業をしているとこんなトラブルもたまにありますが、知っておくと便利な操作方法があります。
ここでは、Excelでセルの数値のプラスマイナスをまとめて逆に変換する、初心者向けの方法をご紹介します。
Excel:符号のプラスマイナスをまとめて逆にする手順

★複数のセルに数値を入力した状態から、まとめてプラスマイナスを逆に変換する流れをサンプルのセルを使って説明していきます。
※解りやすいように、マイナスの数値は赤色にしています。
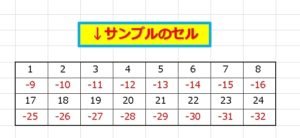
サンプルのセル
セルに入力されたそれぞれの数値の符号を、プラスの数値はマイナスに、マイナスの数値はプラスにまとめて一気に変換します。
(1) シート内のどこでも良いので、どこかのセルに「-1」の数値を入力して下さい。
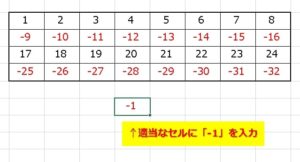
適当なセルにマイナス1を入力
(2) 「-1」のセルをコピーして下さい。

マイナス1のセルをコピー
(3) プラスマイナスを逆にしたいセルの範囲をマウスドラッグで選択状態にします。
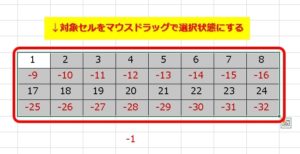
対象セルを選択状態に
(4) 選択状態にしたセルの上で右クリック⇒「形式を選択して貼り付け」をクリックして下さい。

形式を選択して貼り付け
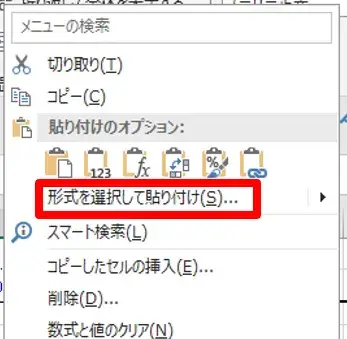
形式を指定して貼り付け
(5) ⑤表示されたダイヤログで「値」と「乗算」にチェックを入れて「OK」をクリックして下さい。
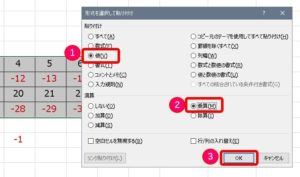
値と乗算にチェックしてOK
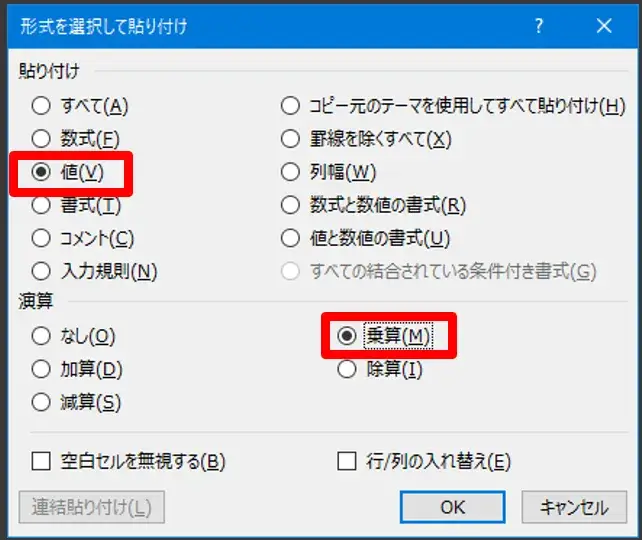
Excelの貼り付け_値と乗算
(6) 選択したセルの数値がプラスマイナス逆になったと思います。
最後に、「乗算」に使った「-1」は削除して下さい。
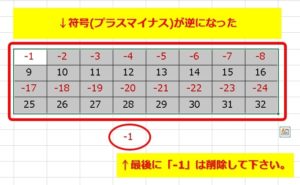
符号が逆になった
まとめ:Excelの機能を活用して面倒な作業を簡単にしよう
Excelでセルの数値のプラスマイナスをまとめて逆に変換する初心者でもできる方法をご紹介しました。
マクロ などが扱える人はもっと高度な解決方法があるかもしれませんが、コマンドの特性を理解していれば今回のような基本操作の応用でトラブルも簡単に解決することができます。

知っているか知っていないかだけの違いで、作業の効率が大幅に変わります。
Excelって奥が深いですので、こういうことが出来ないかな?と思ったら調べてみると以外と簡単な解決方法がみつかる事が多いですよ。
以上です、最後までお読みいただきありがとうございました。


コメント