ここでは、Google Chrome の「起動時のホーム画面」や「新しいタブ」を開いたときに、閲覧履歴を表示しないGoogleホーム画面で開く方法をご紹介します。
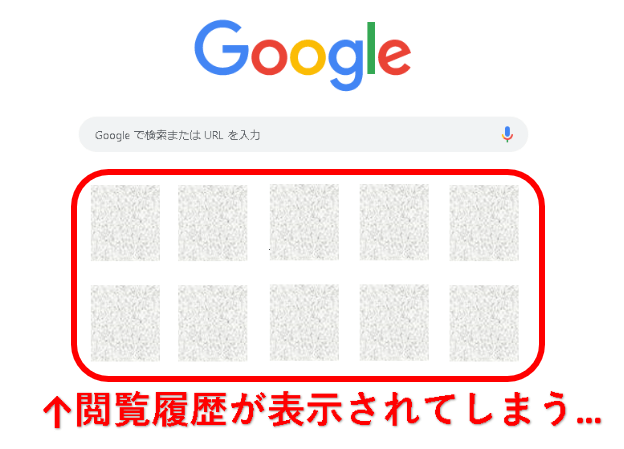
Google検索の下には閲覧履歴が表示されてしまう
Google『ホーム画面』に閲覧履歴を表示しない設定
起動したときの『ホーム画面』や『新しいタブ』どちらにも反映されます。
(1)Googleホーム画面の右下にある「Chromeをカスタマイズ」をクリックします。
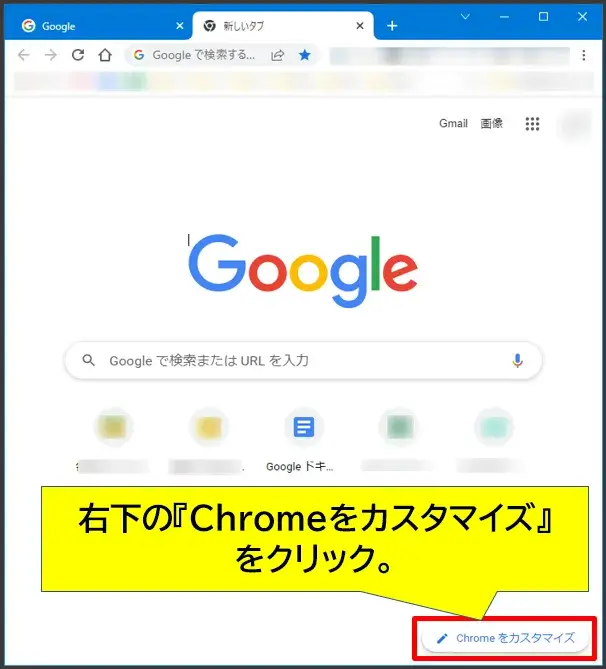
Chromeをカスタマイズをクリック
(2)カスタマイズの画面が出るので左メニューの「ショートカット」をクリック。
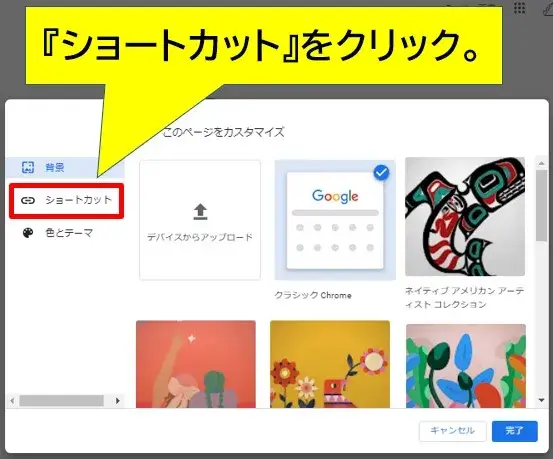
カスタマイズメニューのショートカットへ
(3)ショートカットに関する設定画面になるので「ショートカットを非表示にする」の横にあるボタンをクリックして有効化します。
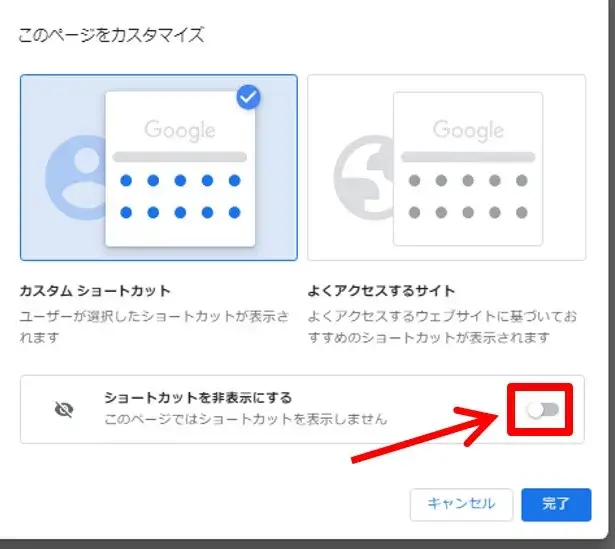
ショートカットを非表示にする
その際は逆に、スイッチをオフにしてください。
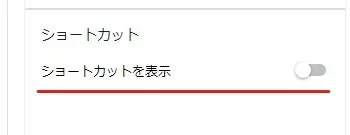
ショートカットを表示するボタンの場合
(4)ショートカット非表示の有効化を確認したら「完了」をクリック。
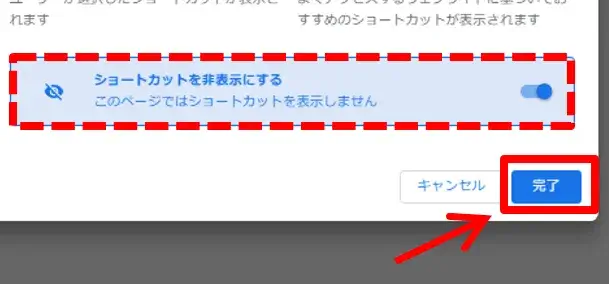
設定の完了
これでGoogleホーム画面の閲覧履歴が非表示になりました。
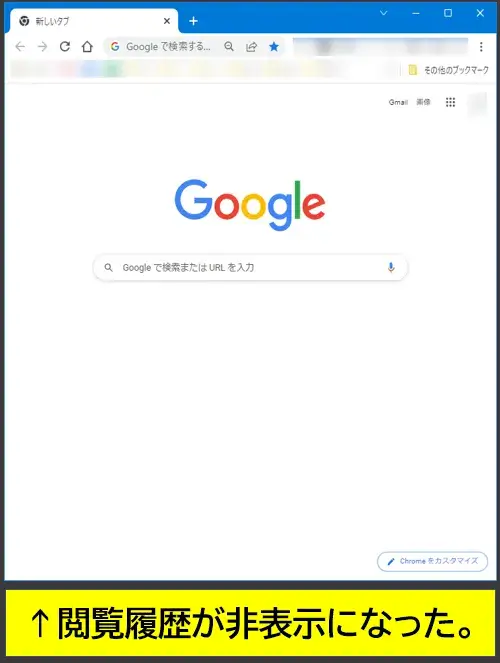
閲覧履歴が非表示になった
元に戻すには同様の手順を行って下さい。
注意点:ショートカット非表示の設定はPCごとに反映
複数のPCで同アカウントでChromeを使っていますが、この設定はPCごとに個別に反映されるようです。(再起動しても反映されなかった)
PCが複数ある場合は、それぞれショートカット非表示の設定をする必要があります。
閲覧履歴の非表示対策をアカウントで一括反映したい場合は、次から紹介する拡張機能の導入を検討ください。
拡張機能で閲覧履歴の表示を回避する
ここからはおまけですが、拡張機能を使って閲覧履歴の表示を回避する方法を2種類ご紹介します。
- ①New Tab Redirect:開くタブを任意のページに設定する
- ②Empty New Tab Page:開くタブが空白のページになる
それぞれ解説します。
①New Tab Redirectを使う
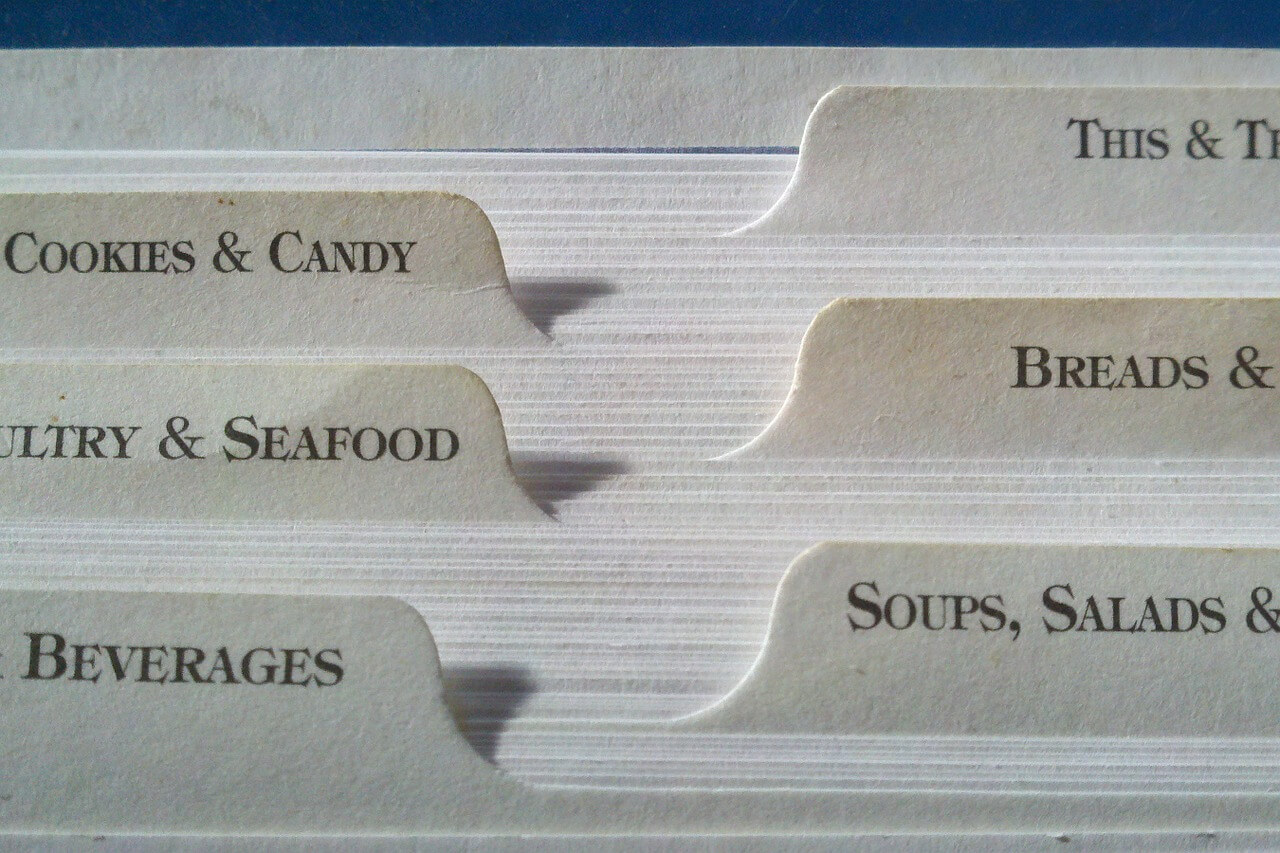
「New Tab Redirect」でGoogleのホームページを指定した場合、閲覧履歴が出なくなります。
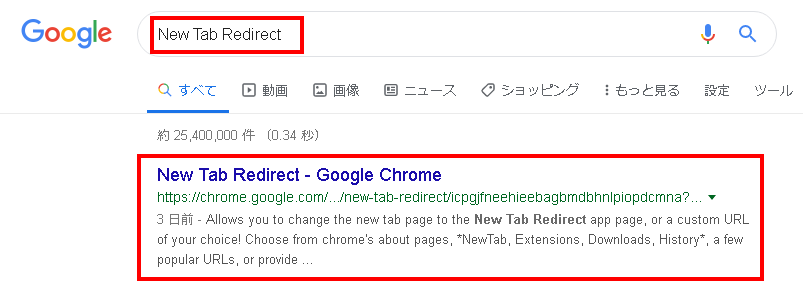
「 New Tab Redirect 」を追加しますか?と聞いてくるので「拡張機能を追加」をクリックしてください。
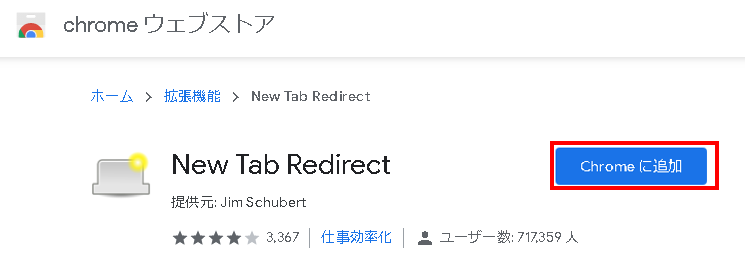
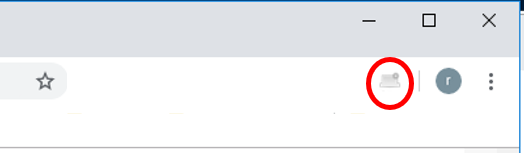
パズル型アイコンがあればクリック⇒ピンアイコンを有効化で表示できます。
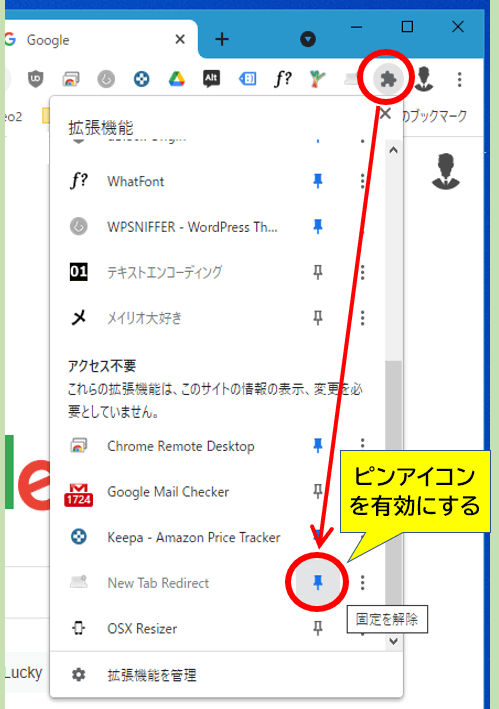
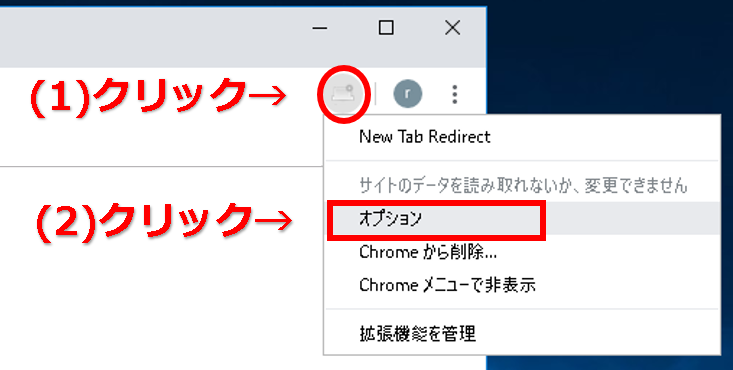
URLを入力するボックスに下記のどちらかをコピー&ペーストし「Save」をクリックして下さい。
・https://www.google.com/
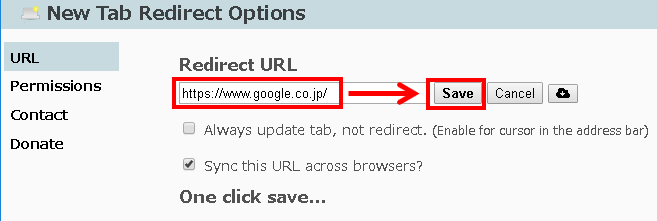
画面の右側に「Options saved!」と表示されて設定が反映されます。
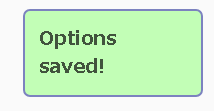
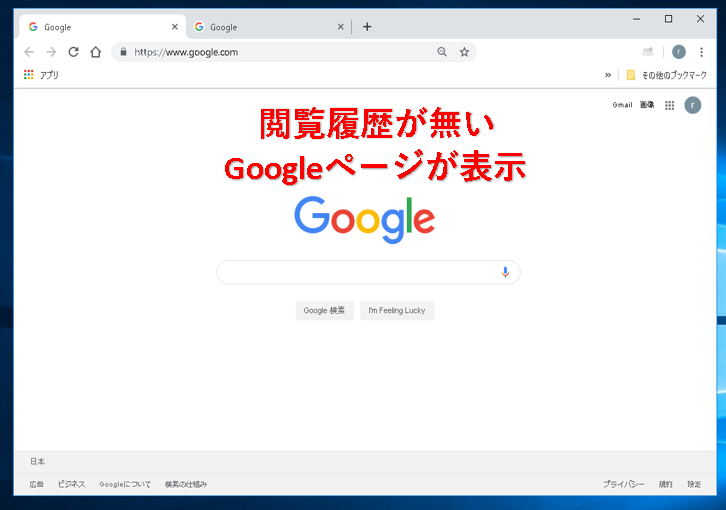
自分が表示したいサイトのURLを設定すればそのサイトが表示されますので、そこはお好みで設定してください。
②Empty New Tab Pageを使う
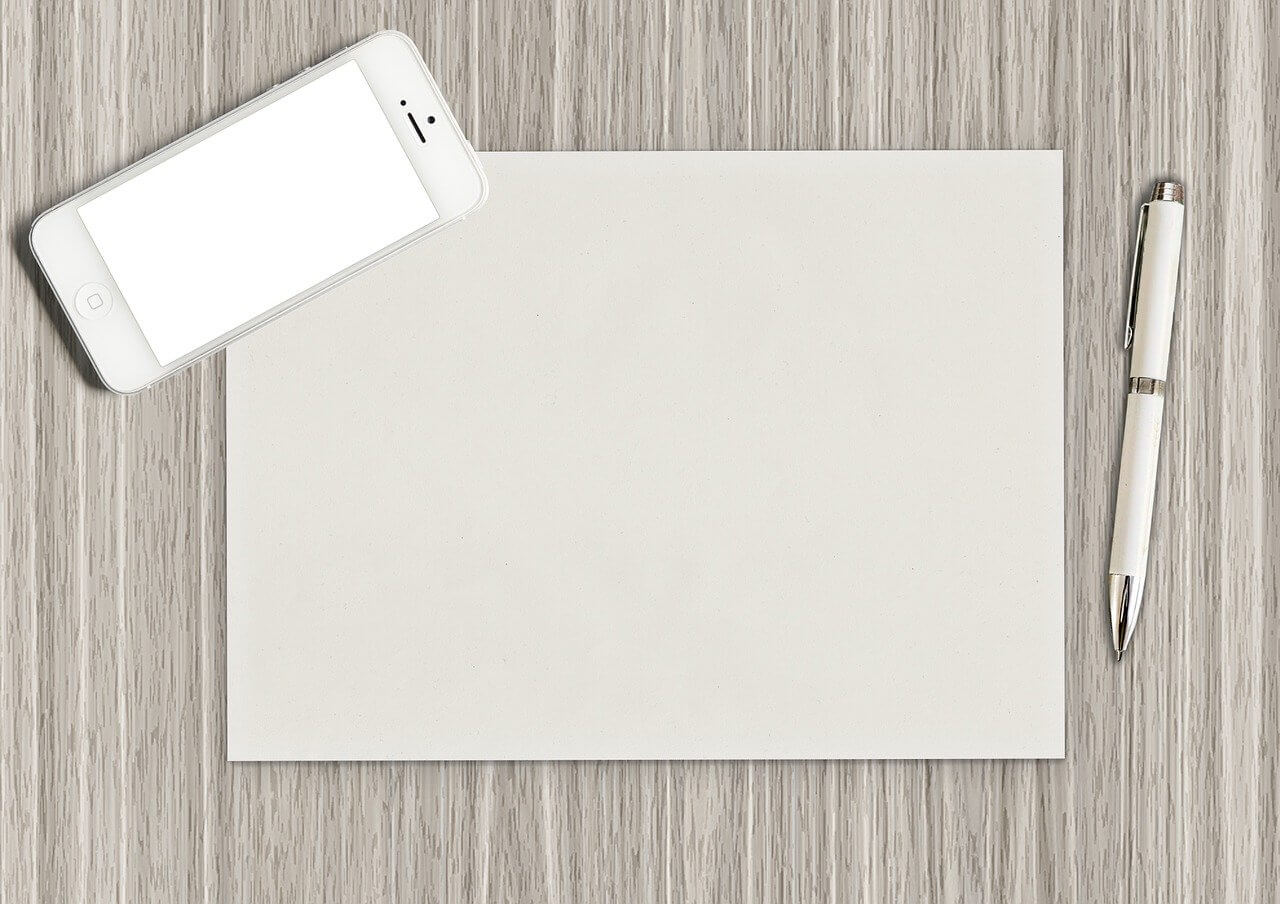
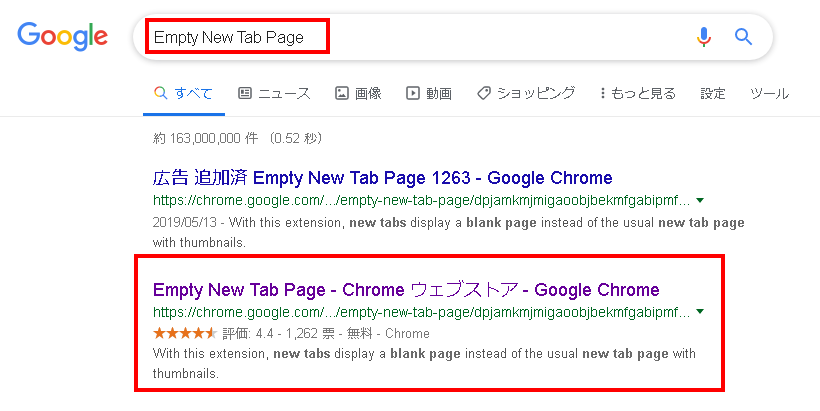
「Empty New Tab Page」を追加しますか?と聞いてくるので「拡張機能を追加」をクリックしてください。
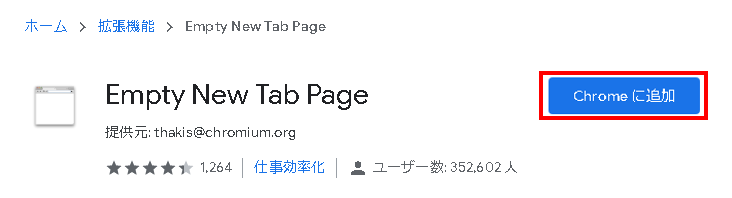
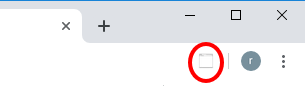
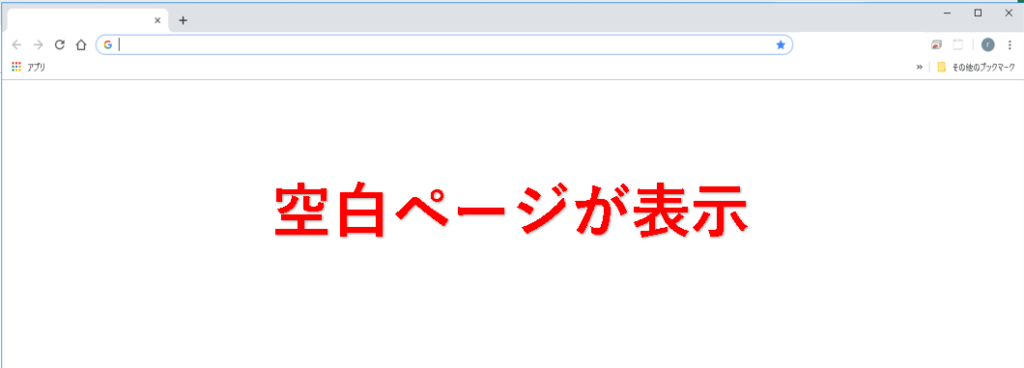
以上で、「Empty New Tab Page」のインストールは完了です。
「Empty New Tab Page」は空白ページ専用なので、詳細な設定などは無くとてもシンプルな拡張機能です。
まとめ:ホーム画面に閲覧履歴は不要?
今回は、Google Chrome の「ホーム画面」や「新しいタブ」を開いたときに、閲覧履歴の表示を回避する方法をご紹介しました。

プライバシー的な事を考えた場合、ホーム画面の閲覧履歴は表示しないほうが良いと思います…。
Chromeの仕様変更でカスタマイズ設定ができなくなった場合は拡張機能も視野に入れてみて下さい。
これで安心して(!?)Google Chromeを利用することができますよね…。


コメント