
WordPressで記事が増えてきたからカテゴリーを追加して分類したい。
初心者でもできる手順を教えて…。

記事が増えたら適切にカテゴリー分けすると読者に親切なブログになり、サイトも管理しやすくなるのでメリットは大きいです。
WordPress:カテゴリーの新規追加

(1)WordPressの管理画面(ダッシュボード)左メニューの投稿⇒カテゴリーをクリックします。
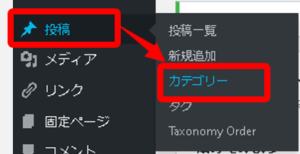
投稿のカテゴリー
(2)カテゴリーの管理画面が表示されるので新規カテゴリーを追加の項目で、下記の4項目を設定していきます。
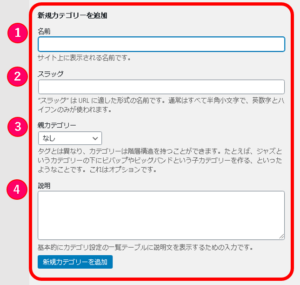
新規カテゴリー追加の設定項目
❶ 名前
「名前」は、作成したいカテゴリーの名前を入力します。
- 副業
- 仕事
- ブログ
- 生活
- ゲーム
などの、投稿する(投稿した)記事の内容に合ったカテゴリー名を入力しましょう。
❷ スラッグ
「スラッグ」という名称は、ちょっと聞きなれない単語かもしれません。

スラッグは、URLに使われるカテゴリー部分のテキスト名を設定します。
当サイトのWindows10カテゴリーURLを例にすると、下記の「Windows10」の部分を決めることです。
半角小文字で、英数字とハイフンのみを使用したテキストで入力してください。
- ゲーム ⇒ game
- ワードプレス ⇒ wordPress
- パソコン ⇒ pc
スラッグに日本語を設定するのはNG

「スラッグ」の項目に日本語を設定するのは基本的にNGです。
もしスラッグを日本語で設定した場合、URLとして扱われる際に日本語の部分がそのまま認識されず、長い記号の羅列になってしまいます。
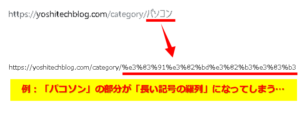
カテゴリーのスラッグ注意点

上記のようなURLは、Googleも推奨していないのでおすすめできません。
これはパーマリンク設定と同じ考え方になります。パーマリンクについて詳しくは下記を参照下さい。
関連記事 パーマリンク(URL)の決め方|途中で変更はデメリット大・注意点やおすすめの設定
❸ 親カテゴリー
カテゴリーには「階層」を作ることも可能です。
例えば、
という子カテゴリーを作成するイメージです。
さらに子の下にも孫カテゴリーを作成してどんどん階層を追加していくことも可能です。
しかし、階層が深すぎるとサイトの構造が複雑化してしまいユーザビリティが悪くなるデメリットがあります。

なので階層を深くしすぎるのはおすすめできません。
せいぜい「親 ⇒ 子」の2階層でとどめておいた方が、サイトの使いやすさを損なわずに済みます。
❹ 説明
「説明」の欄には、そのカテゴリーの内容をわかりやすく説明する文章を入力してください。
など、簡単な説明で良いです。
名前から内容が想像しにくいようなカテゴリーの場合は、こういった説明があると役に立ちます。
基本的にはこの「説明の文章」は表示されませんが、WordPressのテーマによっては表示されるのもあるので何かしら入力しておくほうがベストです。

無理に「説明」の項目は入力しなくても特に問題はありません。
(3)4項目の入力が完了したら新規カテゴリーを追加をクリックします。
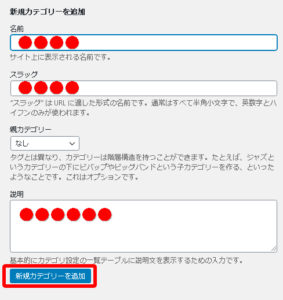
新規カテゴリーの入力項目
これで、カテゴリーの新規作成は完了です。
カテゴリー設定画面の左側に作成したカテゴリーが追加されます。
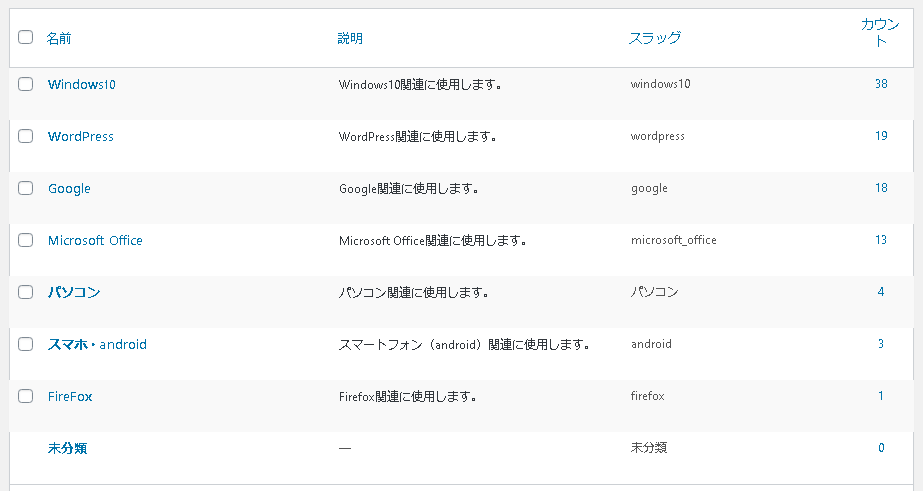
カテゴリーが追加された
ちなみに、カテゴリーの上下の順番を入れ替えられるプラグインの使い方も紹介してるので、よかったらそちらもご覧ください。
関連記事 WordPressでカテゴリーの順番(配列)を変更する方法
まとめ:カテゴリー最適化でサイトの利便性を向上
今回は、WordPressブログで、記事カテゴリーを新規作成する手順をご紹介しました。
もしブログ記事が「雑記」を中心としたサイトであっても、記事が増えるとある程度の類別ができると思います。
投稿記事をカテゴリーで分類することで、自分が管理しやすくなると同時に訪問者のユーザビリティも向上しますので、サイトの質を高めるためにも積極的にメンテナンスを行っていきましょう。


コメント