![HitPaw-FotorPea-使い方・レビュー-AI搭載オールインワン-画像編集ソフト [robot-9005786]](https://yoshitechblog.com/wp-content/uploads/2024/09/f6747255a7c49828c2c0010bccfdc1af.webp)
画像出典:Mindworld – Pixabay

写りがイマイチな写真をパソコンでキレイに修復するのって難しそう…
パソコンオンチの私でも使えるツールが知りたい!
ここでは、画像の編集から生成もできる AI搭載のオールインワン編集ソフト「 HitPaw FotorPea 」の導入方法や使い方をご紹介します。
- ボケてイマイチな思い出の写真をキレイにしたい
- 画像の中の余計なモノだけを消したい
- 昔の白黒写真をカラー化してみたい
- 画像編集をしたことがない初心者でも簡単に使えるソフトがいい
✔ 最新AIを搭載、アニメ画像・顔写真・傷のある写真、などマルチモデルの画像高画質化に対応
✔ 初心者でも使いやすい簡単な操作メニュー
✔ 労力と時間を節約するバッチ処理をサポート
✔ 解像度や出力フォーマットなど様々な設定が可能
✔ AI画像生成と背景透過機能
✔ 最先端のAIポートレートジェネレーターで自然な仕上がりに
✔ 専用メニューで証明写真も簡単作成
システム要件:動作環境・対応フォーマット
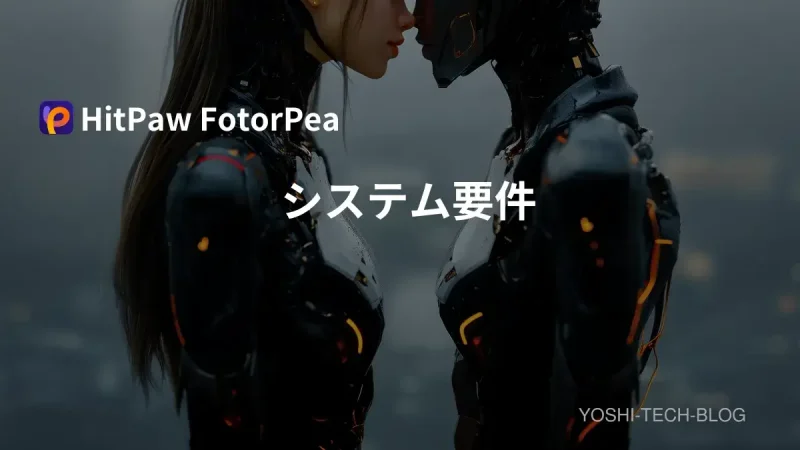
| PC仕様 | Windows10 | Mac |
| 対応OS | Windows 11/10 64-bit | macOS 10.15 以降 |
| プロセッサー (CPU) | Intel i3 第4世代またはAMD Ryzen 3相当以上 | Intel i3 第4世代またはApple M1相当以上 |
| HDDの空き容量 | 2GB以上 | 2GB以上 |
| RAM | 8GB以上 | 8GB以上 |
| グラフィックカード(GPU) | NVIDIA GTX 950またはAMD Radeon 460相当以上 | Intel UHD 630またはApple M1相当以上 |
| OpenGL | 3.3以上 | 3.3以上 |
| DirectX | バージョン:12 | – |
| ディスプレイ(モニター) | 1366×768以上 | 1366×768以上 |
| タイプ | フォーマット |
| インポート | .png .jpg .jpeg .WebP .tif .tga .bmp .jfif |
| エクスポート | .png .jpg .jpeg .WebP .tif .tga .bmp .jfif |
最新情報については 公式ページ を参照ください。
公式 HitPaw FotorPeaの技術スペック 必要なハードウェア、サポートされるフォーマット
自分のPC環境が動作条件を満たしているのかよくわからないという人は、とりあえず無料版をインストールして使ってみるのが手っ取り速いです。
Windows7 などのよほど古いPCでなければ大丈夫なはずですが、Windows10 でも RAM(メモリー)が「4GB」しか無いPCもあるのでそこがボーダーラインになるかもしれません。
HitPaw FotorPea:ダウンロード&インストール手順
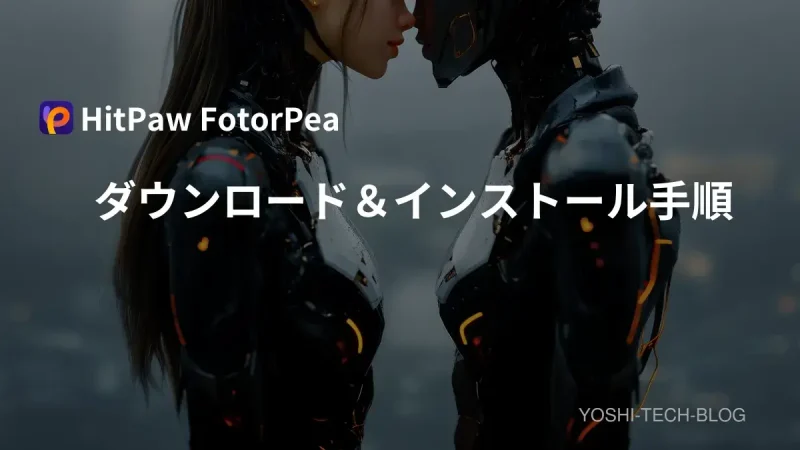
(1) HitPaw FotorPea の 公式ダウンロードページ にアクセスし無料ダウンロード をクリックします。
公式 HitPaw FotorPea | ダウンロードページ
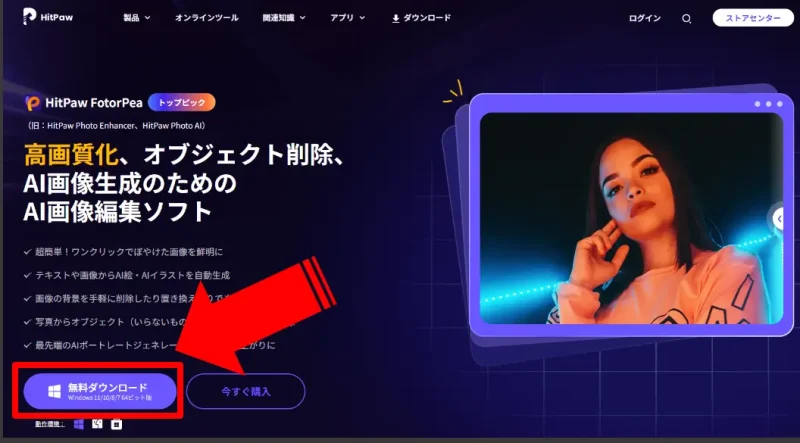
HitPaw-FotorPeaのダウンロード
(2) ソフトのインストールファイルを、ダウンロードやドキュメントなどの自分がわかりやすい場所に保存します。
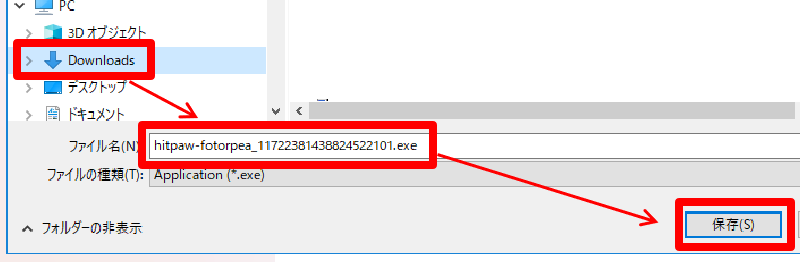
インストーラーの保存
(3) 保存したインストーラーを起動し、インストールをクリックして実行します。
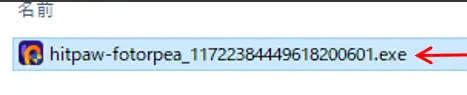
インストーラーの起動
↓
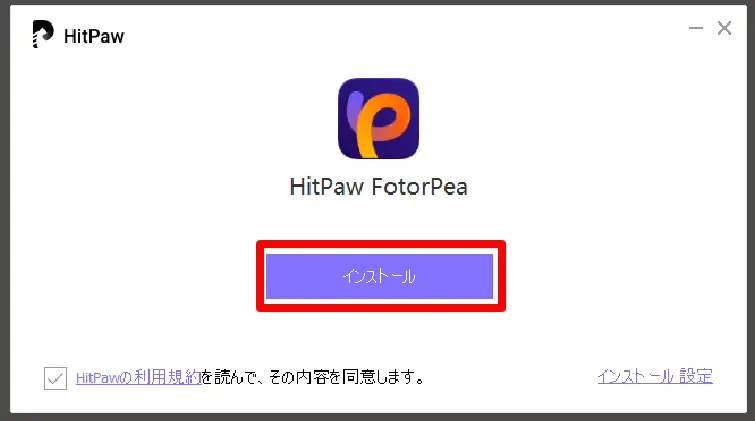
インストール開始
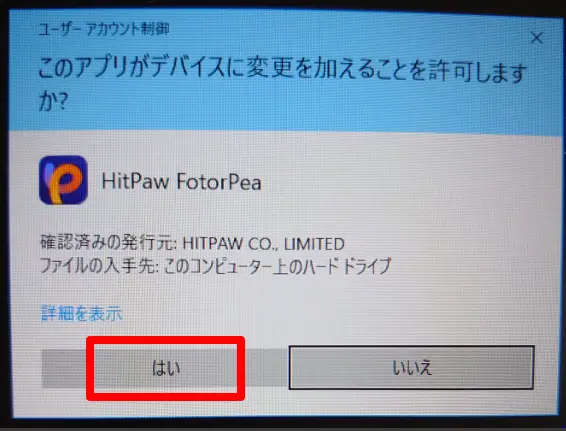
ユーザーアカウント制御の承認
今後も、アプリの起動などでこのメッセージが出ることがあったら「はい」を選択してください。
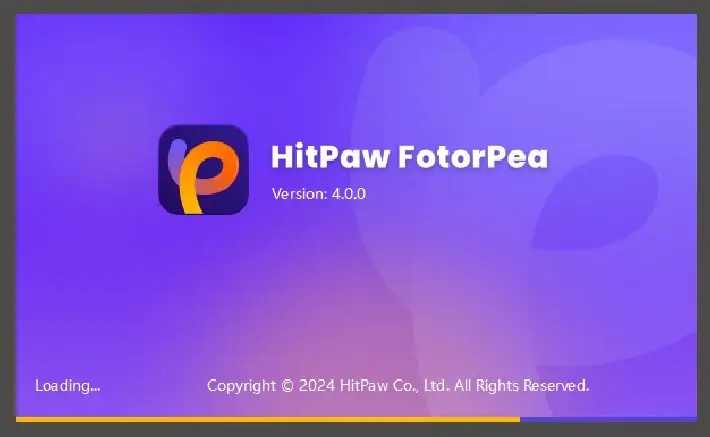
HitPaw-FotorPeaが起動
(4) HitPaw FotorPea アプリのホーム画面が表示されたらインストール作業は完了です。
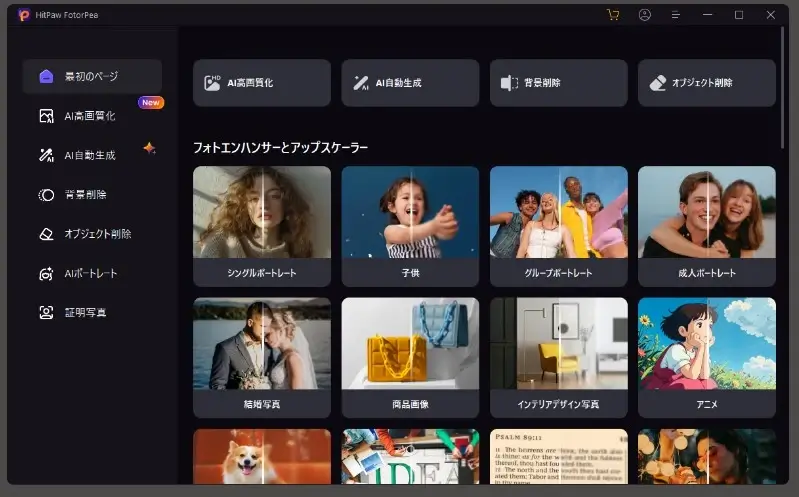
HitPaw-FotorPeaのホーム画面
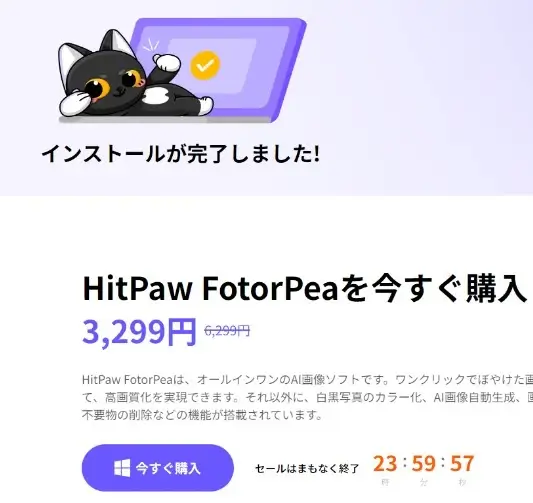
インストール完了のメッセージ
HitPaw FotorPea の使い方
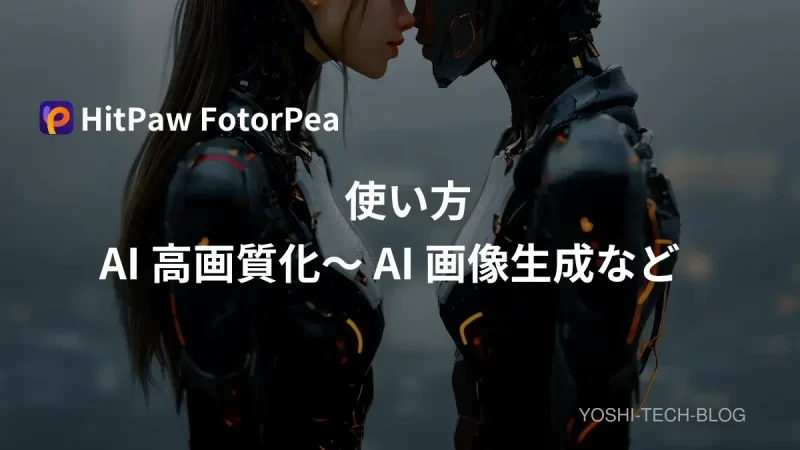
HitPaw FotorPea で用意されている6項目のメニューをひととおり説明していきます。
- AI 高画質化
- 背景削除
- オブジェクト削除
- 証明写真
- AI ポートレート
- AI 自動生成
無料版の操作途中で製品版の購入を促す画面が出た場合は「体験版で続ける」をクリックしてください。
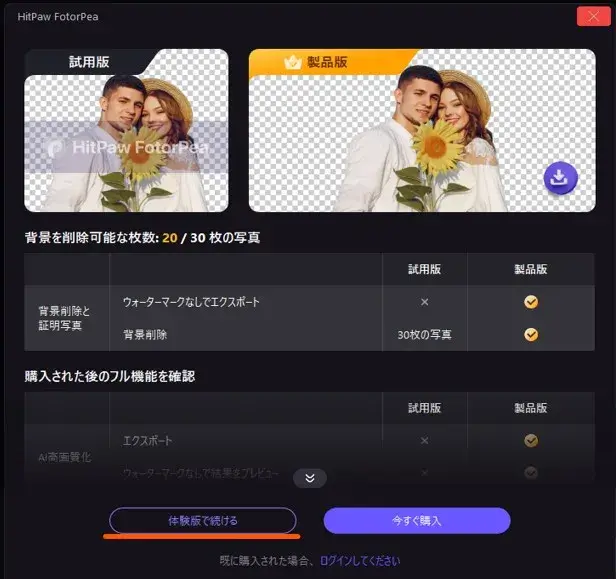
無料版に出るメッセージ
制限内容や残り回数もここで表示されるので確認できます。
※「今すぐ購入」ボタンからライセンス購入に進むこともできます。
❶ AI 高画質化
AI が画像を分析し高画質化してくれる機能をはじめ、白黒写真のカラー化、色補正、スクラッチリペア(キズ修復)などの主要メニューがここに集約されています。
(1) ホーム画面の左メニューから「AI 高画質化」を選択します。
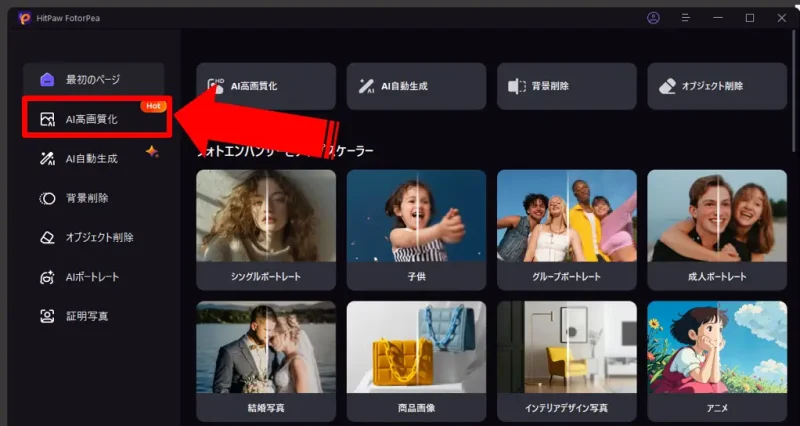
AI高画質化メニューへ
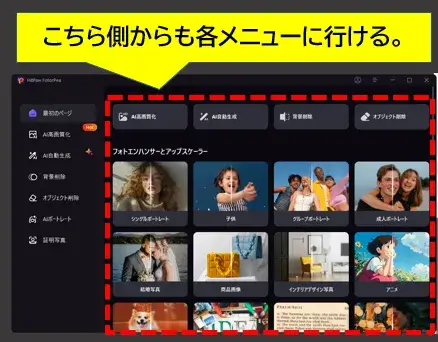
右エリアからも各メニューに行ける
(2) 「ファイル選択ボタン」またはドラッグ&ドロップで加工したい画像をアップロードします。
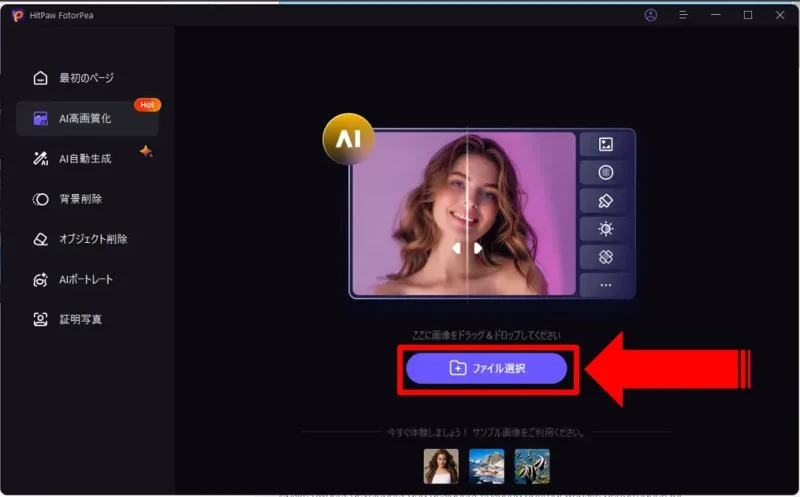
画像ファイルの選択へ
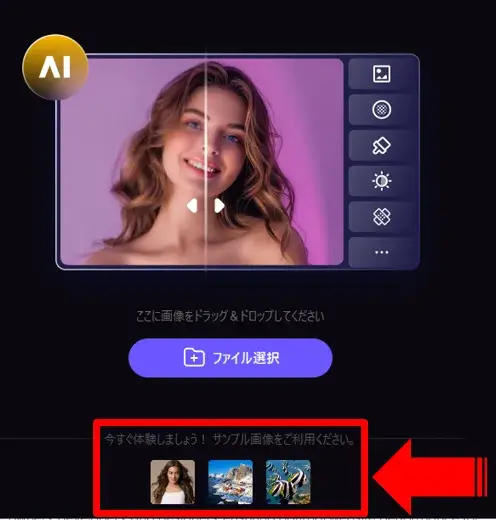
サンプル画像を使う
(3) サンプルの中から「女性の画像」を使ってみます。少しボヤけた画像になっていますね。
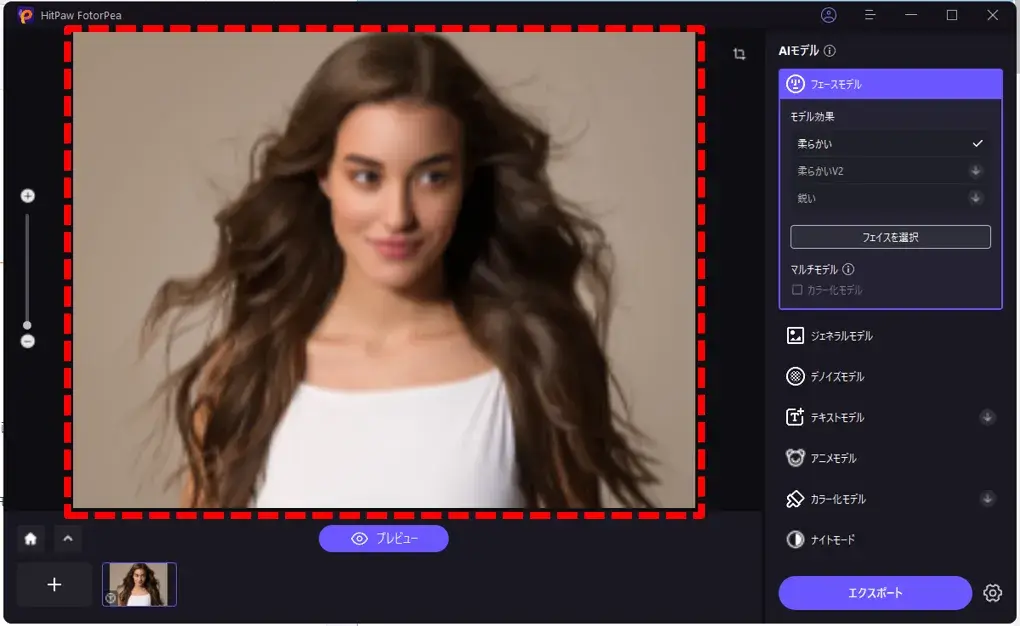
AI高画質化の編集画面
(4) 画像をアップロードすると基本的には ソフトが自動判定してくれます。右メニューの AIモデルは人物画像に適した「フェースモデル」になっているのでそのまま「プレビュー」をクリックします。
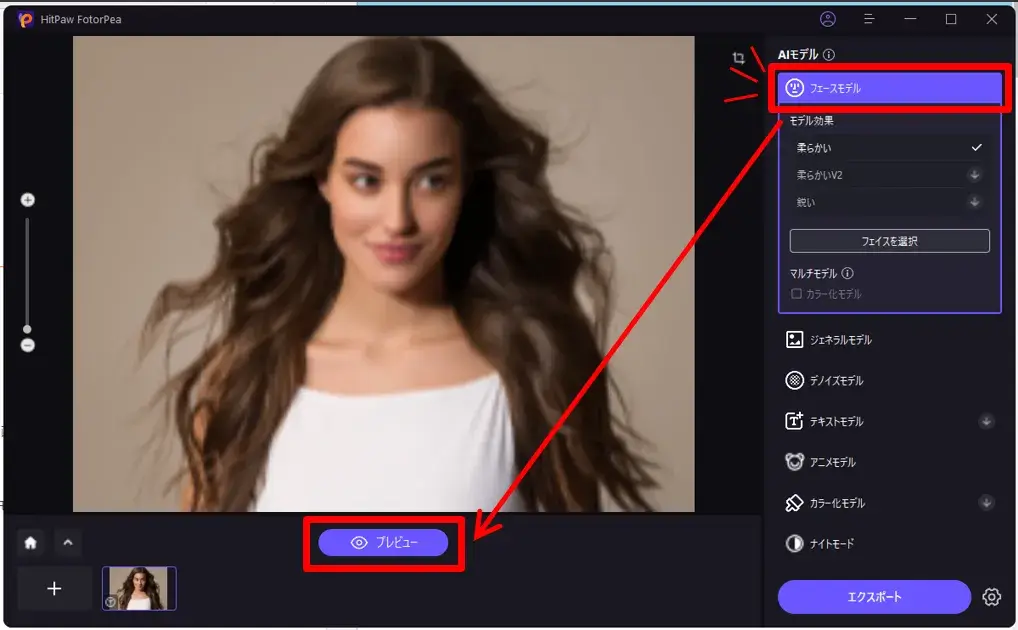
プレビューを実行
(6) AI による分析と加工が始まります。下に進捗バーが出るので 100%になるまで待ちます。
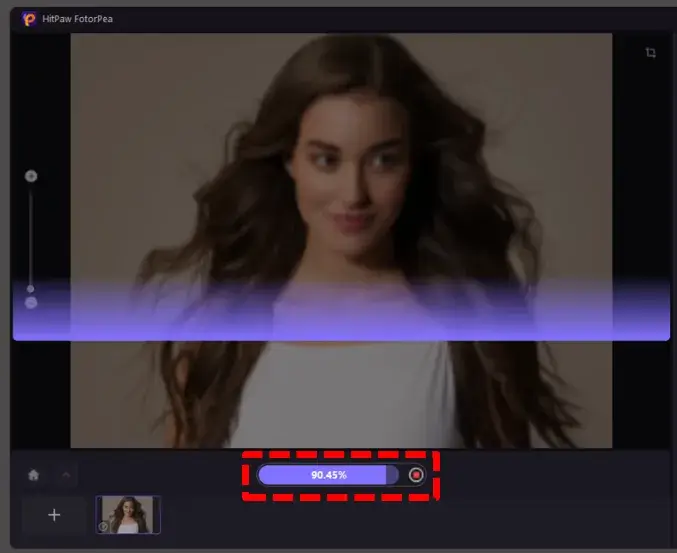
プレビュー実行中
(7) プレビュー加工が完了すると、左右並びで ビフォー&アフター画像が表示されます。
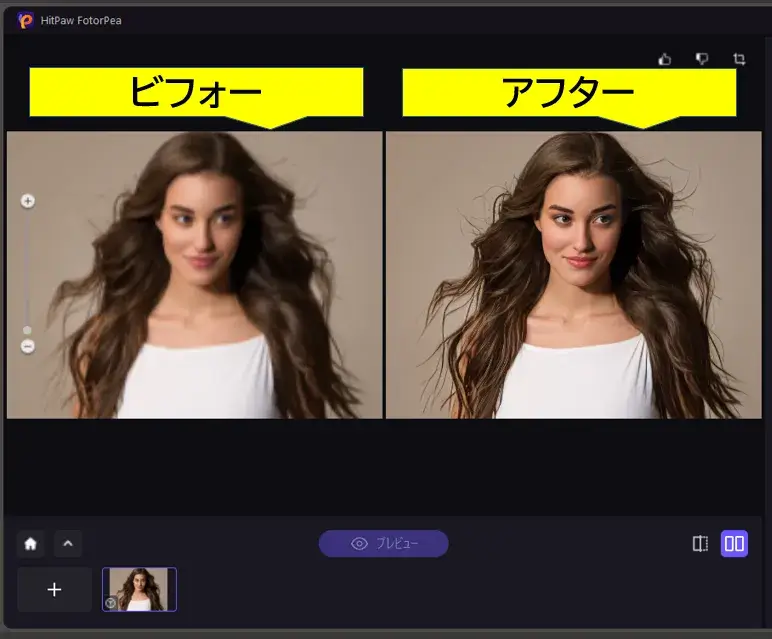
AI高画質化プレビューが完了した
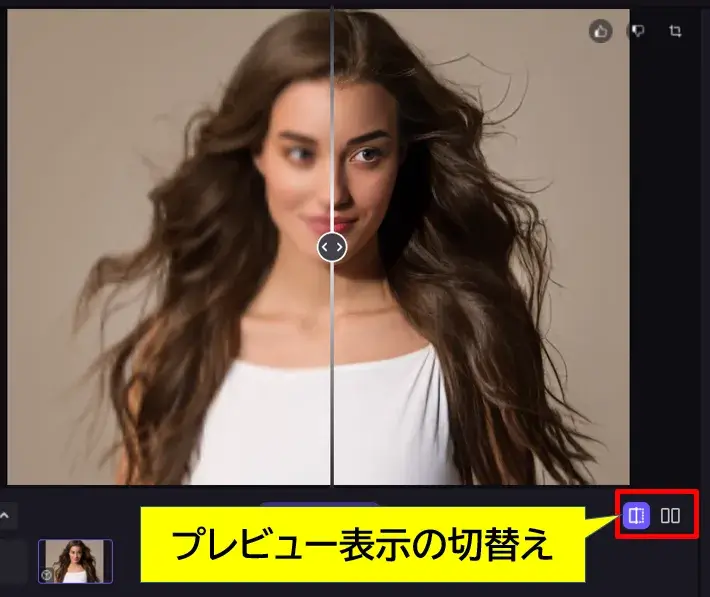
プレビュー表示の切替え
(8) ボヤけた画像が鮮明になりました。下記のスライドバーを動かしてビフォーアフターを確認してみてください。


(9) 加工後の画像で問題なければ、右下の「エクスポート」ボタンで保存します。
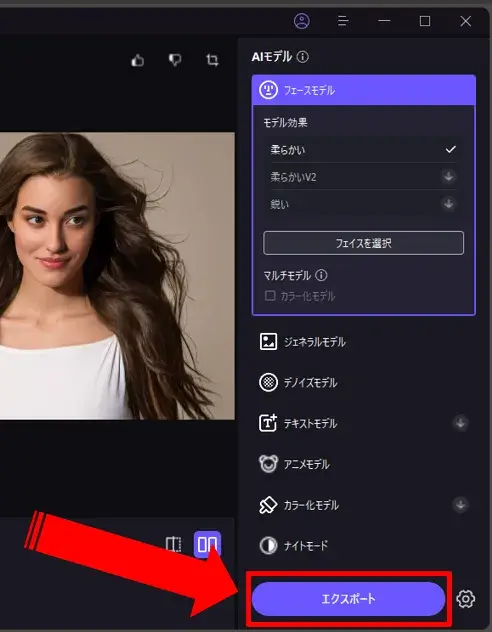
加工済み画像のエクスポート
(10) エクスポートが完了したら、フォルダーアイコンをクリックで保存先が確認できます。
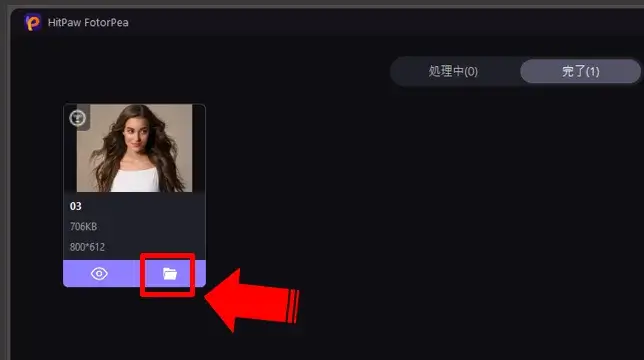
保存場所を開く
↓
保存先フォルダーは「ピクチャ」>「HitPaw FotorPea」の配下に生成されます。
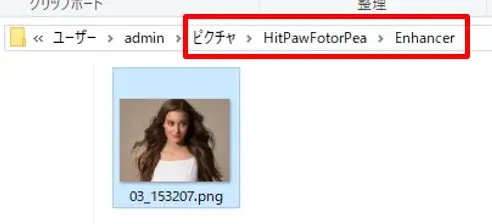
保存先フォルダーの場所
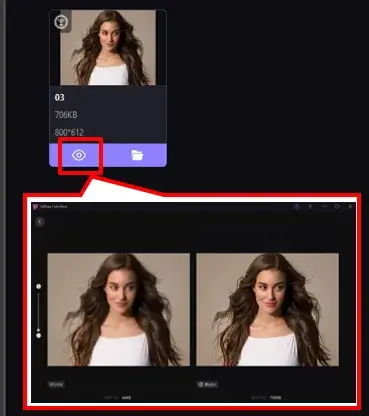
ビフォーアフターの再確認
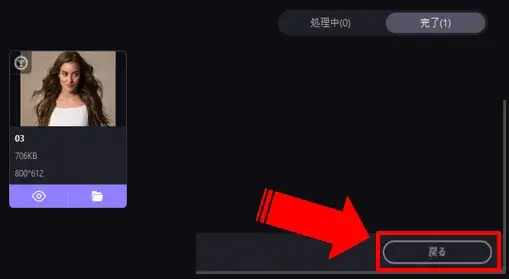
戻る
以上で、AI 高画質化 の基本手順は終了です。
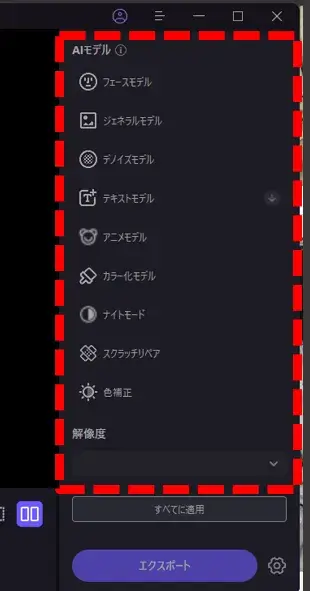
AI 高画質化の各モード
トリミング加工もできます。


[ 画像出典:パブリックドメインQ / publicdomainq.net ]
彩度・コントラスト・明るさ などの調整メニューもあるので、よりこだわった画像編集を追求することもできます。
❷ 背景削除
AI が画像を分析し、自動で背景を削除してくれる機能です。
(1) ホーム画面で「背景削除」を選択します。
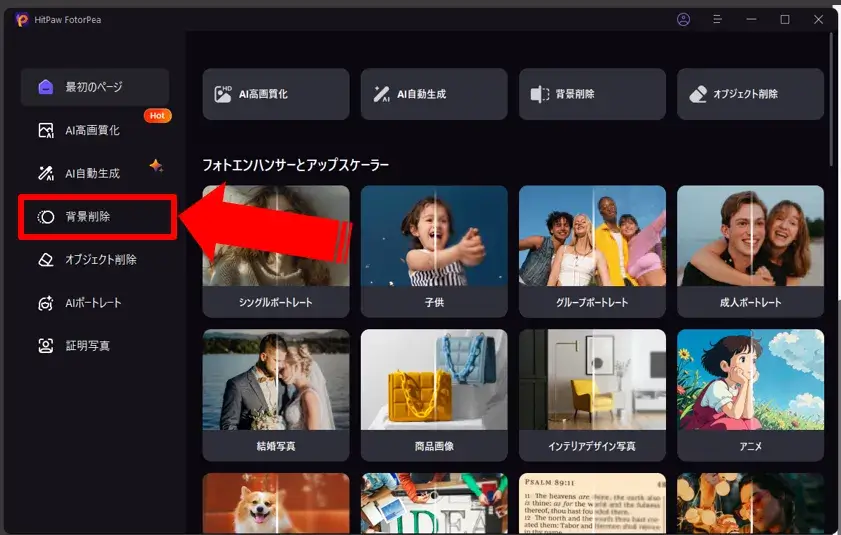
背景削除メニューへ
(2) 「削除開始」ボタンまたはドラッグ&ドロップで加工したい画像をアップロードします。
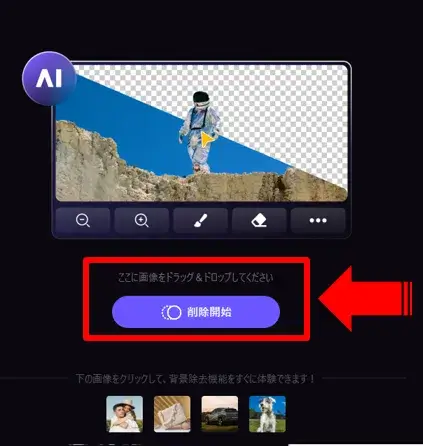
画像ファイルの選択へ
↓
ここでは「女性が座っている画像」を使ってみます。
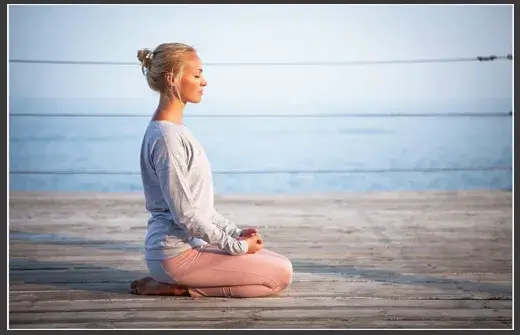
女性が座っている画像 [ 出典:Pixabay ]
画像をアップロードすると同時に背景削除の処理が実行されます。
(4) しばらく待つと、背景が削除され人物だけの状態になりました。
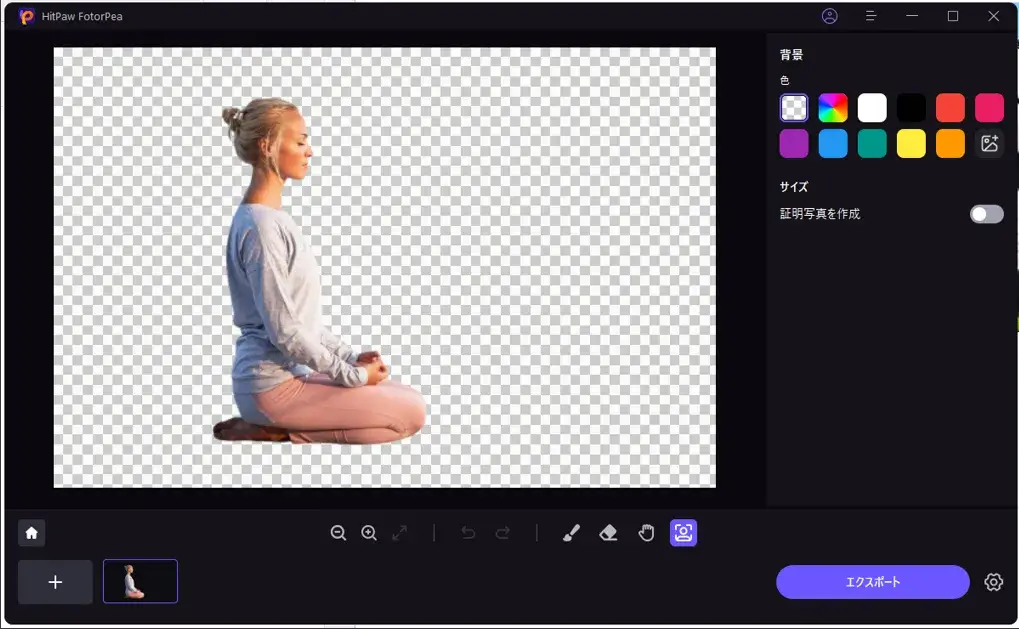
背景削除が完了した
さらに 背景に色を付けたり、別画像を挿入したり、サイズや位置を調整したりと様々な追加編集もできます。
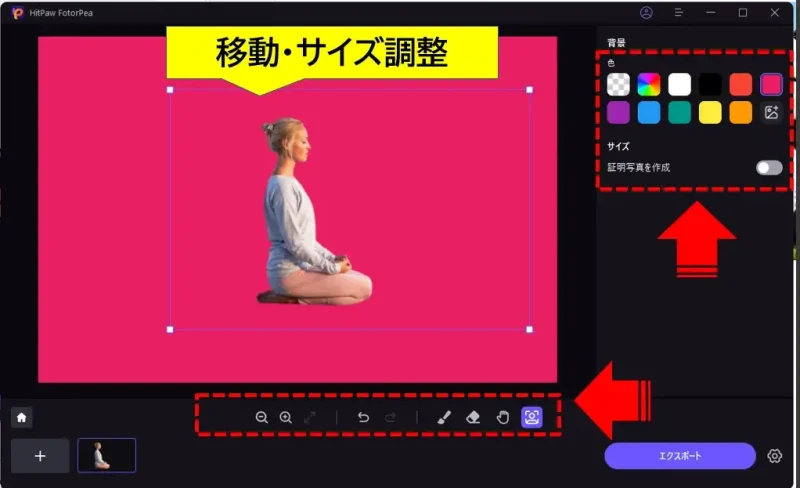
追加編集ができる
(5) 編集した画像で問題なければ「エクスポート」で画像を保存します。
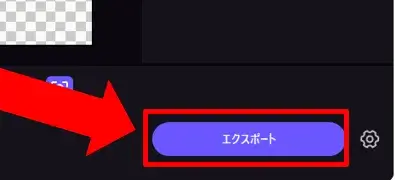
加工済み画像のエクスポート
画像をアップロードするだけで、あとはAIが勝手にやってくれるのでとても楽だし時間も数秒程度で完了しました。
❸ オブジェクト削除
指定したオブジェクト(物体など)を自然な形で削除してくれる機能です。
(1) ホーム画面で「オブジェクト削除」を選択します。
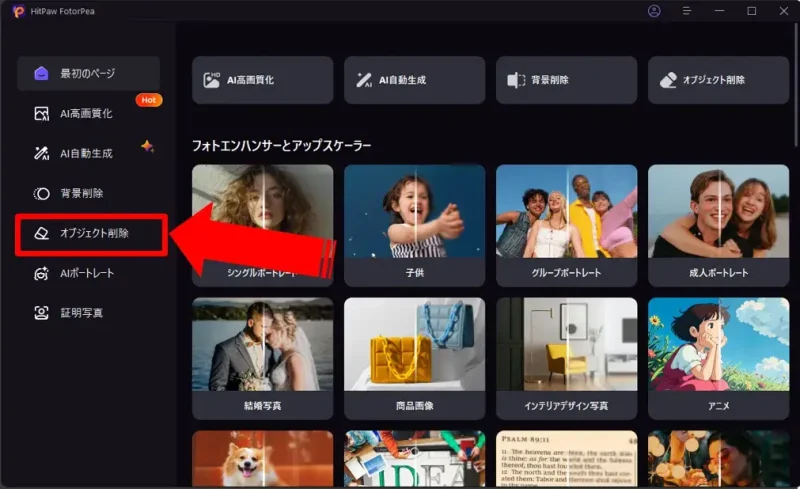
オブジェクト削除メニューへ
(2) 「削除開始」ボタンまたはドラッグ&ドロップで加工したい画像をアップロードします。
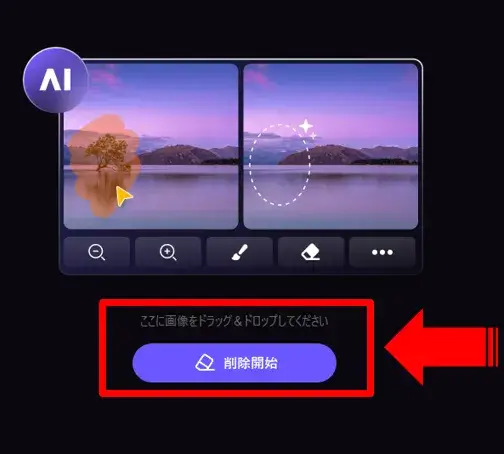
画像ファイルの選択へ
↓
ここでは「犬の散歩」の画像を使ってみます。

犬の散歩 [ 出典:Pixabay ]
↓
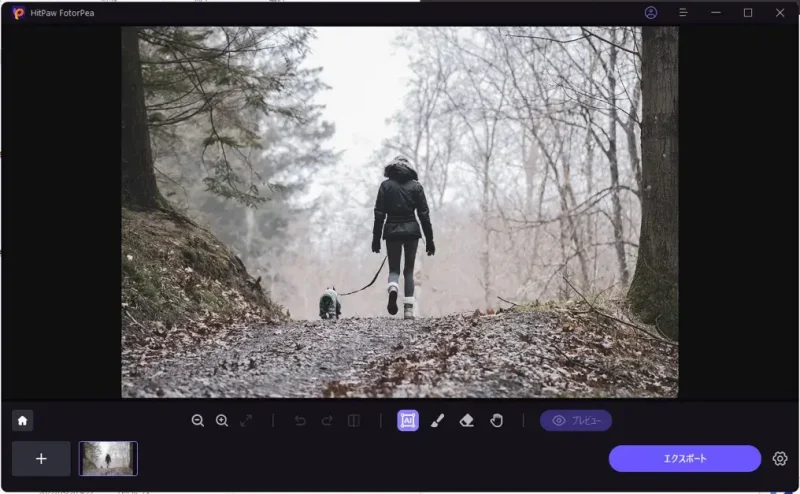
オブジェクト削除の編集画面
(3) 消したい箇所を、枠で囲んだりブラシモードを使って指定します。ここでは例として「犬」を枠で囲んでみます。
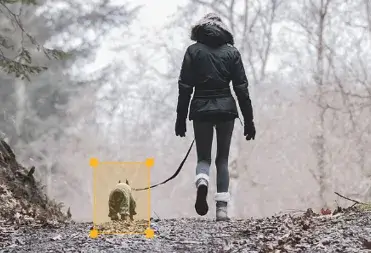
犬を枠で囲む
↓
枠の中の犬を削除対象として認識してくれて、犬だけが黄色がかった状態になりました。

犬が認識された
(4) 色が付いた部分が削除対象として問題なければ「プレビュー」をクリック。分析と加工処理が始まるので終わるまでしばらく待ちます。
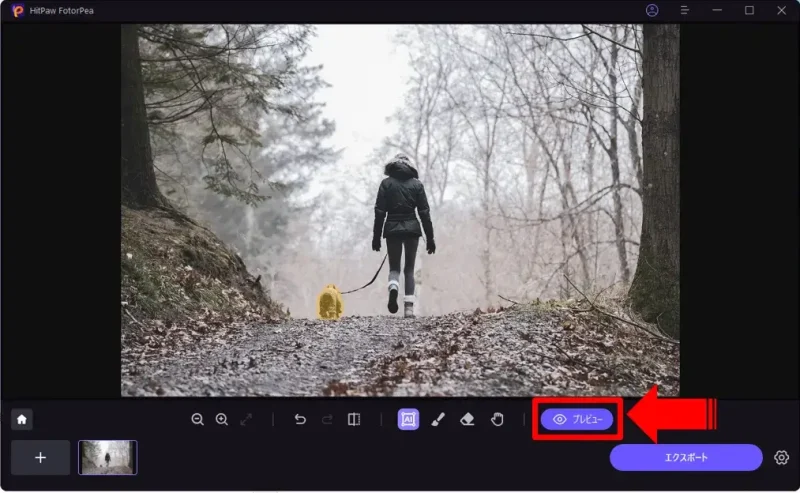
オブジェクト削除のプレビューへ
↓

オブジェクト削除の実行中
(5) 「犬」が消え、さらにその箇所は自然な状態に補正されました。

犬が削除された
(6) まだ犬をつないでいた「リード」が残っていて不自然なので、ブラシモードで追加指定して消してみます。
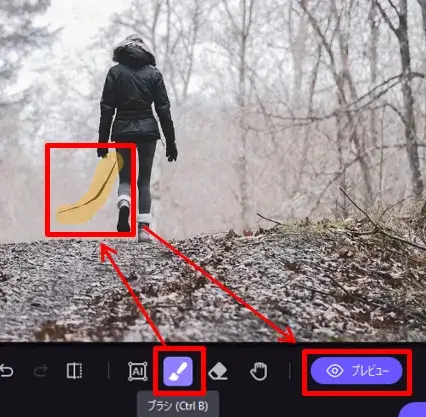
追加でリードを削除する
(7) リードもキレイに消え、完全に女性だけの画像になりました。消した箇所もとても自然に補正されています。

リードが削除された


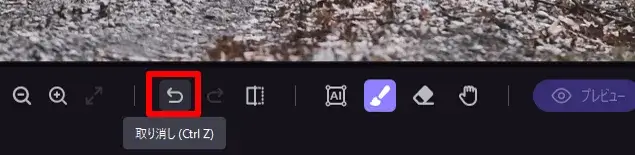
「取り消し」でひとつ前に戻せる
「大きめのモノを消すとどうなるのか?」と思い、逆に人物側を消してみましたがこちらも自然な仕上がりになりました。


(8) 加工された画像が問題なければ「エクスポート」で画像を保存します。
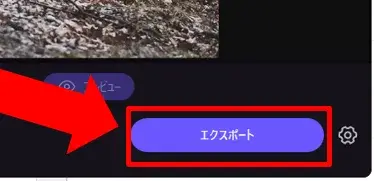
加工済み画像のエクスポート
消した場所に違和感が残る心配がありましたが、AIが自然な状態でほぼ完べきに補修してくれました。
消したいモノによって「枠囲み」と「ブラシモード」を使い分けるといいでしょう。(ブラシは太さが変更可能)
ブラシで塗りすぎた箇所は「消しゴム」で取り消すこともできます。
「オブジェクト削除」は、余計なモノが写りこんでしまった場合の修正にとても助かります。
❹ 証明写真
「背景削除」の応用といった感じで、証明写真の作成に特化したメニューです。
(1) ホーム画面で「証明写真」を選択します。
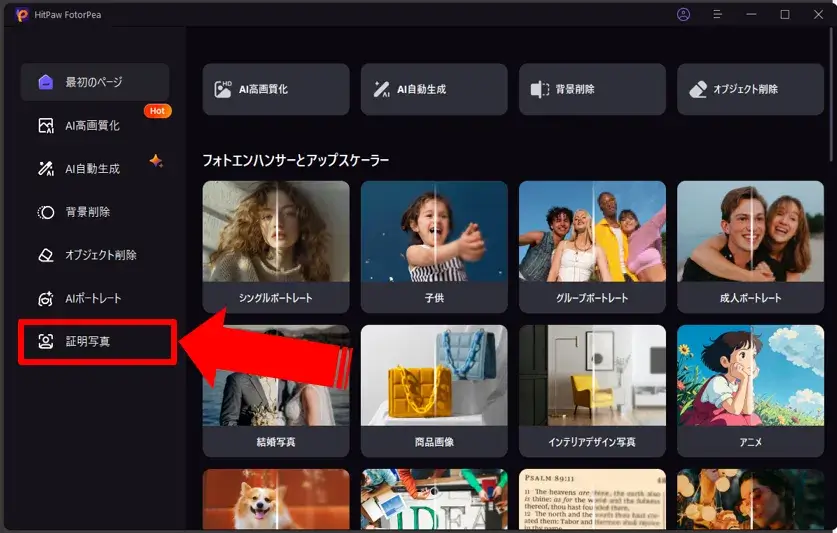
証明写真メニューへ
(2) 「証明写真を作成」ボタンまたはドラッグ&ドロップで加工したい画像をアップロードします。
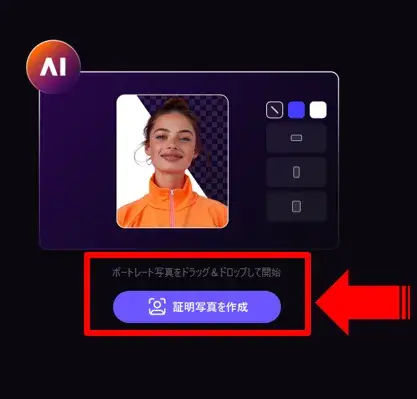
画像ファイルの選択へ
↓
ここでは、女性の全身が写ったサンプル画像を使ってみます。

サンプル画像 [ 出典:Pixabay ]
画像をアップロードすると同時に背景削除の処理が実行されます。
(4) しばらく待つと、背景だけが削除され人物だけの状態になりました。
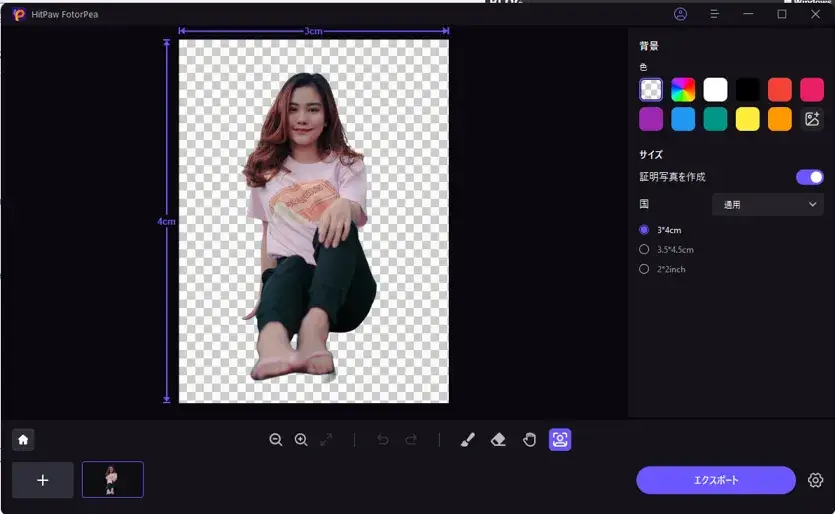
証明写真の編集画面
ここまでは「背景削除」と同じ流れですが、画像サイズがあらかじめ証明写真で使えるパターン(3×4 cm)に固定されています。
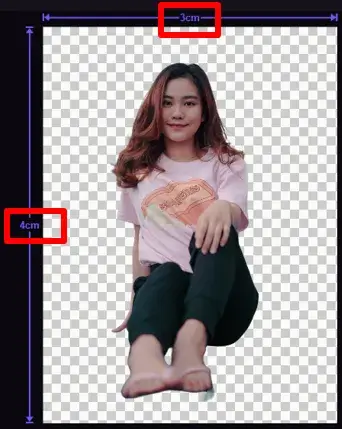
証明写真の画像サイズになっている
(5) 「3×4 cm」以外にも右側メニューでサイズ変更ができるので、用途に合わせたサイズが選べます。
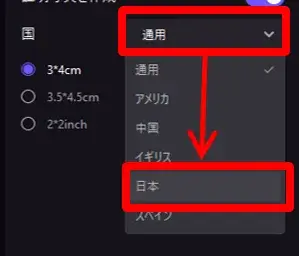
証明写真のサイズ設定変更へ
↓
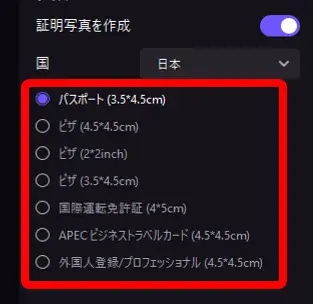
証明写真のサイズ設定
参考 証明写真サイズ一覧(免許・申請書・パスポート等) |カメラのキタムラ
(6) 写真サイズが確定したら、あとは画像側をマウス操作で調整して合わせます。
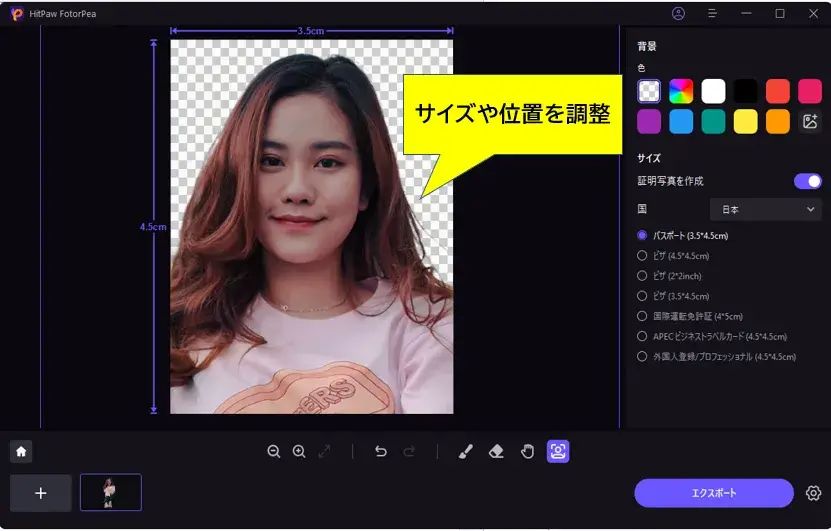
サイズや位置を調整
※右メニューで背景色を付けたり別画像の挿入も可能です。
(7) 調整した画像で問題なければ「エクスポート」で画像を保存します。
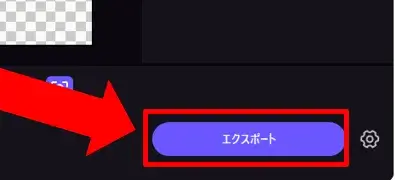
画像のエクスポート
❺ AI ポートレート
アップロードした人物画像を元に、指定したイメージでAIがポートレート写真を作成してきれます。
(1) ホーム画面で「AIポートレート」を選択します。
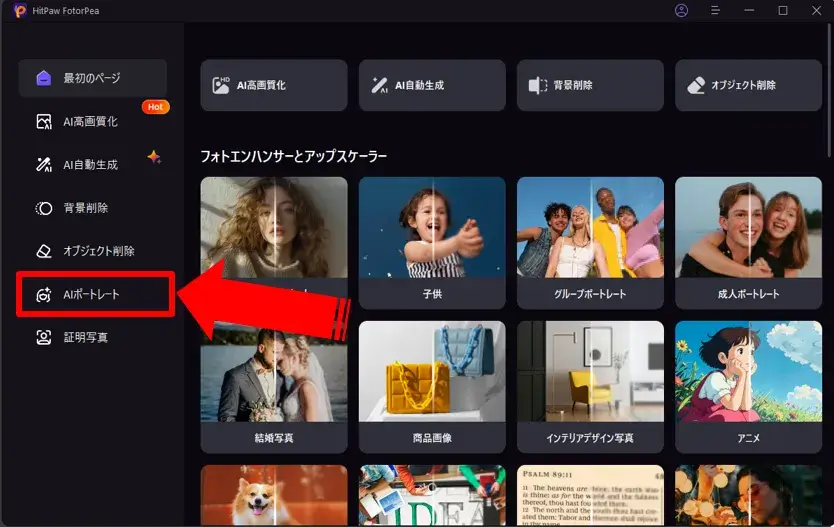
AIポートレートのメニューへ
(2) 「AIポートレート」ボタンをクリックします。
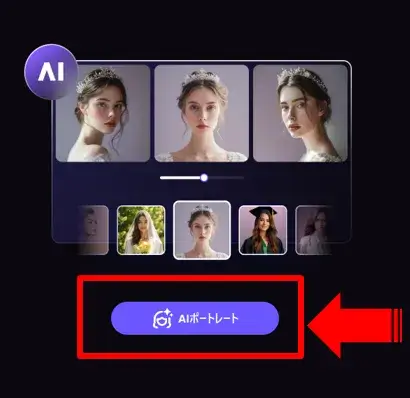
AIポートレート_スタイルの選択へ
(3) 生成したいポートレートのスタイルを一覧から選択 >「生成」ボタンをクリックます。
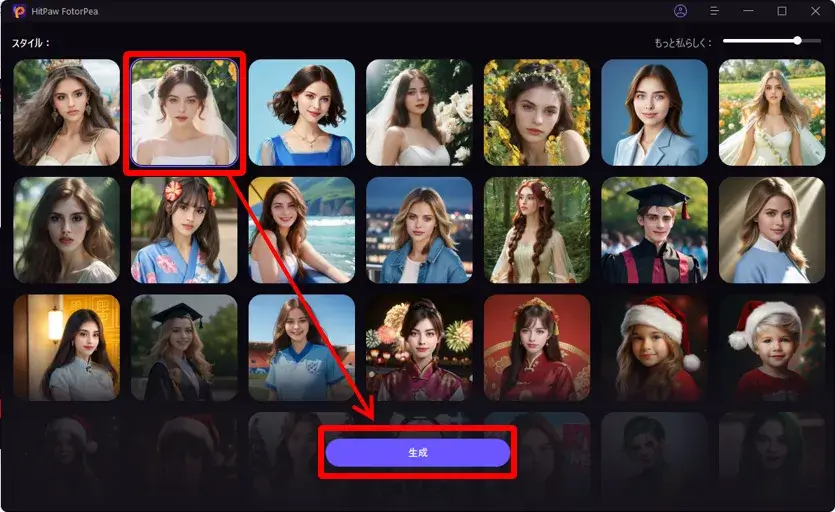
生成スタイルを選択
(4) 画像生成の元となる3枚の画像をアップロードして「ポートレート生成」をクリックします。

3枚のサンプル画像 [ 出典:Pixabay ]
↓
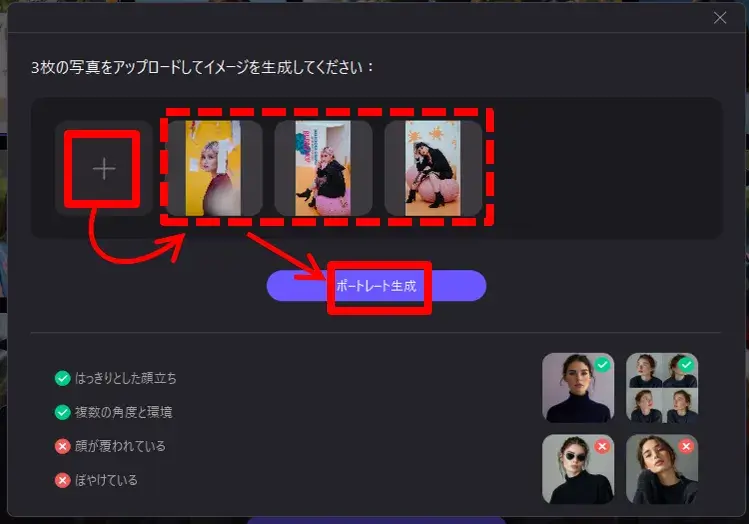
3枚の写真をアップロードして生成へ
↓
生成処理が終わるまでしばらく待ちます。(初回は時間が長めにかかります)

AIポートレート画像の生成中
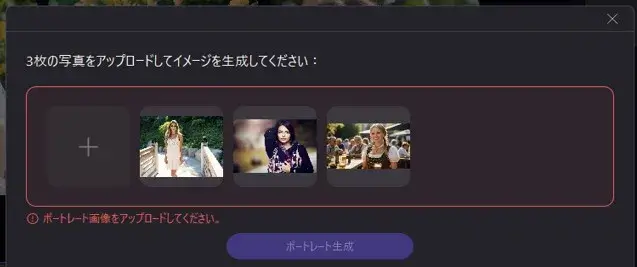
元イメージのアップロードエラー
なるべく余計なモノが写ってない画像でないとダメなようです。
(5) 指定したスタイルのイメージが反映されたポートレート画像が生成されました。
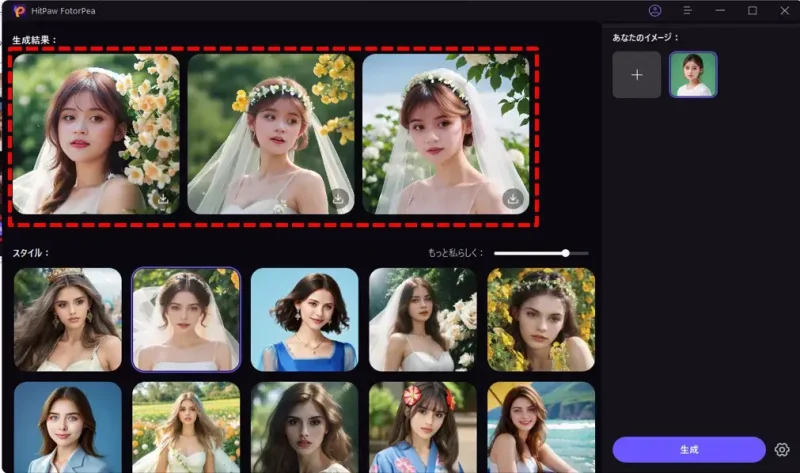
AIポートレートの生成結果
(7) 生成結果の画像を保存するには、各画像の右下にある「ダウンロードボタン」をクリックしてください。
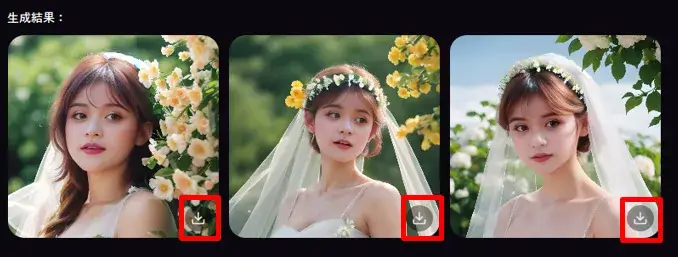
生成結果をダウンロード
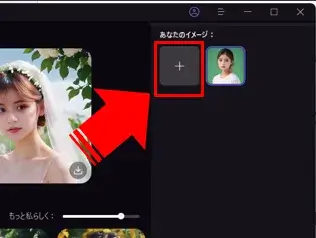
元イメージの追加
↓
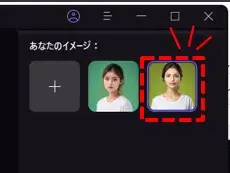
元イメージが追加された
一覧から他のスタイルを指定すれば、いろいろなポートレート画像が生成できるので楽しいです。
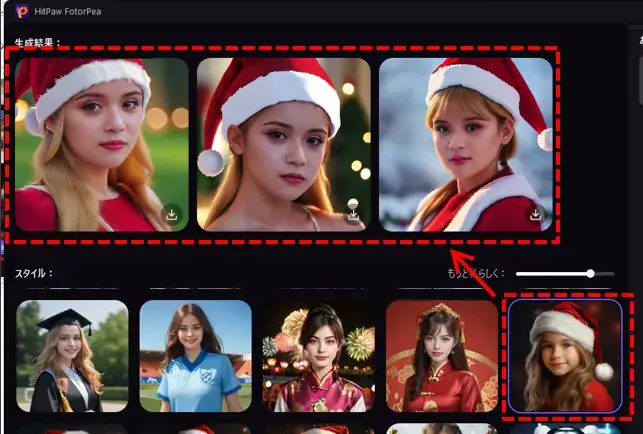
いろいろなスタイルからポートレートを生成
❻ AI 自動生成
プロンプト(指示文)を元に指定したイメージでAIが画像を作成してくれます。
いわゆる「画像生成AI」機能。一番遊べて楽しめるメニューかもしれません。
(1) ホーム画面の左メニューから「AI 自動生成」を選択します。
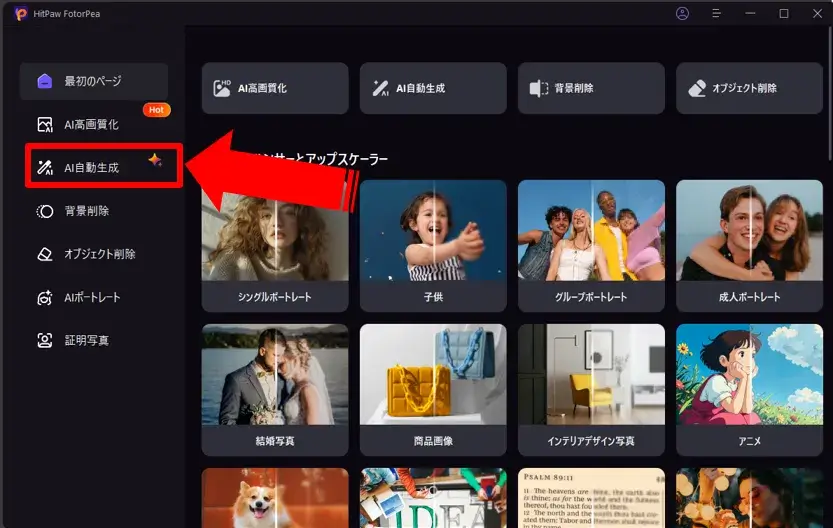
AI自動生成メニューへ
(2) 「AI画像生成」ボタンをクリックします。
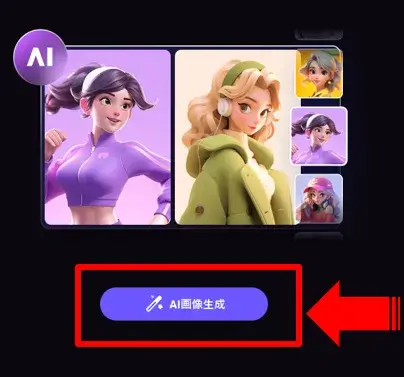
AI画像生成の編集画面へ
(3) Ai画像生成の編集画面になります。基本的には、
- 生成したいイメージに近い画像スタイルを一覧から選択
- プロンプト(指示文)やイメージ画像をアップロード
- 「生成」ボタンをクリック
の手順になります。
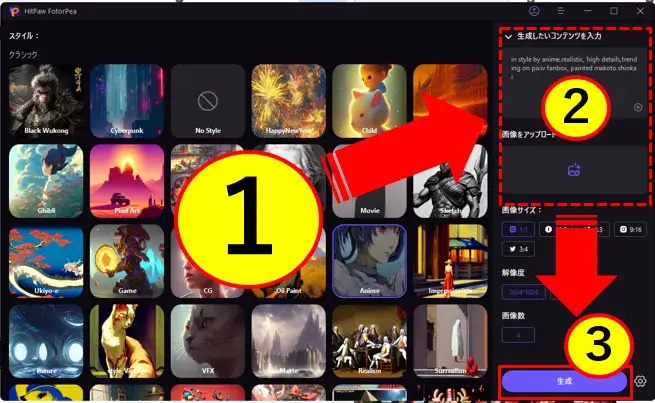
AI画像生成の基本手順
(4) 試しに、「Anime(アニメ)」のスタイルを選び、プロンプトやイメージ画像はアップロードせずに生成してみます。
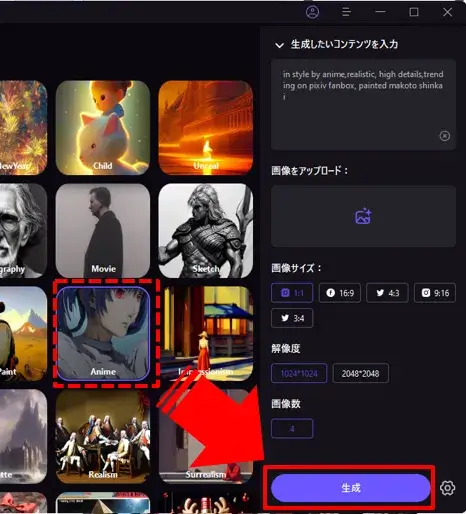
アニメのスタイルで生成へ
(5) 下記のような4枚の画像が生成されました。
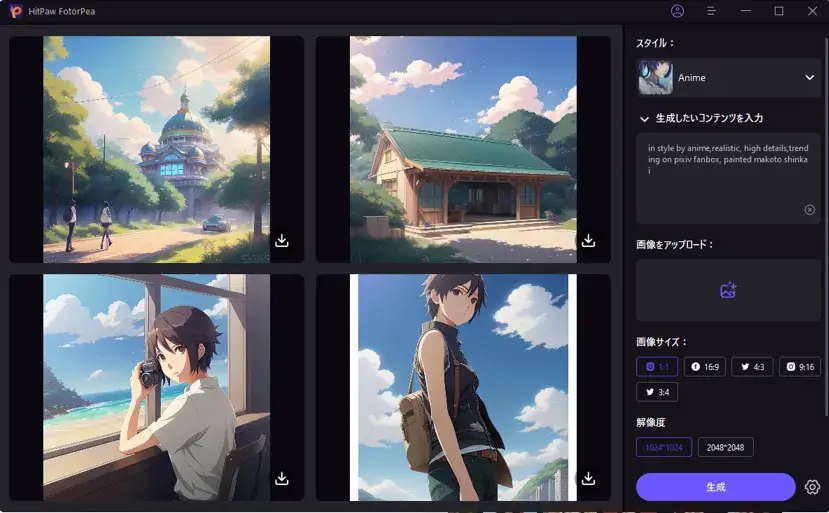
アニメのスタイルで生成した結果
(6) 生成結果の画像を保存するには、各画像の右下にある「ダウンロードボタン」をクリックします。
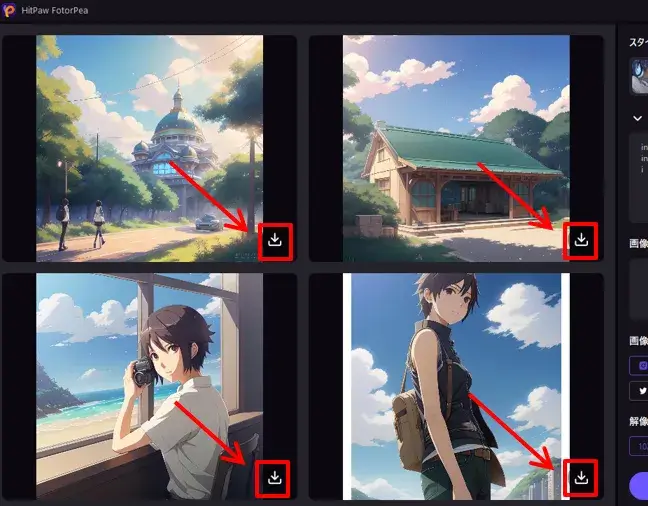
AI生成した画像をダウンロード
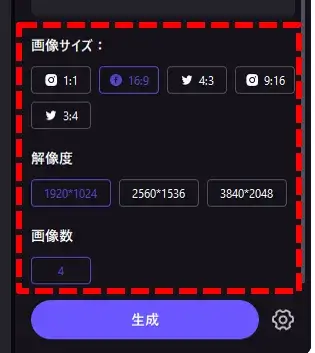
AI画像生成_その他の設定メニュー
(7) さらに、 プロンプト(指示文)に「散歩している女性」と入力して再度生成してみました。
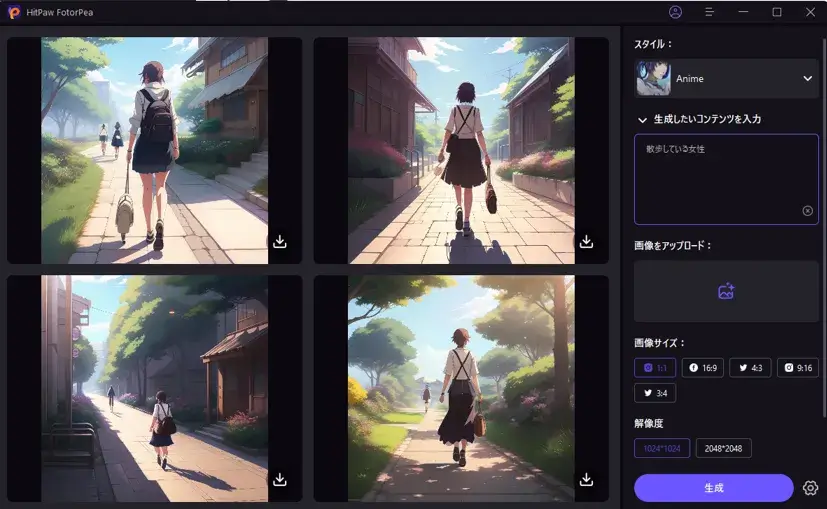
AI画像生成_プロンプト「散歩している女性」
なぜかすべて後ろ姿ですが、「散歩している女性」のニュアンスは反映されました。
ちなみにプロンプトの例文は英語でコンマ区切りで書かれていますが、日本語で文章のように記入しても基本的には反映してくれます。
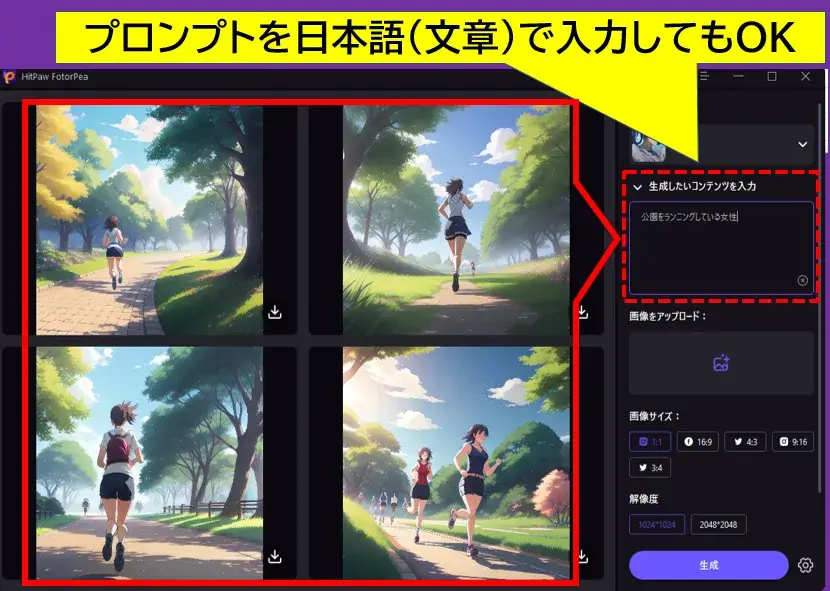
プロンプトは日本語の文章でもOK

いちいち英語に翻訳しなくてもいいので安心してください。

英語とか苦手だから心配だったけど、
良かった~♪
ただ、プロンプトが生成結果にちゃんと反映されるかどうかは検証し、自分のプロンプトノウハウとして蓄積していきましょう。
また、AI画像生成を少し使ってみてわかりましたが イメージ画像をアップロードするとプロンプトを入力していても無視される傾向があります。(イメージ画像が優先になる)
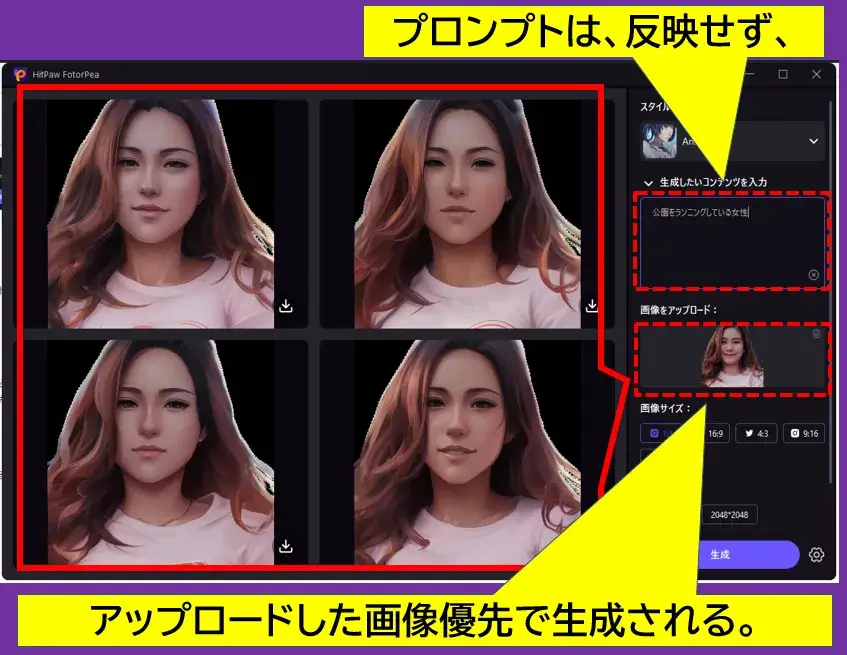
画像をアップロードしたときの生成結果

てっきりアップロードした画像とプロンプトが両方反映されると思っていましたが違うようです。
イメージ画像を使う場合は、構図はそのままで選んだスタイルに寄せて生成する といった使い方になるのかもしれません。
個人的にはどちらかというとイメージ画像は使わず、プロンプトだけで上手く生成結果を誘導できるように研究するほうが面白いし、自身の指示スキルもどんどん上がっていくと思います。
以上ここまで、各メニューの基本的な使い方を紹介しました。
無料版と有料版の違い:機能制限は?

無料版と製品版の機能制限比較については下記を参考にしてください。
| 機 能 | 項 目 | 無料版 | 製品版 |
| AI画像高画質化 | ウォーターマークなしでプレビュー | × | 〇 |
| エクスポート | × | 〇 | |
| AI自動生成 | Al画像自動生成 | 2枚の画像 | 無制限 |
| エクスポート | 2枚の画像 | 無制限 | |
| オブジェクト削除 | ウォーターマークなしでプレビュー | × | 〇 |
| エクスポート | × | 〇 | |
| 背景削除 | 背景削除 | 3枚の画像 | 無制限 |
| ウォーターマークなしでプレビュー | × | 〇 | |
| エクスポート | × | 〇 | |
| AIポートレート | イメージ | 1 | 3 |
| ポートレート写真 | 3枚の写真 | 無制限 | |
| エクスポート | 3枚の写真 | 無制限 |
最新情報は公式サイトの購入ページで確認してみてください。
下記のスクショも参考にしてください。
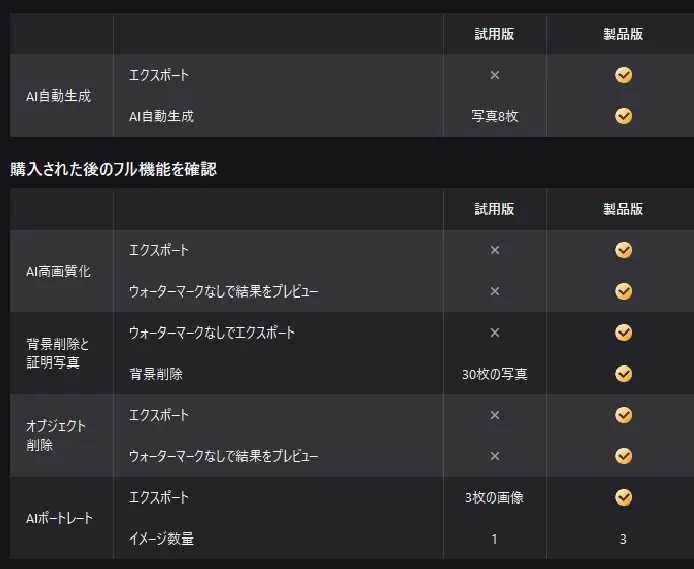
実際の制限条件
無料版で試せる枚数が増えていたので、逆に嬉しい誤算でした。
無料版は基本、エクスポートができない(または回数制限がある)のとプレビューにウォーターマークが入ります。
回数制限もありますが全ての機能はひととおり試せるようになってるので、評価は充分できるでしょう。
有料版のラインナップと価格
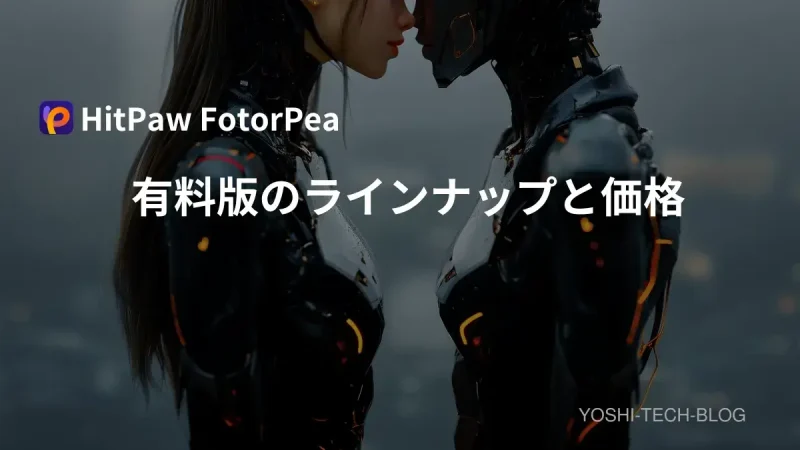
有料プランを検討する際の参考にしてください。
| 対応osとプラン | 1ヵ月 | 1年 | 永久 |
| Windows版 | 3,299 円 | 13,399 円 | 19,399 円 |
| Mac版 | 3,699 円 | 14,799 円 | 23,799 円 |
※1PC・価格は税抜き。(他に商用プランもあり。)
約6ヶ月分の料金で 永久プランが買えるので、やはり 永久プラン がコスパが高くておすすめです。
価格は キャンペーンで変動するので、最新情報は 公式サイトの購入ページでチェックしてみてください。
改善してほしい点

操作の途中でホームボタンや戻るボタンが配置されない場面があり、そこからホームに戻りたくなったときや戻りたいときどこをクリックしていいか迷うことがありました。
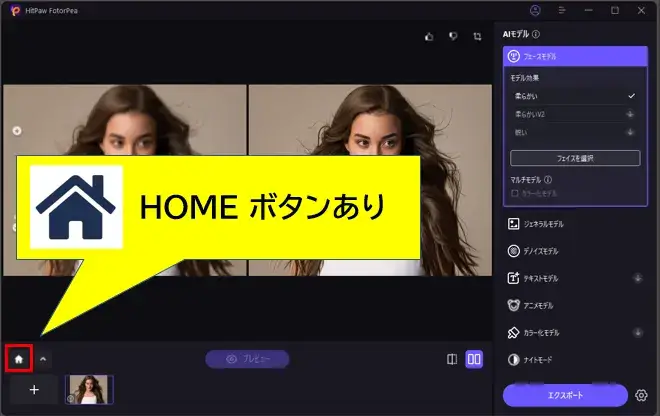
HOMEボタンあり
ホームボタンや戻るボタンが無い場合、右上のバツボタンがその替わりになリます。
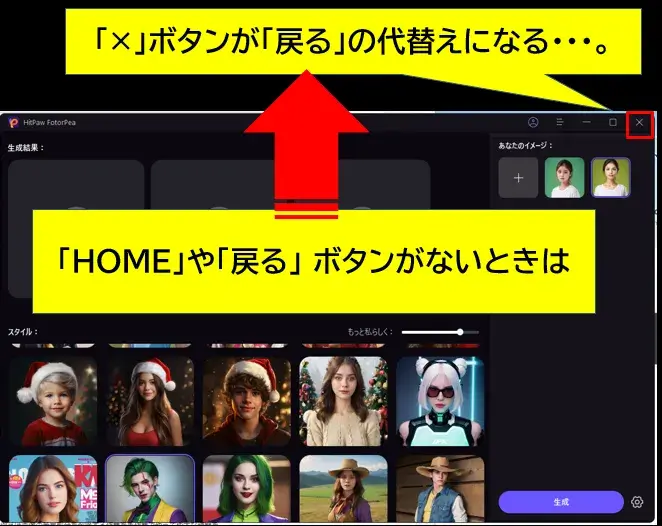
HOMEボタンがない場合
バツボタンだと「アプリ自体が閉じてしまうのでは?」という不安があったので、慣れるまでに少し時間がかかりました。

「ホームや戻るボタンが画面にないときはバツボタン」というパターンを覚えてしまえば問題ないですが改善してくれると助かります。
まとめ(レビュー):AI が優秀、シンプル操作で満足な成果が得られるコスパが良いツール
AI搭載のオールインワン画像編集ソフト HitPaw FotorPea の使い方をご紹介しました。
全体的にどの作業も特に難しい操作は必要なく、自分はシンプルな作業だけやって 面倒な処理はAIにお任せ ができるコスパが良いツールです。

各機能を掛け合わせることで画像を限りなく理想に近い状態に仕上げることができるし、その全作業がツール内で完結できるのも大きなメリットだと思います。
こういうツールが無い時代には、例えば画像の背景部分を削除する作業を手作業でやって膨大な時間をかけていました。

昔は画像の編集が大変だった
それが短時間で、しかも高精度でやってくれるツールには感動すら覚えます。
そう考えると、ツールを導入していつでも安定した作業ができると思えばそれほど高くはない買い物と思います。
AIもまだ発展途上のテクノロジーなので全てが完璧ではないですが、是非この便利さを実感てみてください。

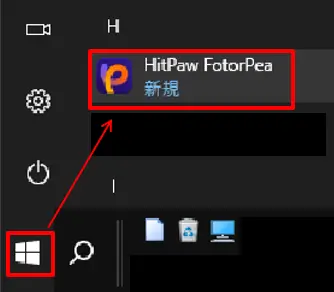
コメント