Excelで「循環参照」の注意を知らせるメッセージが出る場合があります。

循環参照のメッセージ
「1つ以上の循環参照が発生しています。循環参照とは・・・」といった内容のメッセージです。

そもそも循環参照ってどういう状態?
そのままにしておくとどうなるの?

循環参照はセルに数式を使っていて答えを表示するセル自身も計算の一部に入っている事が多いです。
ここではExcelの「循環参照」のセルを見つけて修正するまでの手順をご紹介します。
Excel:循環参照しているセルの例

★「循環参照」とはどのような状態の事か、実際のワークシートで例を見てみます。
下の画像の状態で、セルC3~J3に数字が入っていて、どこかのセルが「循環参照」の状態になっていますが、この状態では解りません。
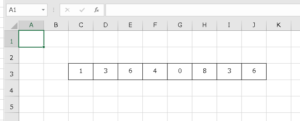
循環参照のセル
セルにカーソルを合わせて見ていくと、セルG3に合計(SUM)の数式が入っており、C3~J3の合計を表示するようになっています。
しかし、答えを表示するべきG3も合計する数字の一部に入ってしまっています。これが「循環参照」の状態です。G3に表示されている数値も「0」となっており正しい計算ができていません。
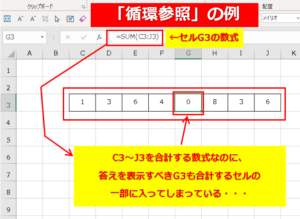
循環参照の例
このように「循環参照」になっているセルは一見すると見分けがつかいないので、通常はセルを順番に移動して数式を見ていかなければならず自力で探すのはとても大変です。
Excel:コマンドで循環参照のセルを見つける

★「循環参照」のセルを見つけるのに、ひとつひとつセルを確認していくのは大変ですが、これはExcelのコマンドを使って簡単に確認することができます。
(1)メニュータブの「数式」⇒「ワークシート分析」グループの「エラーチェック右側の下向き矢印」⇒「循環参照」にカーソルを合わせます。
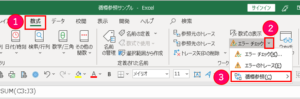
循環参照を探す
(2)「循環参照」の右側に「循環参照しているセルの場所」が表示されます。ここをクリックすることでそのセルに移動することができます。
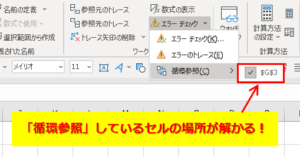
循環参照セルの場所
(3)あとは「循環参照」しているセルの数式を確認して自分で修正してください。残念ながら自動で修正はしてくれません。
「F2」キーで参照セルがわかりやすくなる

★数式が入っているセルで「F2」キーを押すと、どのセルを参照しているかがカラー表示に変わってわかりやすくなります。
この状態では、マウスのドラッグ操作で参照セルの範囲を変更することもできますので、直感的に修正することができて便利です。
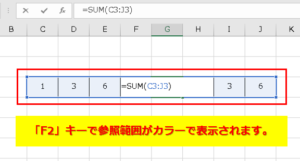
F2で数式範囲を確認
まとめ:PCの機能を活用して循環参照を解決
今回は、Excelの「循環参照」のセルを見つけて修正する手順をご紹介しました。

これで循環参照が発生しても対処が楽になると思います。
「循環参照」のセルを探すコマンドがあるのを知っているだけでも、今後の対応のスピードが変わってきます。
小さなスピードアップの積み重ねでも、全体的な作業時間で考えると大きく関わってきます。


コメント