Google Chrome(クローム)で、インターネットでいろいろなサイトを巡回した際にホームボタンがあれば一瞬であらかじめ設定したページに戻ることができます。
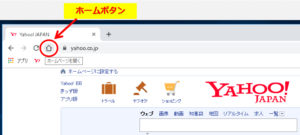
ホームボタン
Chromeでホームボタンが消えた、または最初から表示されていない場合がありますので、今回はホームボタンの表示方法と「Googleの検索ページ」やその他URLをホームボタンに設定する手順をご紹介します。
Chrome:ホームボタンの表示とURL設定
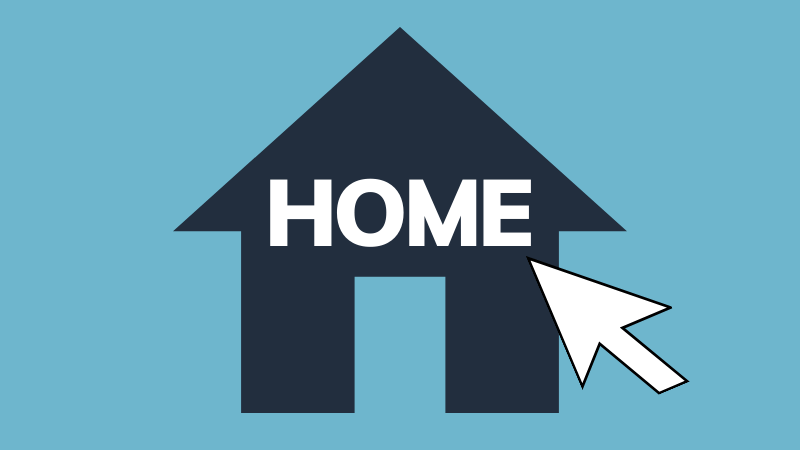
(1)Google Chrome画面右上の「メニューボタン」⇒「設定」をクリックして下さい。
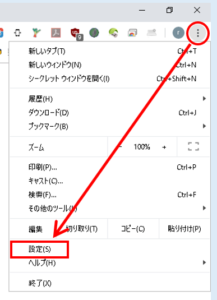
設定を開く
(2)左メニューの「デザイン」をクリック⇒「ホームボタンを表示する」の右側にあるボタンをクリックしてオン状態にします。
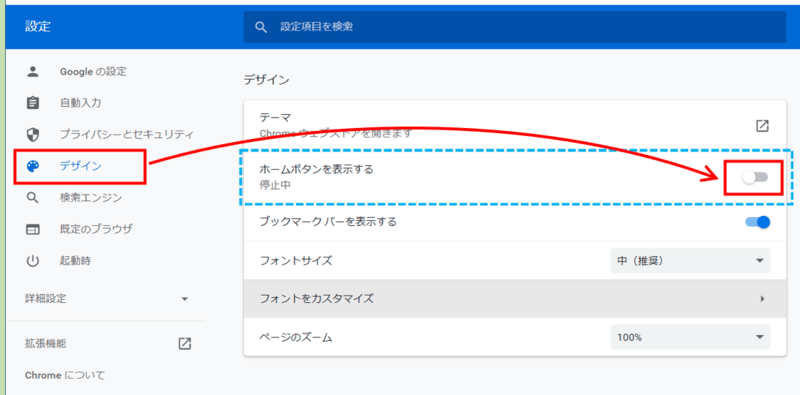
ホームボタン設定
(3)下に項目が表示されるので「カスタムのウェブアドレスを入力」のボタンをクリックY⇒下記のGoogleの検索ページのURLをコピーペースト⇒キーボードの「Enter」を押します。
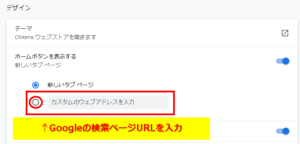
カスタムのウェブアドレスを入力
(4)「ホームボタンを表示する」の下にコピーしたURLが表示されたら設定完了です。そのまま設定ページのタブをバツで閉じて下さい。
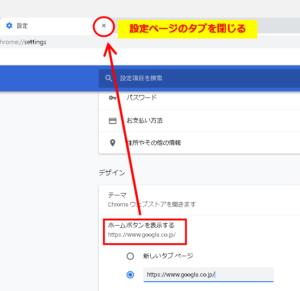
URL設定完了
これでChromeの左上(アドレスバーの左側)に「ホームボタン」が表示されました。
クリックでいつでも「Google 検索ページ」に戻ることができます。
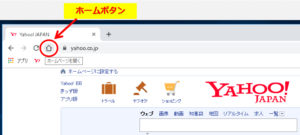
ホームボタン
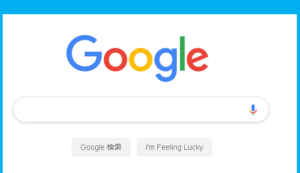
Googleホーム画面
ホームボタンにYahooなどの好きなページを設定する
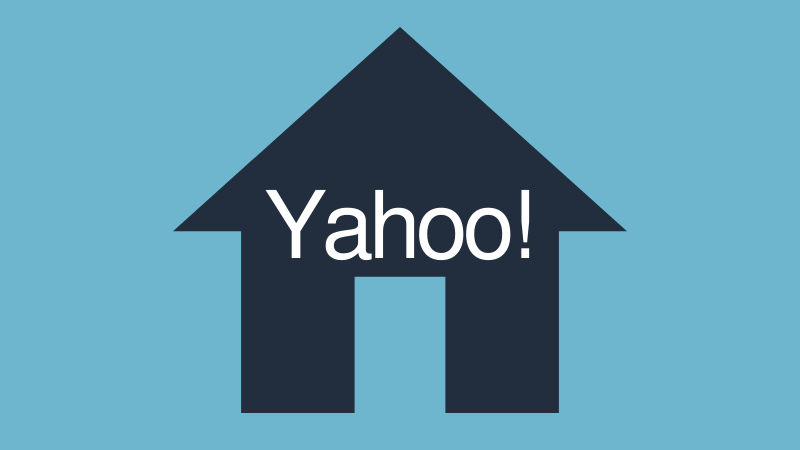
★ホームボタンにYahoo Japanを設定したい場合は、下記のURLを使って下さい。
まとめ:ホームボタンでWeb作業を効率化
今回は「Google の検索ページ」をホームページに設定する手順をご紹介しました。
良く使うサイトや好きなサイトがあれば、そのURLを入力すれば良いかと思います。
これで、いちいちGoogle Chromeを閉じて再起動したりしなくてもホームページに簡単に戻ることができます。


コメント