Excelで編集作業をやっていたのになんらかのトラブルでデータが消えてしまった、または編集する前の状態に戻ってしまったという事があるとモチベーション下がりますよね。
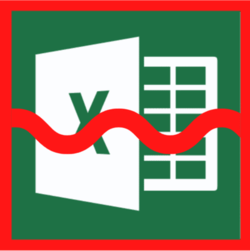
でも、もしかしたら自動保存の機能によってデータが残っていてそこから復元できるかもしれません。
※Word・PowerPointでもほぼ同様の操作でできます
Excel:自動保存されたデータの場所は?
Excelで自動保存されるデータは、普段は絶対に開くことが無いフォルダに格納されています。
C:\Users\USER\AppData\Roaming\Microsoft\Excel\
※USERの部分はPCによって違います。
\の部分でフォルダー階層が区切られるので、
Cドライブ⇒Users⇒USER⇒AppData⇒Roaming⇒Microsoft⇒Excel
の階層順で辿っていき、自動保存データは最後のExcelのフォルダにあります。
しかし、エクスプローラでいちいち辿るのは面倒ですし初心者だと迷子になる可能性が高いので、簡単に最下層のExcelフォルダにジャンプする方法を解説します。
自動保存フォルダにジャンプする方法
(1)Excelを起動しファイル⇒その他⇒オプションをクリックします。
※Excelのバージョンによってはその他が無くそのままオプションがあります。
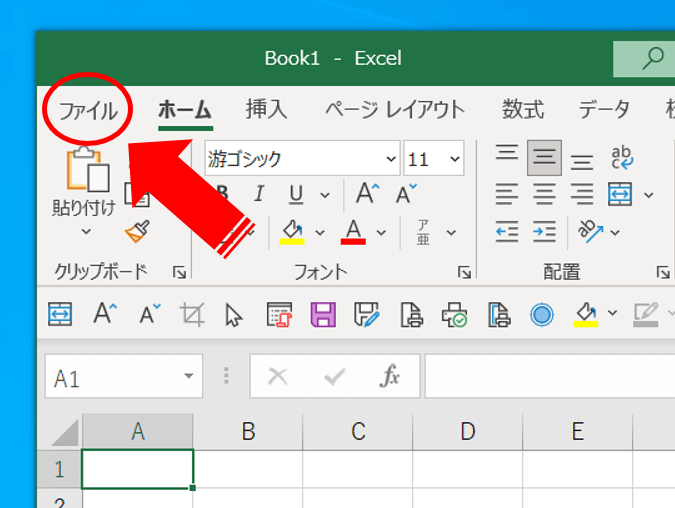

(2)Excelのオプションメニューが表示されたら左ペインの保存をクリックして画面を切り替えます。
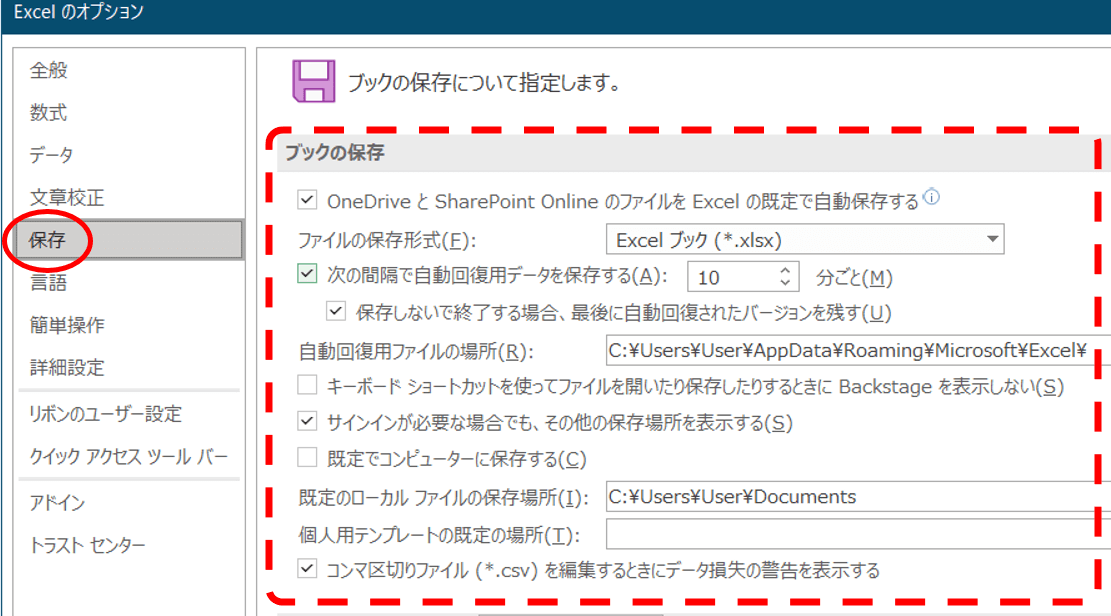
(3)ブックの保存グループの自動回復用ファイルの右にある文字列に注目します。
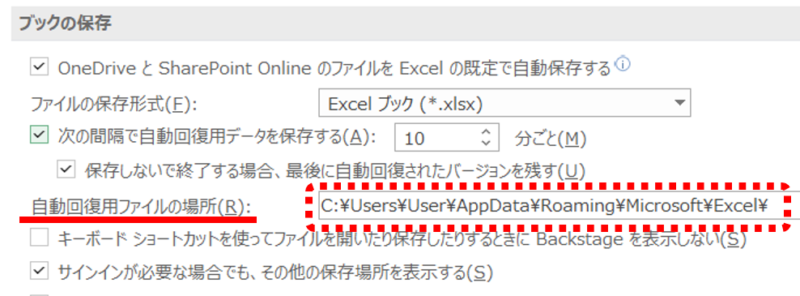
(4)ボックス内のC:\~‥‥の文字列全体をコピーします。
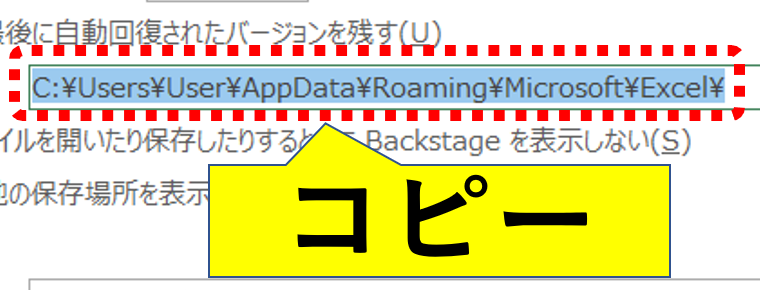
(5)タスクバーの(スタートボタン)の右側にある検索ボックス内にコピーした文字列を貼り付け⇒Enterキーを押します。
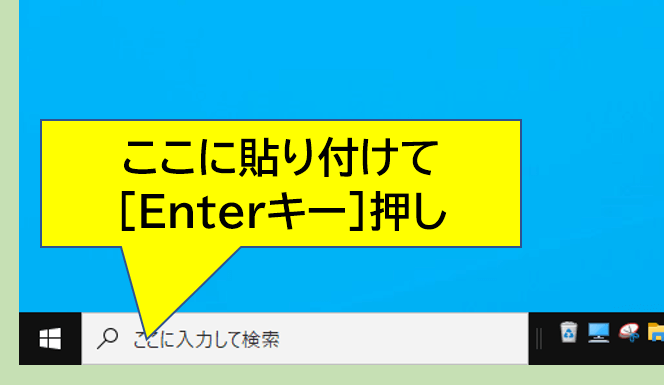
検索ボックスの替わりに虫眼鏡アイコンがある場合は、クリックで検索ボックスが出ます。
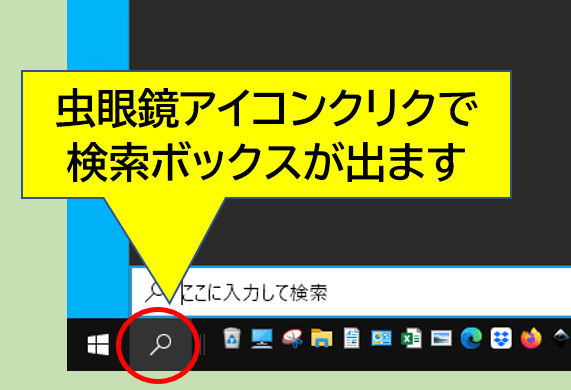
虫眼鏡アイコンも無い場合は(スタートボタン)右クリック⇒検索です。
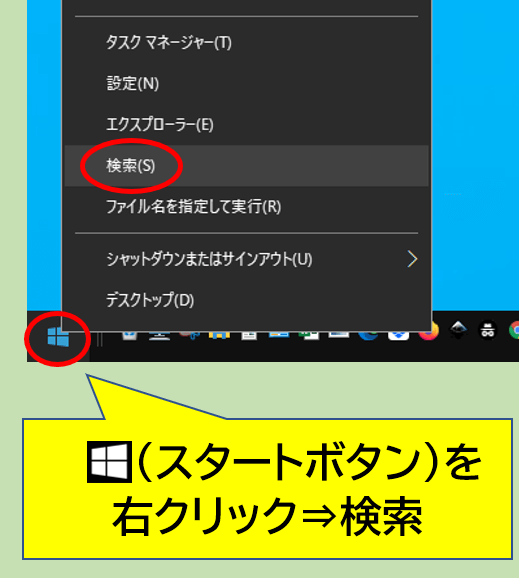
(6)エクスプローラでExcelフォルダが表示され、自動保存データが確認できます。
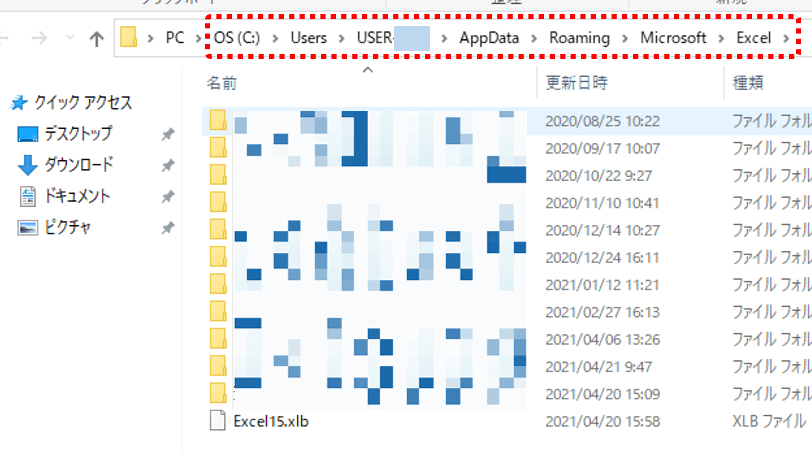
エクスプローラのアドレスを見ると、ちゃんと
C⇒Users⇒USER⇒AppData⇒Roaming⇒Microsoft⇒Excel
となっていることも解ると思います。

複数データがある場合はファイル名や日付・更新日時などで探してみてください。
お目当てと思うファイルをダブルクリックすればExcelで起動して内容を確認できます。

よしてっく
必ずしもそこに目的のデータがあるとは限りません。
あったらラッキーという感じでお願いします。
自動保存の間隔時間を変更する
自動保存を行う時間の間隔を変更することもできます。
先程の手順で開いた保存のメニュー画面で自動保存の間隔時間が変更できます。初期設定は10分になっています。
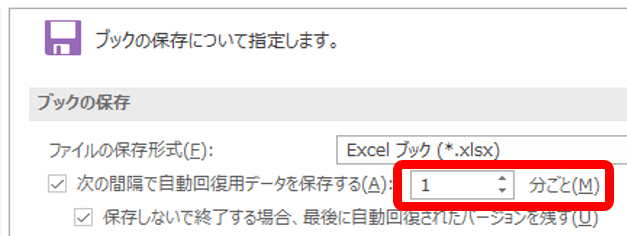
1分単位で設定できるのでお好みの時間に設定しOKをクリックで変更完了です。
その他の設定もありますが良くわからない場合はそのままで良いでしょう。
まとめ:自動保存に救われるときもある
今回は、Microsoft Excelで自動保存されたデータを確認して復元する方法をご紹介しました。
自動保存の機能はWordやPowerPointにもあり、保存場所のパターンや使い勝手は同じです。

よしてっく
せっかく時間を掛けて編集したデータがチャラになると大幅なタイムロスだし心も折れて仕事にも差し支えますよね。
必ずしも復旧できる保証は無いですがゼロからやり直す前にまず確認してみる価値はあります。
自動保存で救われることもあると思うので、他の人が自動保存の存在を知らずにデータトラブルで困っているときには教えてあげましょう。(体験済)
リンク


コメント