今回は、Windows10の便利な機能、「単語登録」を活用して文字入力の効率化を図る方法をご紹介します。
Windows10:[IME]単語登録の起動方法

手順① パソコン画面、右下(時計のとなり)にある「あ」または「A」のアイコン上で右クリックし、メニュー一覧の中の「単語の登録」を選択して下さい。
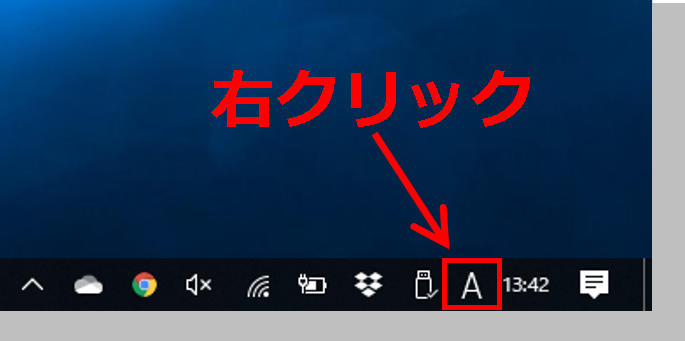
IME機能の起動
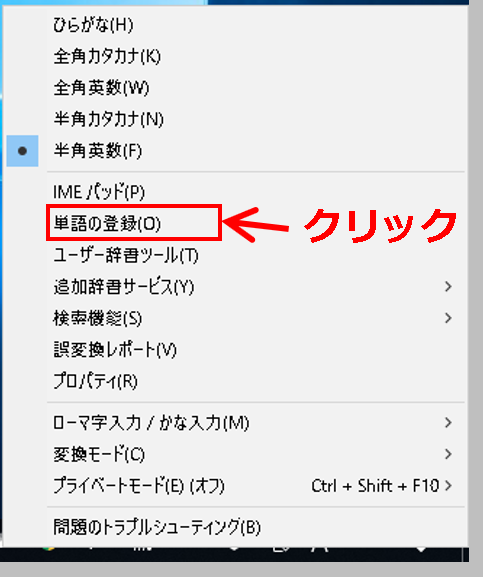
単語の登録をクリック
とにかくなんでもいいので、文字を入力する状態であれば現れます。
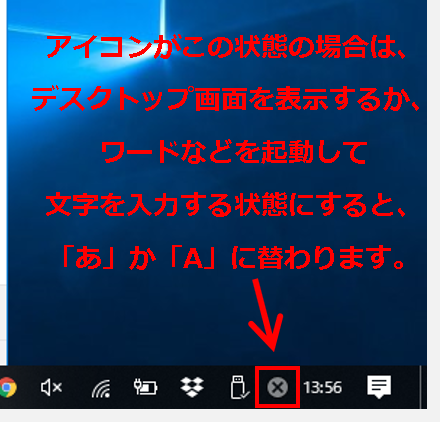
タスクトレイに「あ・A」が無い
手順② 「単語の登録」の設定画面が表示されます。
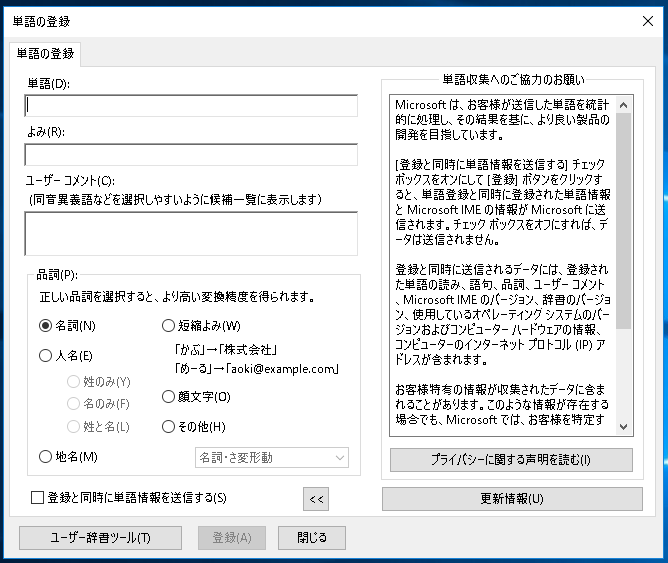
単語登録の設定画面
IMEに単語を登録する手順

手順① 登録したい単語を「単語」の欄に入力します。ここでは仮に「山田太郎」という人名にします。
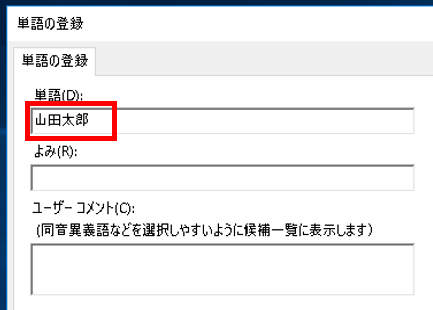
出したい単語の登録
手順② 次に、「よみ」の欄に、「変換したい語句」を入力します。ここでは仮に「や」の一文字だけにします。
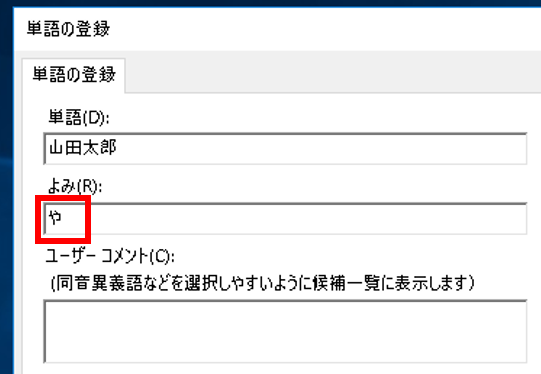
「よみ」の登録
手順③ 最後に、「品詞」の一覧で、「人名」と「姓と名」にチェックを入れ、「登録」をクリックして完了です。
今回は人名でしたので、選択肢に迷いませんでしたが、ここは適当でも大丈夫です。
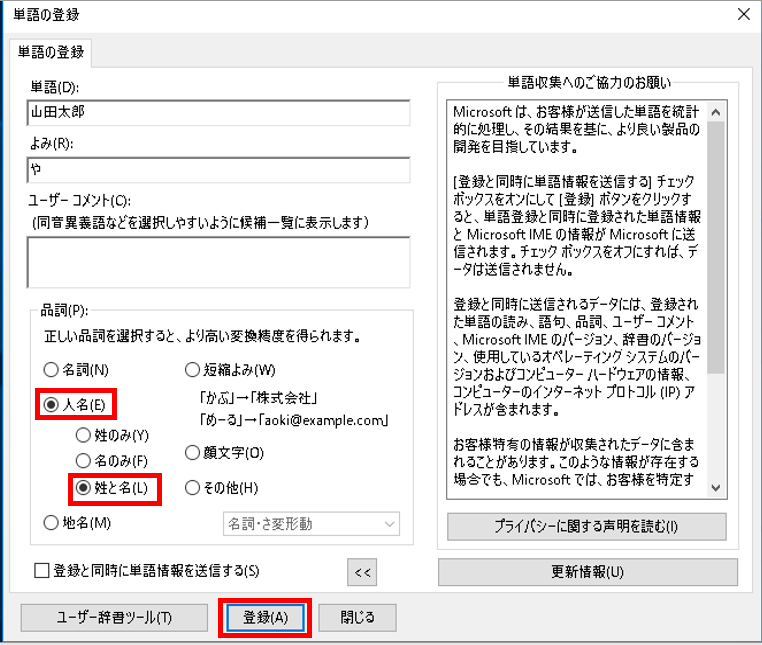
単語の品詞を設定
手順④ 登録した単語を確認するには、「ユーザー辞書ツール」をクリックします。
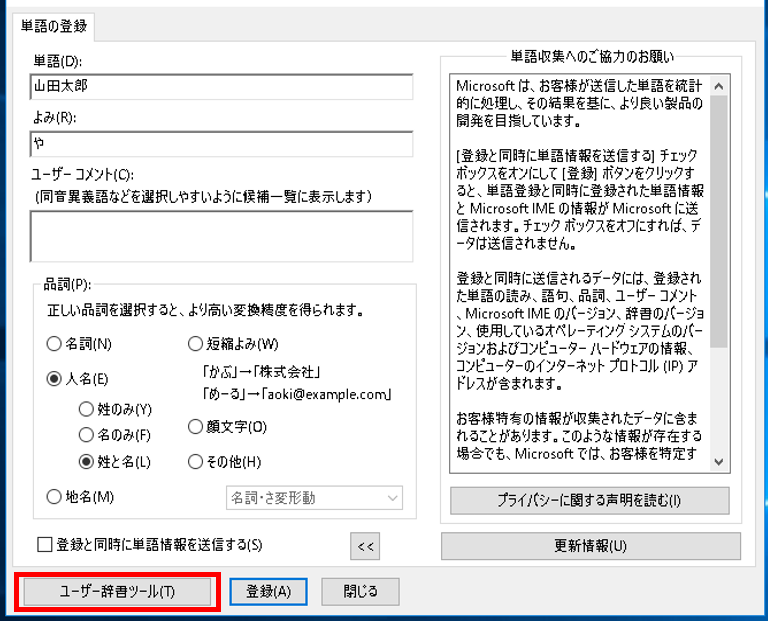
登録した単語を確認する
手順⑤ 「山田太郎」が「や」の読みで登録されたことが確認できます。この画面では、過去に登録した単語を全て確認できます。
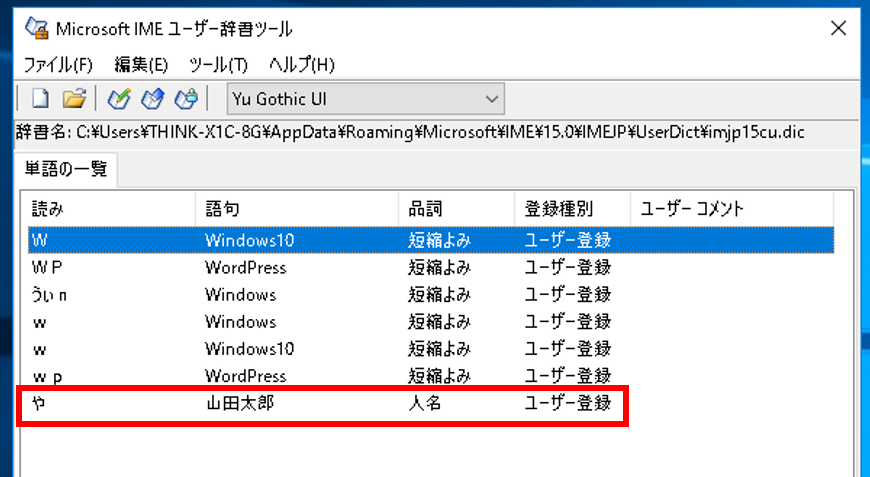
登録単語の一覧
手順⑥ もし、間違えて登録した場合や、使用しなくなった単語がある場合は、対象の単語を選択した状態で、上のタブメニュー「編集」から「削除」できます。
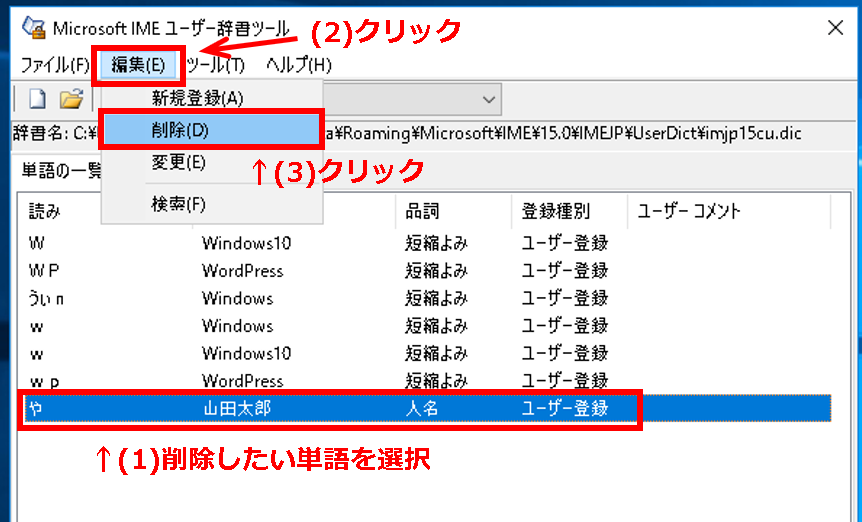
一覧からの削除方法
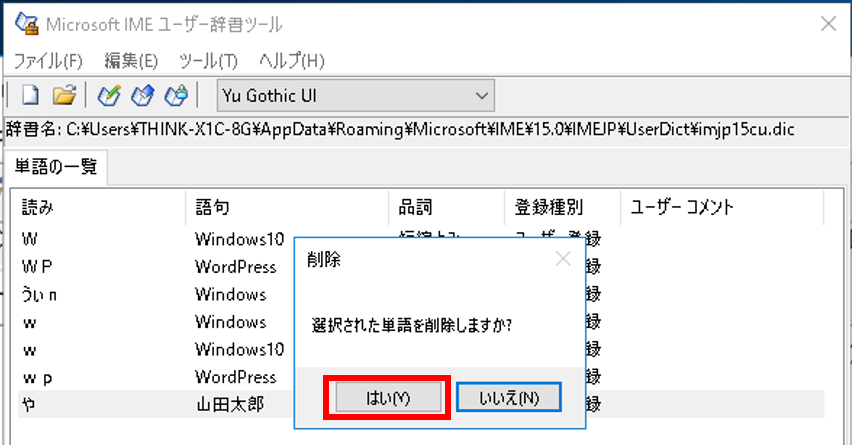
登録単語の削除
手順⑦ 続けて次の単語を登録したい場合は、タブメニュー「編集」→「新規登録」をクリックすると、先ほどの単語登録画面が開きますので、同じ作業を行ってください。
終了したい場合は、ウィンドウ右上の「バツ」で閉じて下さい。
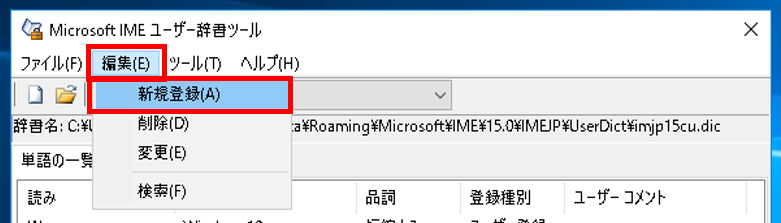
編集メニューからの新規登録
以上で、単語の登録作業は完了です。
試しに61文字以上で登録してみましたが、60文字までしか登録されませんでした。
「よみ」は自由に決められますが、日本語入力モード(漢字変換モード)でないと、この変換はできませんのでご注意下さい。

登録する単語は、英語でもできますのでスペルが長い英単語などを登録しておくと非常に便利です!
例えば私の場合は、良く使う下記の単語を登録してします。
- 「W」⇒「Windows10」
- 「WP」⇒「WordPress」
- 「え」⇒「Excel」
- 「M」⇒「Microsoft」
- 「G」⇒「Google」、「Google Chrome」
- 「C」⇒「Chrome」、「Cocoon」
- 「HJ」⇒「表示」、「標準」
などなど、主にブログ投稿や仕事でよく使う単語を気づいたときに追加登録しています。
まとめ:単語登録を活用して文字入力の効率化
今回は、Windows10の便利な標準機能、単語登録を活用して文字入力の効率化を図る方法をご紹介しました。
今回の単語登録を活用すれば、ある程度の長文でも1文字で呼び出すことができ、メール文章の定番あいさつ文などを登録しておくとかなり便利です。

手入力が面倒な自分のメールアドレスも登録しておくといろいろな場面で便利さを実感できます!
この機能はパソコンに元々ある機能で、うまく活用すれば時短できるので日々のPC作業の効率化に是非おすすめです。
関連 単語登録を一括移行する|IMEユーザー辞書のバックアップ|Win10
関連 読めない漢字の調べ方-手書きIMEパッドの活用方法【Windows10】
関連 Windows10のおすすめ本ランキング【3選】


コメント