
Chromeの印刷画面はちょっと使いにくい…。
いつもの印刷設定の画面を使いたいんだけど方法はある?
そんな悩みを解消します。
Chrome:通常の印刷設定の画面は使いにくい

・Google Chrome で通常印刷する場合は、右上のメニューアイコン「︙」⇒「印刷」をクリックで、印刷用の画面に切り替わり、左側に印刷の設定メニューが表示されます。
※ショートカットキー操作「Ctrl」+「P」でも可。
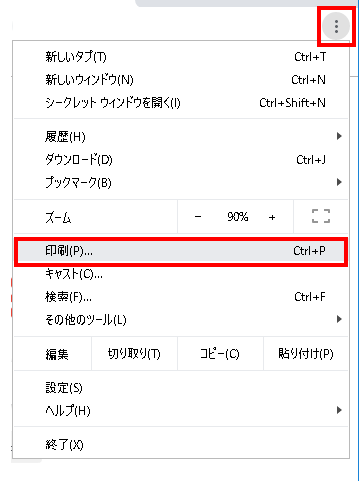
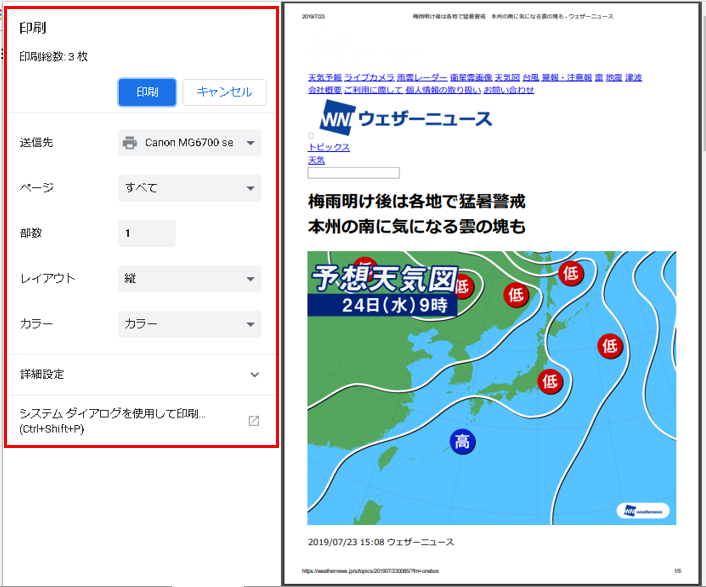
・この設定画面はシンプルすぎて、あまり細かい設定変更ができません。
下にある「詳細設定」でさらにメニューが拡張されますが、これも気の利いた項目が少なく、イメージしたとおりの印刷ができません。
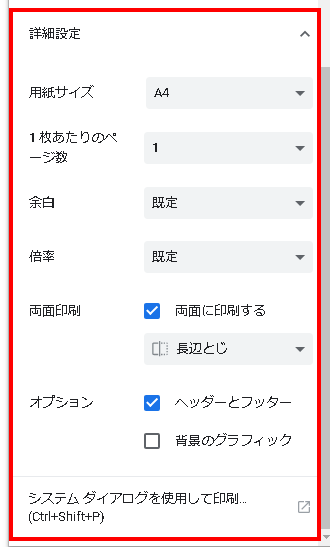
Chrome印刷でプリンターの詳細設定を開く:システムダイアログ
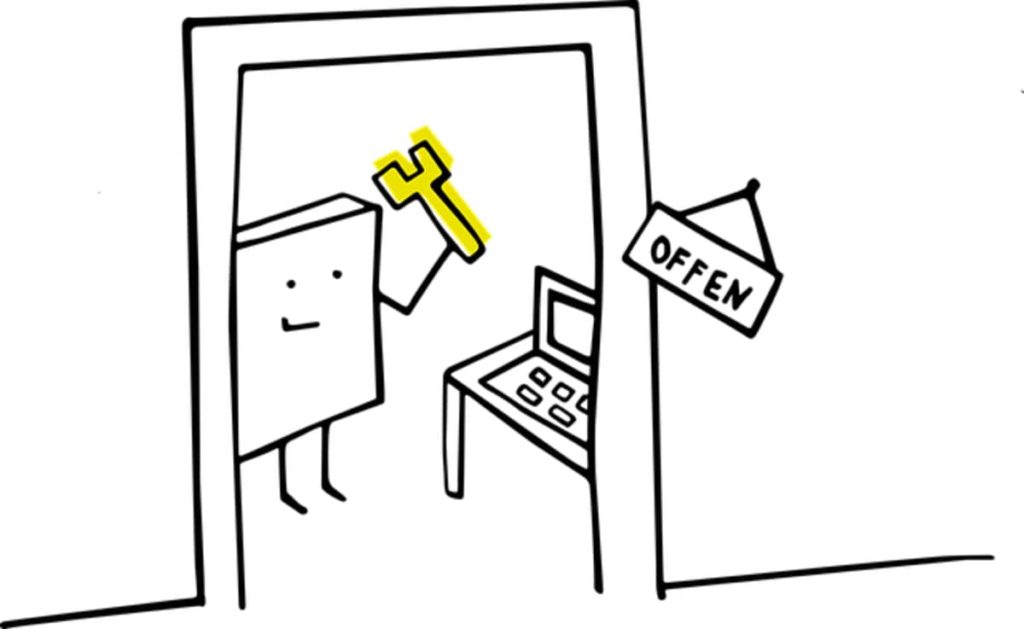
手順① 印刷画面のメニューを開いたら、一番下の「システムダイアログを使用して印刷」という項目をクリックしてください。
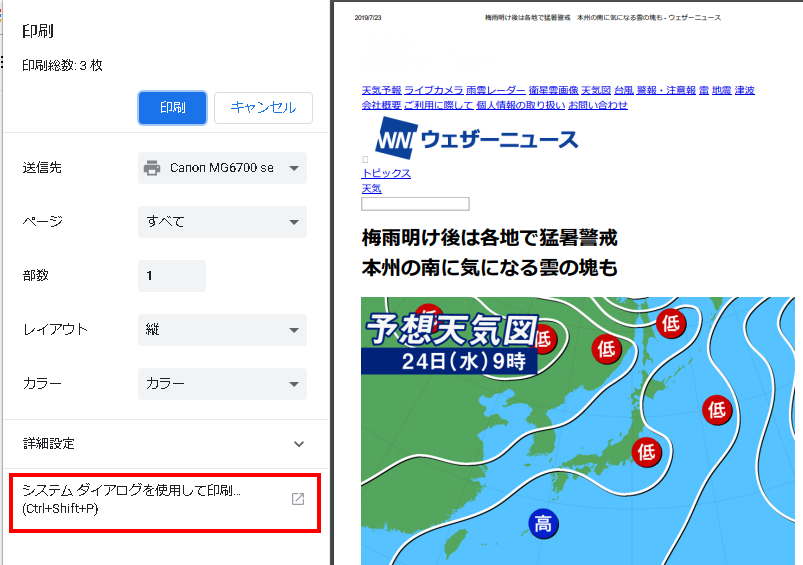
手順② 使用できるプリンターの印刷設定ウィンドウが開きます。
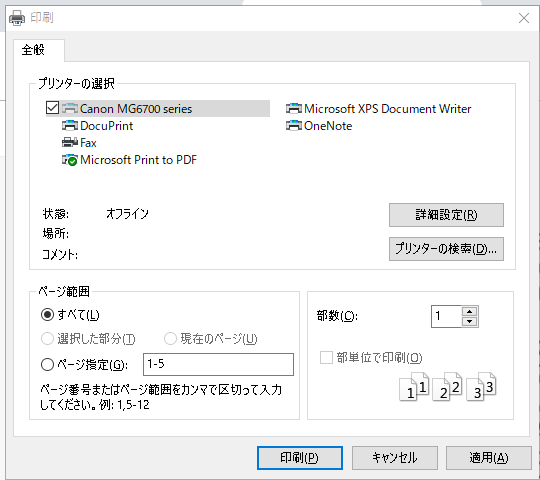
これで、いつも使用しているプリンターの設定を反映して印刷することができます。
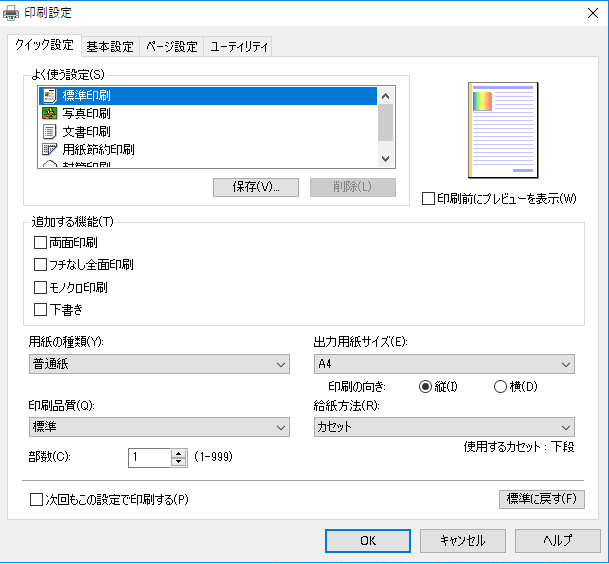
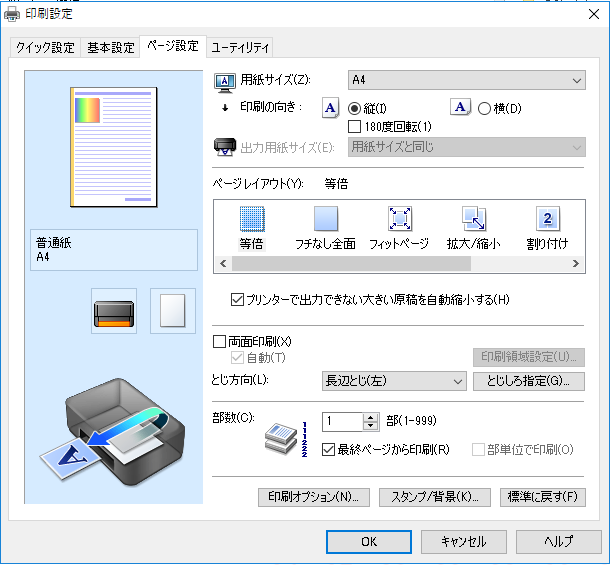
このような、プリンター本来の印刷設定は、メニューの一番下にあるアイコンをクリックするだけですが意外に気づきません。
実際に「Chromeの設定メニュー、やりにくいな~」と思いながらも我慢して使っている人が私の周りには多かったです。
まとめ:システムダイアログはショートカットでも出る
今回は、Google Chrome(グーグルクローム)で印刷するときに、いつも使用しているプリンターの印刷設定を開く方法をご紹介しました。
一度解ってしまえばとても簡単な「灯台下暗し」なオチでしたが、気づかないと永遠にそのままでかなりの時間を労力を無駄にすることでしょう。

この記事を見て「スッキリ」してくれた人がいたら幸いです。
ちなみに「︙」ボタンから操作しなくても、
ショートカットキー操作 Ctrl + Shift + P でダイレクトに印刷の詳細設定が開けますので、さらに時短したい人はお試しください。


コメント