マイナポイントをもらうため、家族全員分(5人)のマイナンバーカードをオンラインで申請しました。
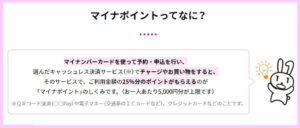
マイナポイントってなに?
公式サイト マイナポイントってなに?
公式サイト マイナンバーカード総合サイト
思っていたよりもオンライン申請そのものは簡単でしたが、申請する中で顔写真の画像ファイルをアップロードする必要があり、ここだけでかなり足止めを食らいました。
関連 マイナンバーカード【オンライン申請のやり方】家族5人分やってみた
オンライン申請に必要な顔写真の画像データは、ファイル形式やサイズ等に決まりがあり、条件をクリアした画像ファイルを用意する必要があります。
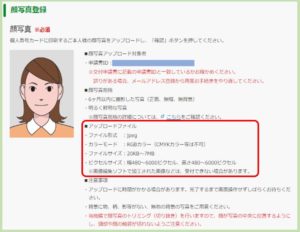
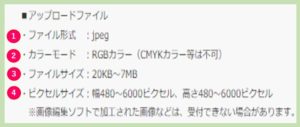
参考 顔写真のチェックポイント – マイナンバーカード総合サイト
■アップロードファイルの仕様①ファイル形式 : jpeg
②カラーモード : RGBカラー(CMYKカラー等は不可)
③ファイルサイズ : 20KB~7MB
④ピクセルサイズ : 幅480~6000ピクセル、高さ480~6000ピクセル
※画像編集ソフトで加工された画像は、受付できない場合がある。
上記のように、①~④の項目をクリアした顔写真の画像ファイルを用意してアップロードしなくてはいけません。
オンライン申請の場合、画像の調整は提出先で行ってくれるとの記載もありますが提出物の不備でやり直しになるリスクはなるべく避けたいですよね。
なので安心感を上げるために、顔写真の画像ファイルを簡単に作れる無料アプリをご紹介します。
※公式ページの注記で「画像編集ソフトで加工された画像は、受付できない場合がある」とありますが、今回の手順で作成した画像を使って問題なくカードは作成できました。
「証明写真アプリ」のインストール(無料)

★証明写真が作れる無料のアプリ「証明写真アプリ」をスマホにインストールします。
私の場合はAndroidですが、iPhoneでもインストール可能です。
操作手順はAndroid端末の場合で進めます。(iPhoneを持ってないので)
(1)スマホのGoogle Playストアを起動して下さい。
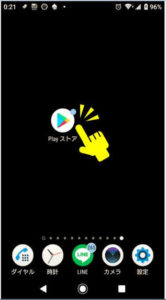
(2)上部の検索ボックスで「証明写真アプリ」と入力してアプリを検索して下さい。
または、下記リンクからどうぞ。
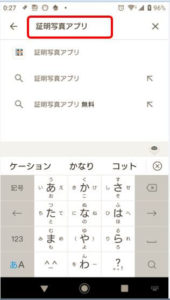
(3)検索結果の候補の中に「証明写真アプリ」が出ますのでインストールをタップして下さい。
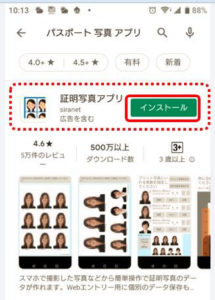
(4)インストールが完了したら「開く」をタップして下さい。
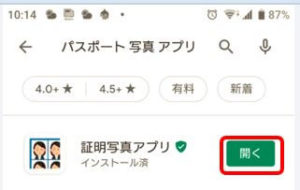
(5)最初に起動したときに「ファイルへのアクセスを許可しますか?」という内容のメッセージ画面が出た場合は「許可」をタップして下さい。
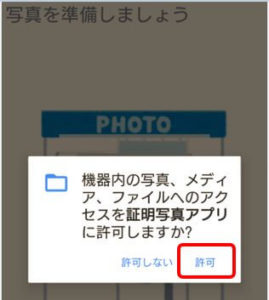
(6)証明写真アプリの初期画面が表示されます。

ここから先の証明写真アプリの使い方は、あらかじめ撮影した写真を使う場合と、アプリの中で写真を撮影する場合の2パターンで解説します。
「証明写真アプリ」の使い方

★証明写真アプリは、
の2パターンに分けて解説します。
私は家族5人分を申請する必要があったので、先に全員分を撮影し証明写真アプリで加工するパターン①で行いました。
顔写真の撮影は、背景や影の映り込みなどに気を付けて撮影しましょう。
アプリ使い方①:あらかじめ撮影した写真を使う場合
(1)証明写真アプリの起動画面で「撮影済の写真から選ぶ」をタップして下さい。
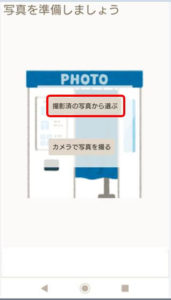
(2)スマホに保存された写真の中から、使いたい画像を探してタップします。
CA Androidでの操作ヒント「最近」の画面が表示されても画像が見当たらない場合は、左上の「≡」をタップ ⇒ メニューの一覧から「画像」をタップ ⇒ 画像の一覧が表示されるので見つかると思います。
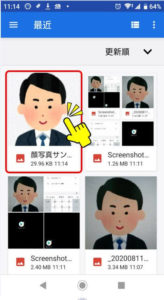
(3)画像が表示され「この写真で良いですか?」と表示されますので、問題なければ「はい」をタップして下さい。

(4)「証明写真のサイズを指定して下さい」の画面に進みますので「縦45x横35mm(パスポート、マイナンバーカードなど)」の項目をタップ⇒「そのサイズを選択」をタップして下さい。
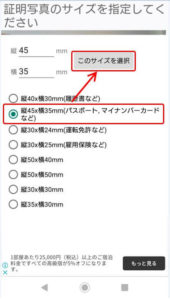
(5)「枠に合わせて調整してください」の画面に進みますので、枠が顔の中央になるようにタッチ操作で位置を調整し、位置が決まったら右上の「調整終了」をタップして下さい。
枠に大きさが合わない場合は画像の拡大・縮小もできます。
【顔写真・上三分身・上半身】の各ボタンで頭ガイド線を表示することもできます。

Check!「
拡大しているので元の写真より画質が悪くなります。もう少し大きく写っている写真を用意することをお勧めします」というメッセージ画面が出た場合は「
閉じる」をタップして下さい。
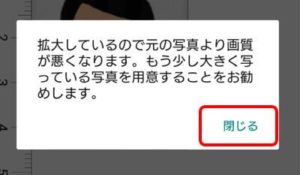
(6)「実寸で表示しています。これでよいですか?」の画面に進みますので「はい」をタップして下さい。

(7)「プリント写真にいれる枚数を指定してください」の画面に進みます。加工した画像をダウンロードしますので、サムネイル画像の右上にある下向き矢印をタップして下さい。
※このアプリの使用目的は「写真の加工」なのでプリント写真の解説は省略します。
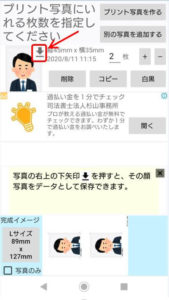
(8)「写真を保存します」のメッセージ画面が出ます。ピクセルが変更できるようになっていますが、何もせずそのまま「保存する」をタップして下さい。
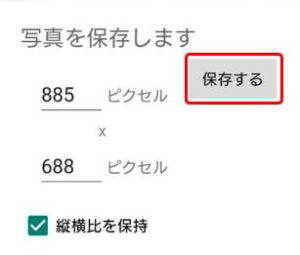
(9)タップと同時に画面下に保存場所の情報が表示されます、同時に広告も表示されますので「閉じる」をタップして下さい。
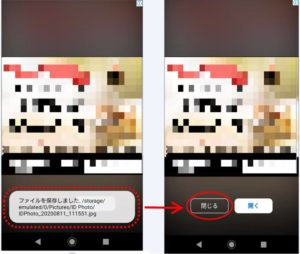
これで、マイナンバーカード用にサイズ調整が完了しました。加工された画像は元の画像があった所と同じ場所に保存されますので確認してみて下さい。
Check!他の家族の顔写真を続けて加工する場合は、
現在の画像データを削除してから、右上の「
別の写真を追加する」をタップすると最初の画面と同じようなメニュー画面になるので「
撮影済の写真から選ぶ」で同様に操作を繰り返して下さい。
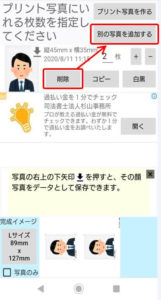
アプリ使い方②:アプリ内で撮影して加工する場合
(1)証明写真アプリの起動画面で「カメラで写真を撮る」をタップして下さい。
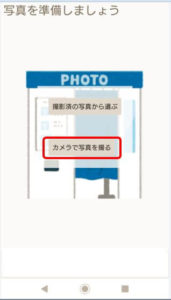
(2)撮影モードになりますので対象者を撮影して下さい。撮影後「この写真で良いですか?」と表示されますので、問題なければ「はい」をタップして下さい。

(3)ここからは、【使い方①】と同じ操作になりますので省略します。
≫ 「証明写真アプリ」使い方の先頭に戻る
画像のプロパティを確認する
★念のため、証明写真アプリで加工した画像がマイナンバーカード申請に使える仕様になっているか確認してみます。
(1)画像が保存される場所(Androidだとアルバムやフォトなど)を開いて、アプリで加工した画像を開いてください。
Android ≫ 思い出を見つける、管理する – Android – Google フォト ヘルプ
iPhone ≫ iPhoneの「写真」Appで写真を表示する – Apple サポート
(2)画像のプロパティを確認します。Androidの場合は右上の「︙」⇒「詳細」をタップして下さい。

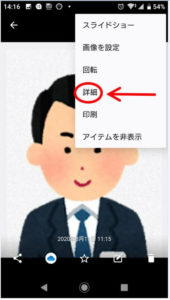
(3)画像の詳細情報が表示されます。形式、サイズなどの条件がクリアされているか確認できます。
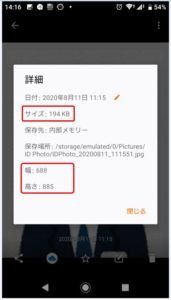
iPhone:画像の詳細情報は?iPhoneの場合「写真」アプリで画像を閲覧することは出来ますが、Androidのように詳細情報を見る機能は今のところ無いようです。
外部アプリで確認する方法はあるようですが、私がiPhoneをもっておらず詳しくないので紹介できません。
iPadで確認できた方法としては、MicrosoftのOneDriveにアップロードしてそのアプリ内だと詳細情報を確認できました。
≫ 「証明写真アプリ」使い方の先頭に戻る
まとめ:オンライン申請は顔写真を準備すればあとは簡単
今回の無料アプリで、マイナンバーカードをオンラインで申請するための画像を簡単に作成できました。
オンライン申請は
顔写真の画像アップロードが一番ハードルが高い作業かもしれません。

よしてっく
逆に顔写真さえ準備できていれば、オンライン申請は1人5分かからずにサクサク実行できました。
スマホに顔写真のデータが保存された状態であれば、オンライン申請はスマホ版で行うとアップロードも楽で効率的なのでオススメです。
以上、最後までご覧いただきありがとうございました。
関連 マイナンバーカード【オンライン申請のやり方】家族5人分やってみた
リンク
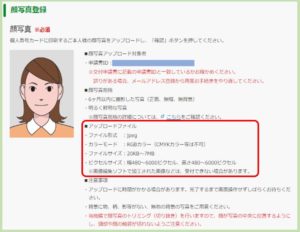
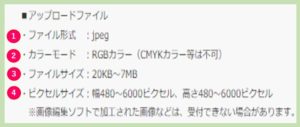

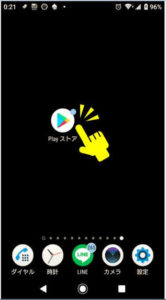
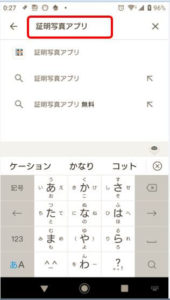
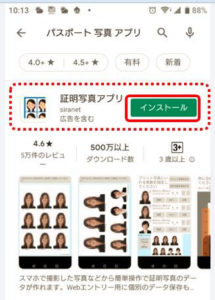
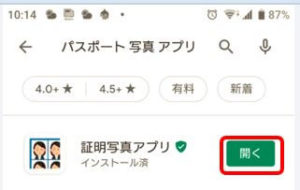
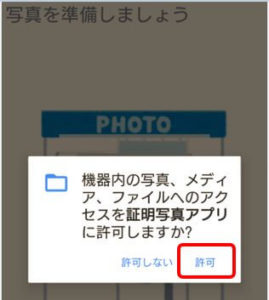


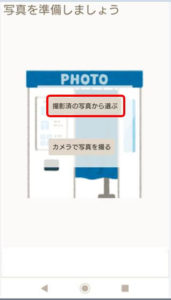
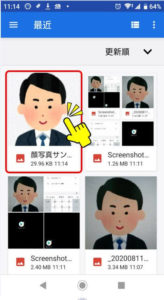

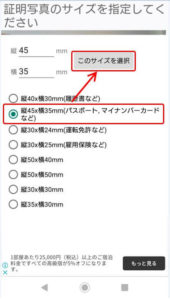

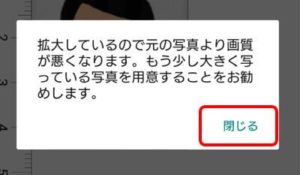

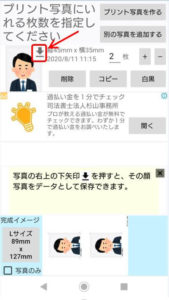
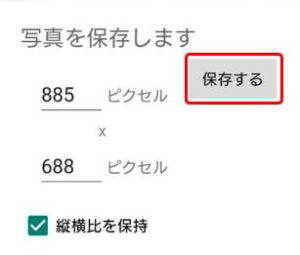
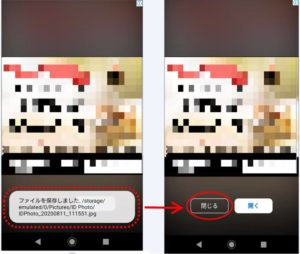
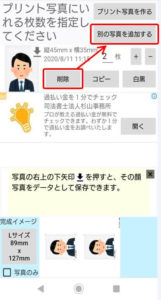
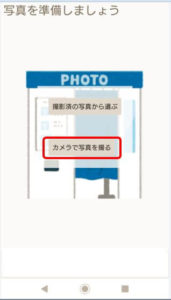


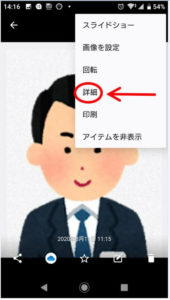
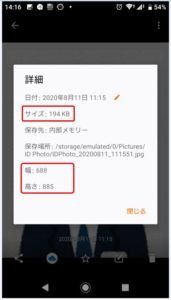



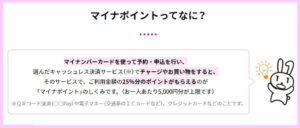
コメント