
ネットからでファイルとかをダウンロードした履歴や進行状況ってどこで見れますか?
Webサイトから何かファイルなどをダウンロードした際に、データ容量が大きかったり通信状況によってはなかなか終わらないこともあります。

ダウンロードの進行状況はブラウザのどこかに表示されますが、詳細な進行状況が解りにくかったり、閉じてしまうと見れなくなったりします。
そんなときのダウンロード中の進行状況の確認や、完了した履歴を見たい人向けの記事です。
ダウンロードはWebブラウザで行うと思いますが、主要のブラウザ3種類を挙げます。
・Google Chrome
・FireFox
これらのWebブラウザは操作手順は同じです。
Microsoft Edgeの場合
(1)Microsoft Edge右上の…(縦三点リーダ)をクリック。
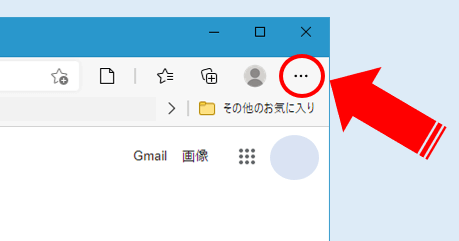
(2)展開したメニュー一覧の中のダウンロードをクリック。
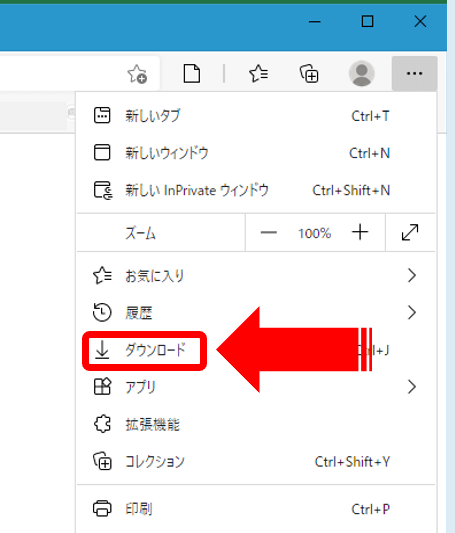
Microsoft Edgeのダウンロード履歴が表示されます。
最近ダウンロードしたファイルが一番上にあり、下に行くにつれて古くなっていきます。
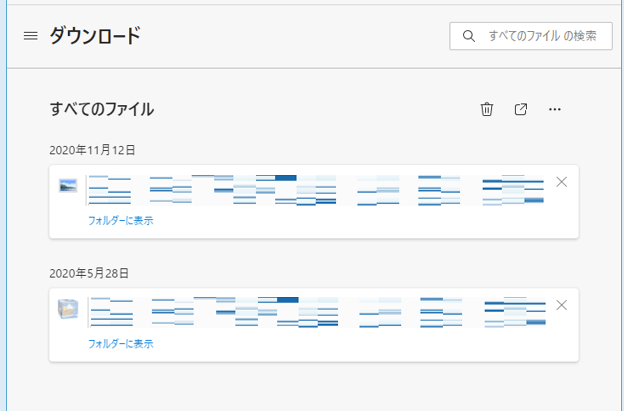
過去にダウンロードした履歴は検索で探すこともできます。
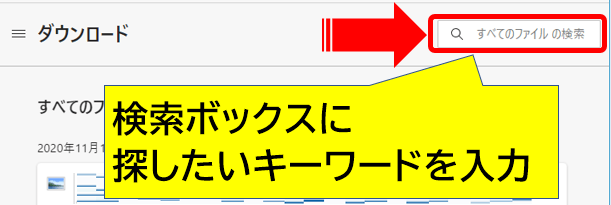
Google Chromeの場合
(1)Google Chrome右上の︙(三点リーダ)をクリック。
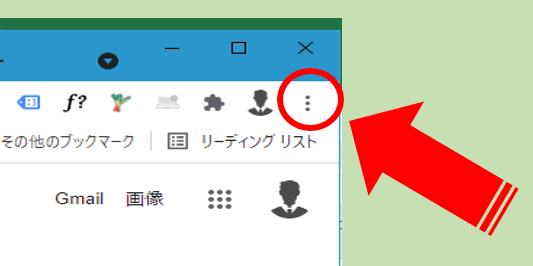
(2)ダウンロードをクリック。
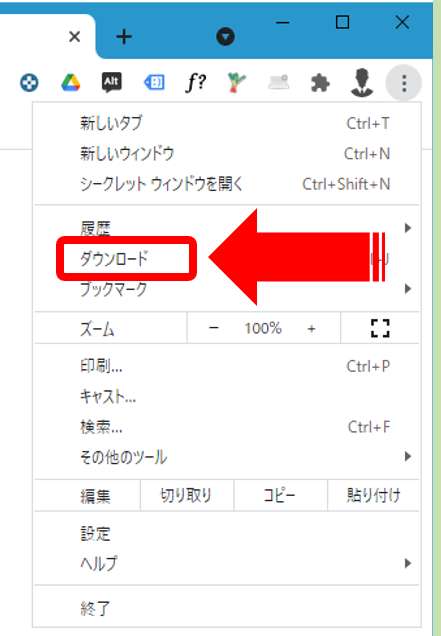
Chromeのダウンロード履歴が表示されます。
最近ダウンロードしたファイルが一番上にあり、下に行くにつれて古くなっていきます。
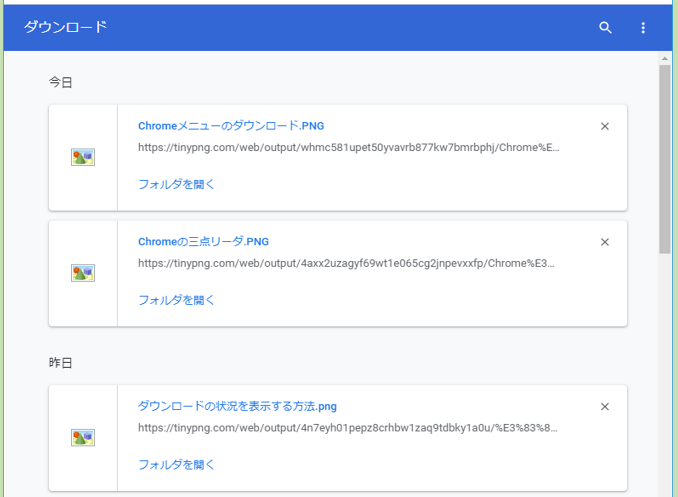
過去にダウンロードした履歴は検索でも探せます。
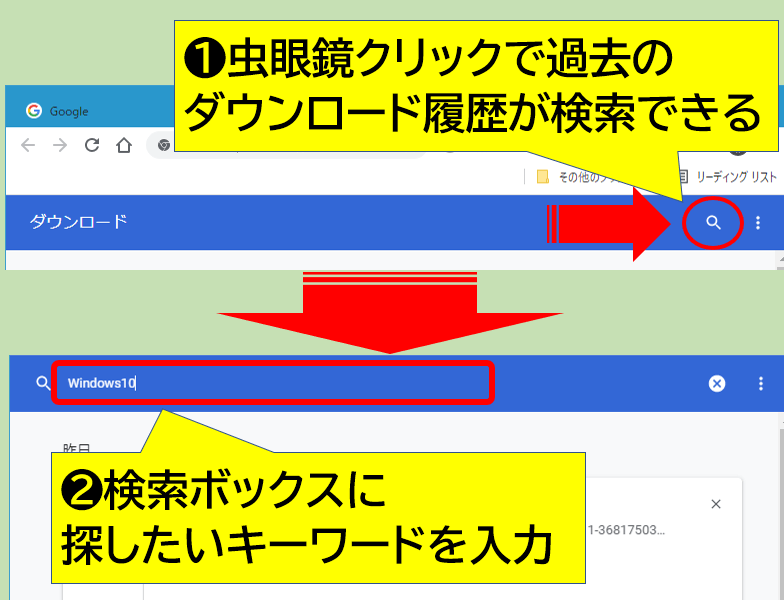
FireFoxの場合
(1)FireFox右上の≡(ハンバーガーボタン)をクリック。
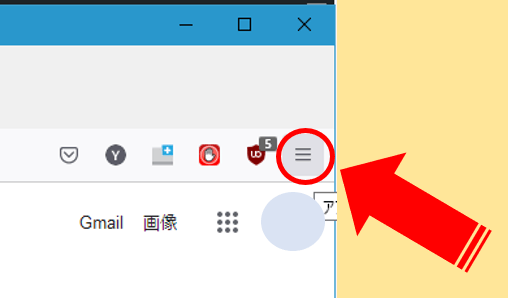
(2)ダウンロードをクリック。
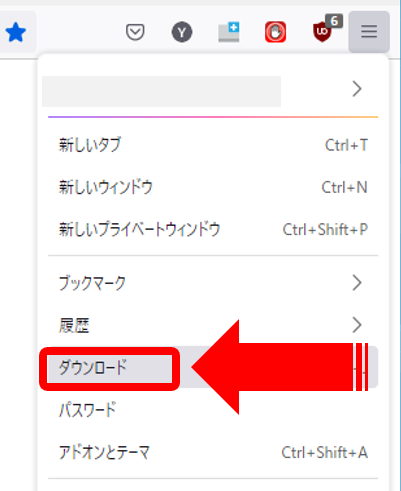
FireFoxのダウンロード履歴が表示されます。
最近ダウンロードしたファイルが一番上にあり、下に行くにつれて古くなっていきます。
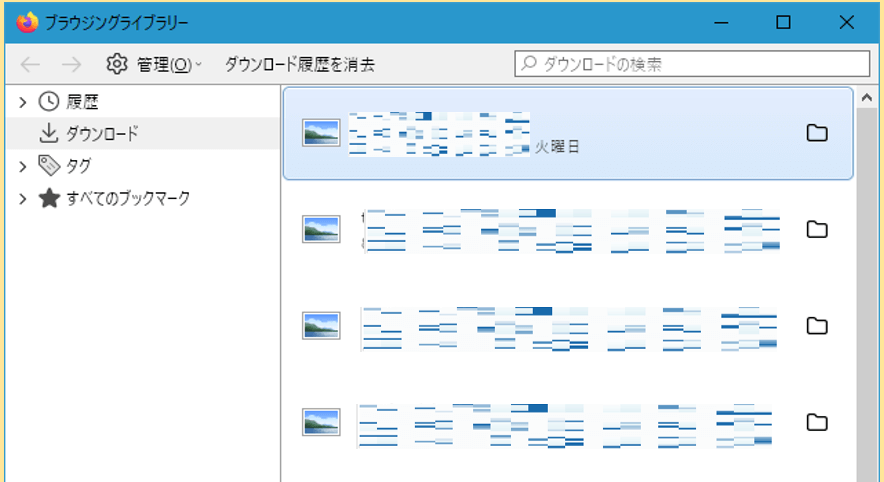
過去にダウンロードした履歴は検索でも探せます。
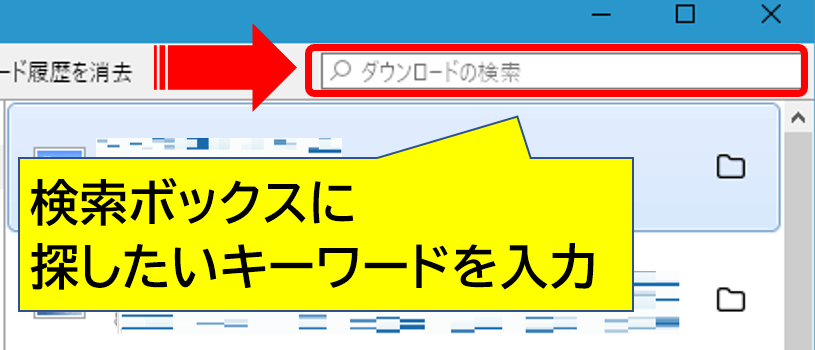
Microsoft Edge、Google Chrome、FireFoxの操作はどれもほぼ同じですね。
ダウンロードの表示:ショートカット[Ctrl]+[J]
ダウンロード状況を表示するショートカットキー操作も、Microsoft Edge、Google Chrome、FireFox、どれも同じです。
これなら素早く表示させることができるので、覚えておくと時短になります。
まとめ:既定のダウンロード場所も確認しておこう
通常Webブラウザで何かをダウンロードすると、画面の下に表示されますが邪魔で消してしまったり、以前にダウンロードしたファイルなどを確認したいときに活用してみて下さい。
ダウンロードしたファイルは、デスクトップやドキュメントやダウンロードなどの場所に入っていることが多いです。
以上です、閲覧頂きありがとうございました。


コメント