Windows10を使用中に文字入力の変換がおかしくなりました。
例えば、ローマ字入力で「か」を打つときのキーボード入力は「K」+「A」ですが、なぜか「Kあ」などの状態に変換にされてしまいます。
なぜか「あいうえお」の母音だけは大丈夫。
- あいうえお ⇒ あいうえお(正常)
- かきくけこ ⇒ Kあ Kい Kう Kえ Kお
- さしすせそ ⇒ Sあ Sい Sう Sえ Sお
- 「たちつてと」以降も以下同文・・・

もちろんまともに文章作成できません。
特に私の場合、送信しようとしているメールの文章を打っているときに発生したのでとても困りました。
今回は私が実際に行った応急処置や対処方法をご紹介します。
Windows:文字入力の変換がおかしい、キーボードで母音しか打てないときの対処方法
Windowsの文字入力がおかしい場合の対処方法を2パターンご紹介します。
- PCを再起動する
- メモ帳アプリで書いてからコピペする
基本的にはPCを再起動しないとなおりません(※)
※タスクマネージャーを使い再起動を避ける対処法も追記しました。

文字入力がおかしい状態だとネット検索することもできないんですよね。
つまり今この記事を見ている人は解決済か、スマホなどの別端末で検索してたどり着いたのでは?
✔ PCを再起動する
一番簡単で手っ取り早いのはPCを再起動することです。これでおかしかった文字入力は元に戻ります。
PCを再起動する際は、使っているアプリやウィンドウを全て終了させてから実行しましょう。(上書き保存なども忘れずに)
何らかの事情ですぐに再起動ができない場合は次で紹介する「メモ帳アプリでの応急対策」もお試しください。
✔ メモ帳アプリで書いてからコピペする
メモ帳アプリだと今回の文字入力の不具合は発生しないので、何らかの理由でPCを再起動できない場合やとりあえず今すぐに文章を完成させたい場合はこちら。
メモ帳アプリは、アプリ一覧の「Windowsアクセサリ」から起動できます。
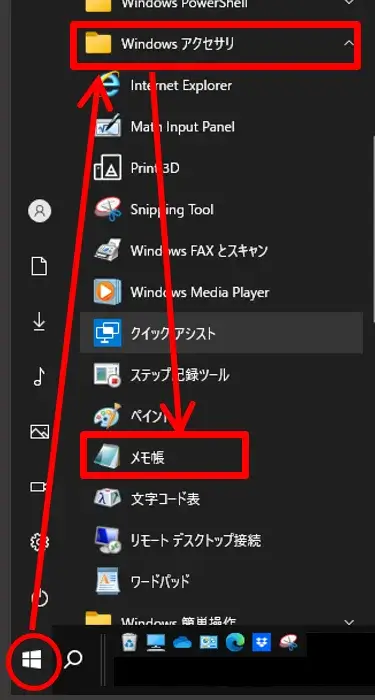
すべてのアプリからメモ帳アプリを起動
メモ帳以外のアプリはほとんど不具合が出る状態なので、この対処はあくまで応急処置です。

メモ帳アプリに書いてからコピペなので作業効率が悪いですが誰でもできる確実な方法です。
Outlook以外のアプリで発生したとき、Outlookのメール作成時のエディタでは不具合なく文章が打てるときもありました。
メモ帳アプリならどんなときも症状なく打てるようです。
目的の文章作成が終わったら、完全に不具合を解消するためにPCの再起動を行って下さい。
読者さんよりコメント欄で頂いたPC再起動以外の対策を追記します。
>「Ctrl + Shift + ESC」でタスクマネージャーを起動。
>「プロセス」で「Microsoft Text Input Application」のタスクを終了させる。
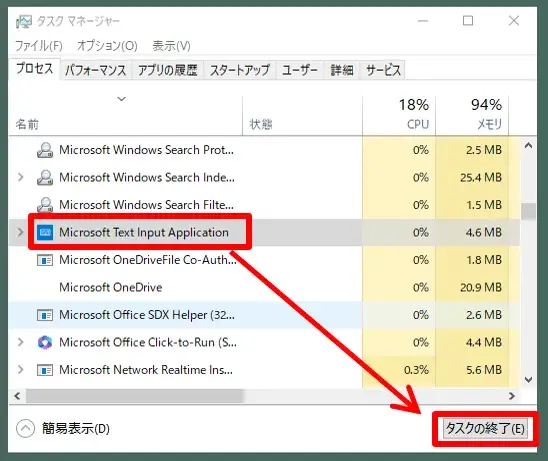
Microsoft Text Input Applicationの終了
文字入力がおかしくなった原因は?Microsoftサポートの情報
正直、文字入力の変換機能がおかしくなった原因はわかりませんが、おそらくはWindowsの不具合かと思います。
私はPCのメールアプリ(Outlook)を使用中に突然発生しましたが、何がきっかけか見当がつきませんでした。
調べてみるとMicrosoftのサポートページにて今回の不具合についての現象・原因・解決方法などの情報が紹介されていました。
Windows 10 アップグレード後にアプリケーション上のデータグリッドへ日本語を入力すると正しく入力できない現象について
現象
Windows 10 ビルド 1709 (Fall Creators Update) 以降のバージョンにアップグレードすると、アプリケーション上のデータグリッド (例:WinForms の DataGridView) に移動した直後に日本語入力を行おうとする際に、最初に入力されたキーが自動的に確定してしまい、意図したとおりの入力ができない問題が発生いたします。
例えば、ローマ字入力で「か」を入力するために `K` `A` と順にキー入力すると「kあ」と入力されてしまいます。原因
Windows 10 ビルド 1709 (Fall Creators Update) での仕様変更に内包されていた不具合であることが判明しております。
この仕様変更は、日本語入力の途中で別の入力フィールドへフォーカスを移動した際に、入力途中の未確定の文字列を自動的に確定させるという動作となっておりました。
この仕様変更に伴い、日本語入力中の文字列の確定タイミングに変化が生じたため、データグリッドのようなインターフェースを持つアプリケーションに対して影響が生じました。解決方法
下記のレジストリ設定をご適用いただくことにより、本問題を回避いただくことが可能です。前述の Windows 10 ビルド 1709 (Fall Creators Update) における仕様変更の動作を無効化し、Windows 10 ビルド 1703 以前の動作に戻すための設定となりますので、他に副作用はございません。
レジストリキー: HKEY_LOCAL_MACHINE\SOFTWARE\WOW6432Node\Microsoft\CTF\Compatibility\<アプリケーション名>
値の名前: Compatibility
値の型: REG_DWORD
値: 0x00008000 (16進)
※ 上記のレジストリキーは、x64 版の Windows 10 上でアプリケーションが 32bit ビルドの場合の設定となります。
x86 版の Windows 10 環境の場合、または、アプリケーションが 64bit ビルドの場合は下記のレジストリキーとなります。
レジストリキー: HKEY_LOCAL_MACHINE\SOFTWARE\Microsoft\CTF\Compatibility\<アプリケーション名>
【Microsoftサポートページ】 -より引用
上記の内容を見ても完全に理解できる人は少ないと思います。
ただ、Windowsの何らかの不具合ということはなんとなくわかるので、Windowsアップデートを更新するかPCを再起動するなどが妥当な処置でしょう。
「Winキー」+「H」の操作で今回の不具合現象を再現できました。
「Win+H」を操作すると「Microsoft Text Input Application」と「現在の言語ではディクテーションを使用できません:日本語」のメッセージが画面右下に表示されます。
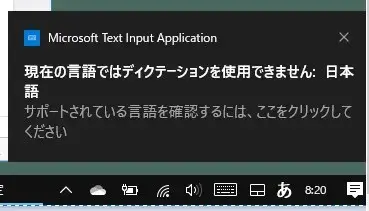
Microsoft Text Input Applicationのメッセージ
「ディクケーション:dictation」とは直訳で「口述筆記」となり、音声認識の機能のことらしいです。
IME設定が「以前のバージョン」で、ディクテーションを起動させる操作(Win+H)を行うと現象が再現できました。
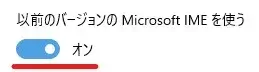
以前のバージョンのMicrosoft IMEが有効
そして、新しいIMEバージョンに変更することで現象が解消されました。
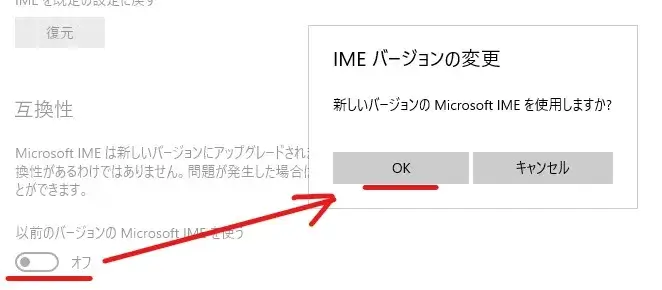
新しいバージョンのIMEに変更
参考 日本語入力のオンオフ(半角/全角)キーの割り当てで効率化|Windows10
断言はできませんが、
- IME設定が、以前のバージョンになっている
- その状態で「Win+H」操作をした
の条件が、不具合発動している原因かもしれません。
新しいIMEバージョンに変更したあとは「Win+H」をしても日本語入力の不具合は起こらなくなりました。
恒久対策になるかわかりませんが、参考までにご報告させていただきました。
まとめ:PCがおかしいときの初心者向け対処は「再起動」
今回のようにパソコンの不具合はWindowsのバグによるものも多いので、まずいろいろな設定やネット検索をする前に、
- パソコンを再起動する
- Windowsの更新プログラムをアップデートする
これらを行うとあっさり解消されることが多々あるので、基本の対処方法として知っておいてください。
以上です、最後までお読みいただきありがとうございました。


コメント
googleで「nあndえ」(なんで)と検索したらこちらにたどり着きました。
ありがとうございます。
nあnあsい (ななし)さん、
「nあndえ」(なんで)で検索して当記事が出たのは新しい発見でした(笑)
^^;
報告いただきありがとうございます!
おkあsいい でも出ました!
おkあsいい
↓
おかしい
ですねw
報告ありがとうございます~(笑)
^^#
入力できないのに「メモ帳と入力すれば見つかる」とはこれ如何に…
「再起動しないと直らない」とありますが
「Ctrl+Alt+Delete」→「タスクマネージャー」→「プロセス」→「Microsoft Text Input Application」のタスク終了で直ります。
匿名様、情報ありがとうございます!
(1)メモ帳アプリの起動はテキスト入力をしないやり方に変更しました。
(2)「Microsoft Text Input Application」タスク終了の情報を追記させていただきました。
故意に再現できない現象なので試せませんが、次回遭遇したら(2)で対策したいと思ます。
m(_ _)m
自分の場合、音声入力機能を試そうと Windowsキーを押しながらHキーを押したあと Microsoft Text Input Application からのメッセージが表示されてこの現象が発生しました。
再起動して復帰できましたが、Microsoft Text Input Application タスクを終了させことで復帰できるとのことなので関係ありそうですね。
RFV_C20さん、コメントありがとうございます!
教えていただいた「Win+H」を試したところ「以前のバージョンのIME」になっていると不具合現象が再現できました。
本文にその詳しい内容を追記させていただきました。
貴重な情報ありがとうございました!
^^)