
パソコンを立ち上げたら、
Spotifyアプリが勝手に起動するようになった…。
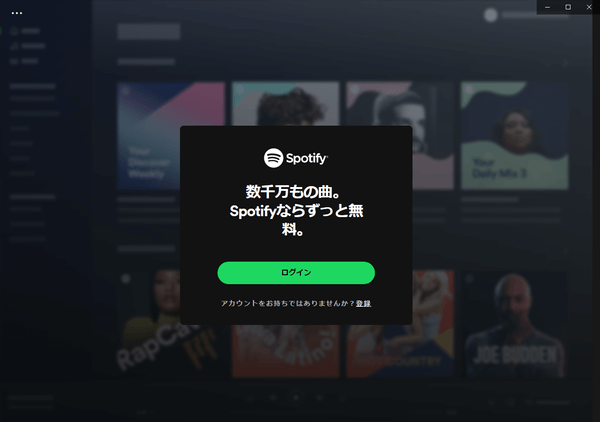
Spotifyの起動画面

Spotifyは使わないので停止したい。

そもそも使わないので、なんなら削除したい。
Spotifyが起動する対策|アプリの停止と削除(+再インストール)
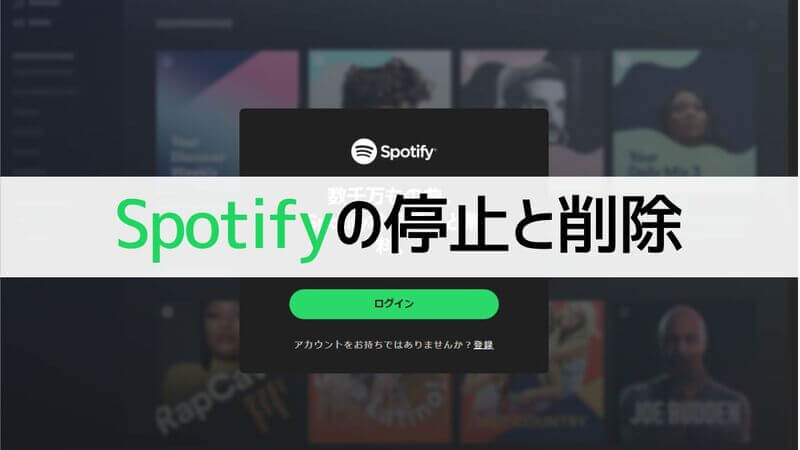
Spotifyが勝手に起動するときの対策として、スタートアプリ設定を変更することでの停止とアプリ自体を削除(アンインストール)する方法の2パターンと、再インストールする方法も合わせてご紹介します。
- Windows起動時にSpotifyが開くのを停止する
- Spotifyアプリをアンインストールする
- Spotifyを再インストールしたくなったらMicrosoft Storeから入手可能
それぞれ解説します。
Windows起動時にSpotifyが開くのを停止する設定
(1)パソコンで「スタートメニュー」⇒「設定」を開きます。
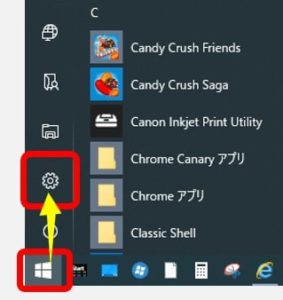
Windows10の設定を開く
(2)設定メニューの「アプリ」をクリックして下さい。
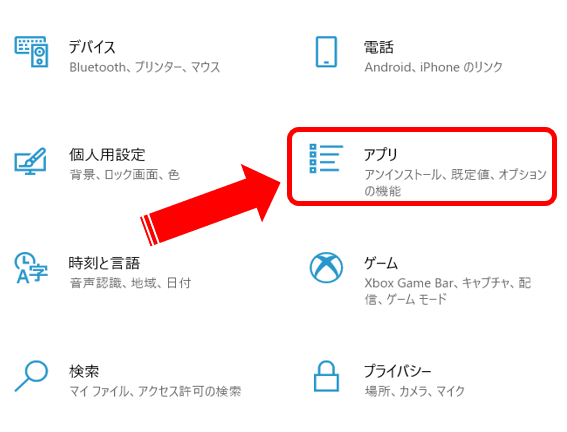
設定のアプリ
(3)左メニューの「スタートアップ」をクリックします。
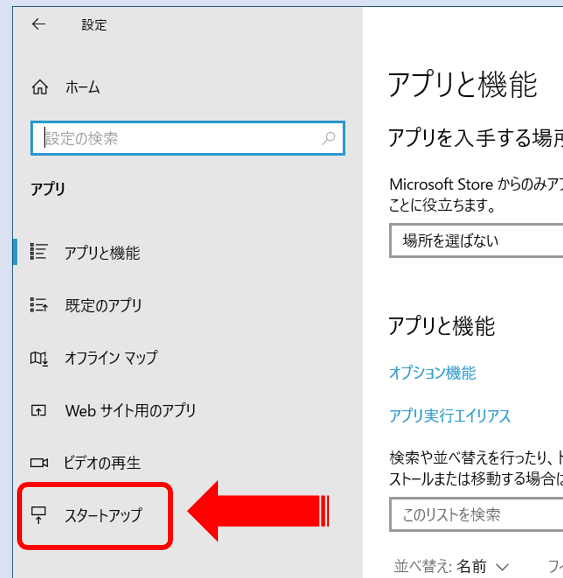
アプリのスタートアップ
(4)スタートアップのアプリ一覧が表示されるのでSpotifyを見つけてスイッチボタンでオフ状態に変更します。
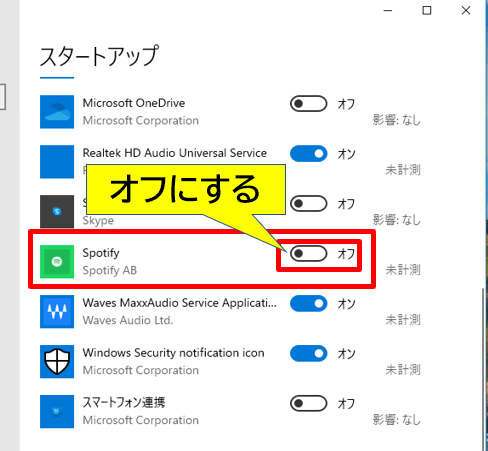
Spotifyをオフにする
(5)オフにできたら、スタートアップの設定画面はそのまま閉じて下さい。
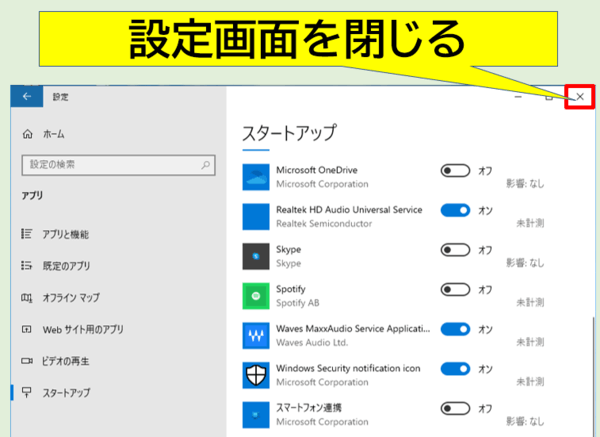
スタートアップの設定画面を閉じる
以上でWindowsの起動時にSpotifyも起動してしまうのを解除する設定は完了です。
Spotifyアプリをアンインストールする手順
そもそもSpotifyを使ってない、将来的にも使う予定がない人のためにアプリを削除(アンインストール)する手順もご紹介します。
(1)Windowsで「スタートメニュー」をクリックしてパネルを開きます。
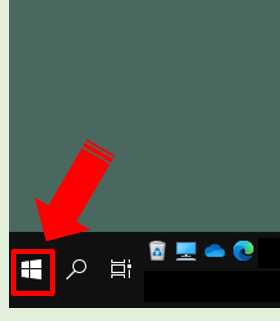
Windowsの10スタートメニューを開く
(2)アプリ一覧を下にスクロールすると「S」の場所にSpotifyがあるので右クリック⇒「アンインストール」をクリックします。
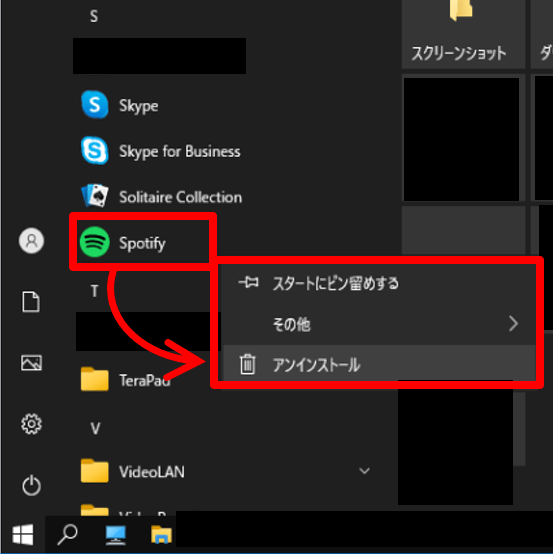
Spotifyのアンインストール
(3)「このアプリとその関連情報がアンインストールされます」というメッセージが出るので「アンインストール」をクリックします。
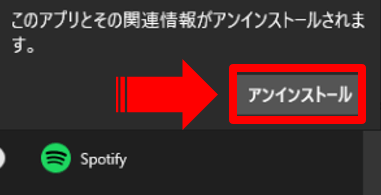
アンインストール確認
Spotifyがアンインストールされ、すぐにアプリ一覧からも消えます。
Spotifyを再インストールしたくなったらMicrosoft Storeから入手可能
Spotifyが最初からパソコンにインストールされていない、またはアンインストールしたけど再度入手したい場合はMicrosoft Storeから無料でダウンロードできます。
(1)Windowsで「スタートメニュー」をクリックしてパネルを開きます。
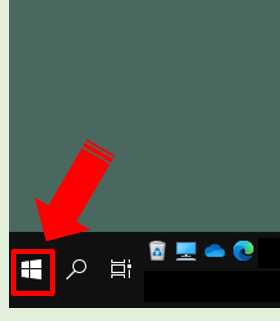
Windowsの10スタートメニューを開く
(2)アプリ一覧を下にスクロールすると「M」の場所にMicrosoft Storeがあるのでクリックします。
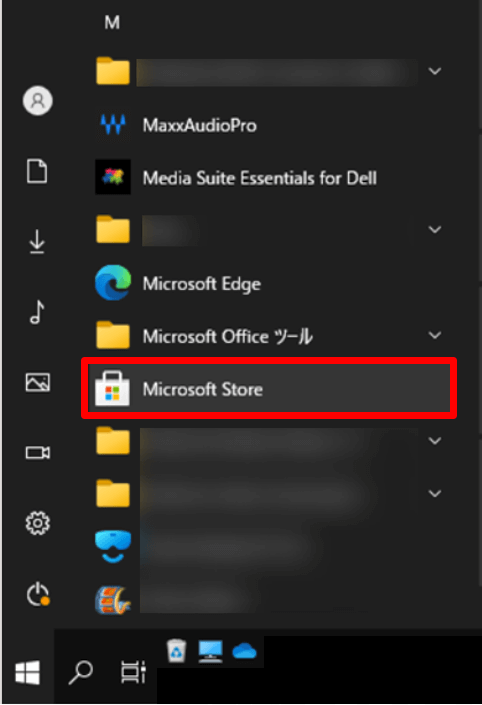
Microsoft Storeアプリの場所
(3)Microsoft Storeが起動したら上部検索バーに「Spotify」と入力⇒検索を開始します。
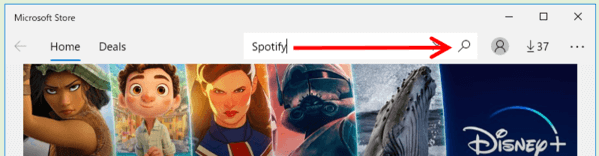
Spotifyを検索
(4)Spotifyが表示されるので選択肢「入手」ボタンをクリックしてインストールして下さい。
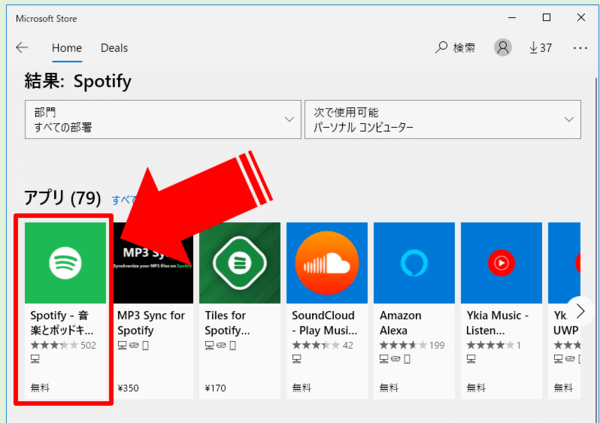
Spotifyを選択
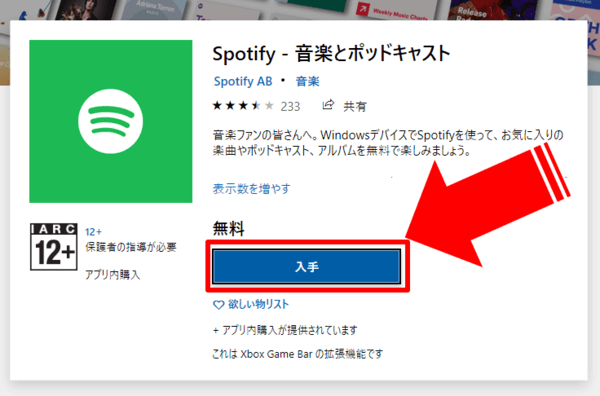
Spotifyを入手する
Spotifyが再びインストールされます。
まとめ:不要なアプリならアンインストールを
今回は、Windows10の起動時にSpotifyが勝手に開くときの対処方法をご紹介しました。
Spotifyに限らず自分にとって確実に不要なアプリならアンインストールをお勧めします。
ただし、何の役割をしているか判断できないアプリを削除すると想定外の不具合が発生する可能性があるので注意して下さい。
ちなみに、Spoftiyをアンインストールするとダウンロードした曲が聴けなくなります。
Spoftiyの曲をMP3としてパソコンに永久保存できる『 TuneFab Spoftiy 音楽変換 』というソフトもあるので興味のある人はチェックしてみてください。
>> TuneFab Spoftiy 音楽変換|Spotifyダウンローダー
以上、最後までお読みいただきありがとうございました。


コメント