Excel(エクセル)を起動した時には、「最近使ったアイテム」があるスタート画面が表示されますが、それをスキップして いつも「新規シート(空白のブック)」から始めらるようにする設定をご紹介します。
Check!使用している Microsoft Office のバージョンは 2019 なので、他バージョンの場合は表示レイアウトやメニュー名が異なる場合があります。
Excel:スタート画面を常に 新規シート(空白のブック)にする設定
(1) いつもどおりExcel を起動し、左下にある「オプション」を選択します。
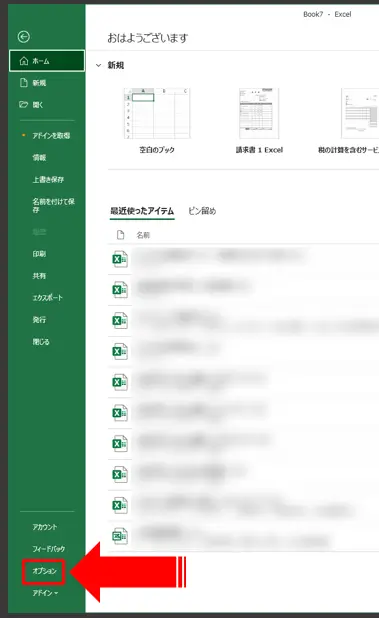
Excelのオプションへ
↓
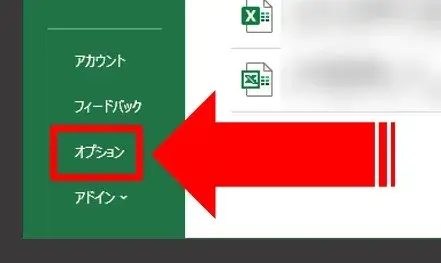
オプションへ
HINTシートの画面から始めるなら、左上メニューの「ファイル」から進めて下さい。
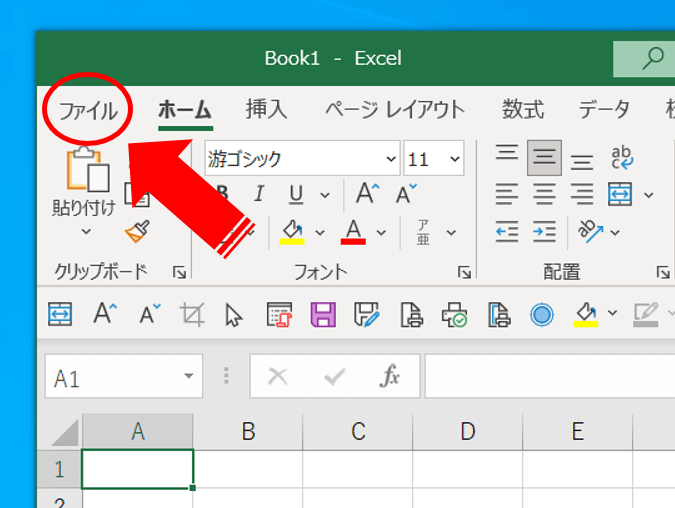
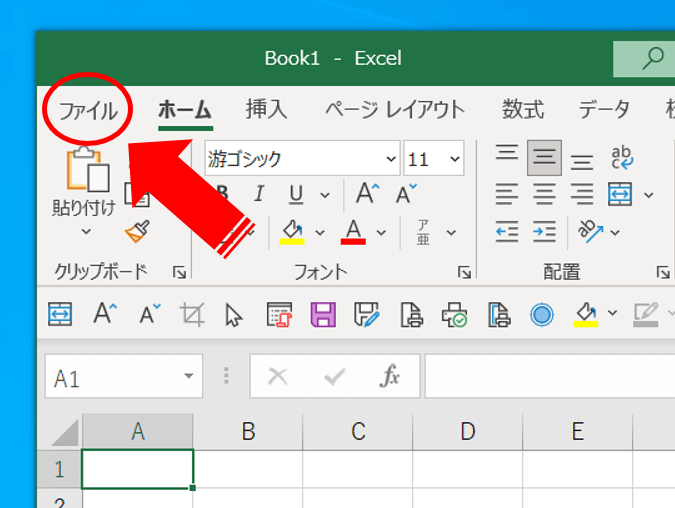
Excelメニューのファイル
(2) Excelのオプション のウィンドウが出るので、メニューカテゴリーが「全般(基本設定)」になっていることを確認し、メイン側の全体が表示しきれてない場合は画面を下にスクロールします。
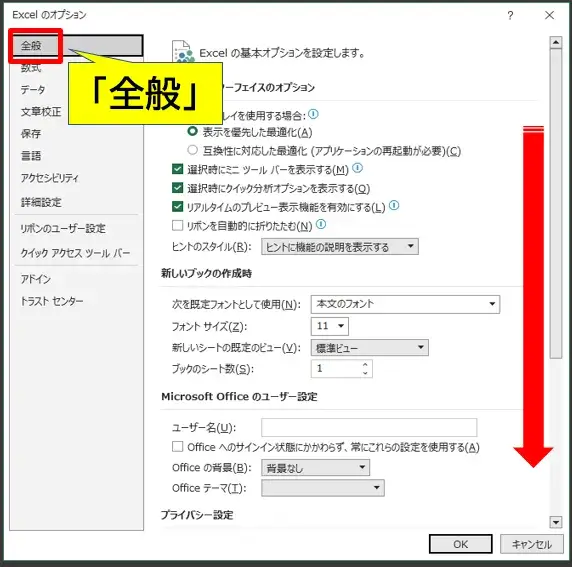
下にスクロール
(3) 「起動時の設定」の項目で、「このアプリケーションの起動時にスタート画面を表示する」のチェックを解除して「OK」をクリックします。
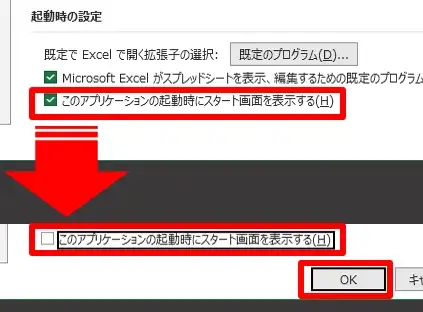
このアプリケーションの起動時にスタート画面を表示するを解除
これで設定変更は完了です。
新たにExcelを起動してみて「新規シート(空白のブック)」がダイレクトで表示されたら成功です。
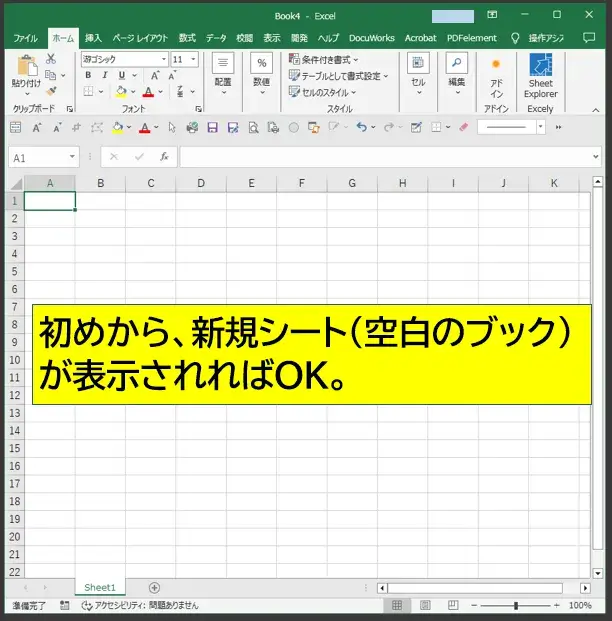
新規シートから起動できたら成功
ここから「最近使ったアイテム」があるスタート画面を開きたい場合は、「ファイル」から表示できます。
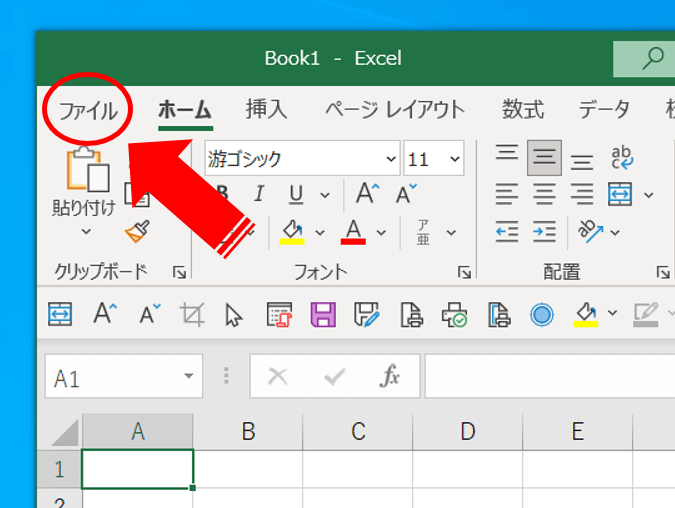
Excelメニューのファイル
「でもやっぱり元のスタート画面で起動する設定に戻したくなった」という人は、同じ流れでチェックを入れなおして下さい。
以上です、最後までお読みいただきありがとうございました。


コメント