
Excelのクイックアクセスツールバーの表示が変わってしまいました。
前はアイコンだけだったのに横に説明みたいなのが表示されて場所を取ります…。

Excelのクイックアクセスツールバーはとても便利で、私は作業の効率化にかなりお世話になっています。
しかしある日、アイコンの横に説明のテキストも表示されるようになりました。
そのせいでツールバーの占有スペースが大幅に取られ、いちどに表示できるアイコンが減ってしまいました。(表示できない分は格納される)
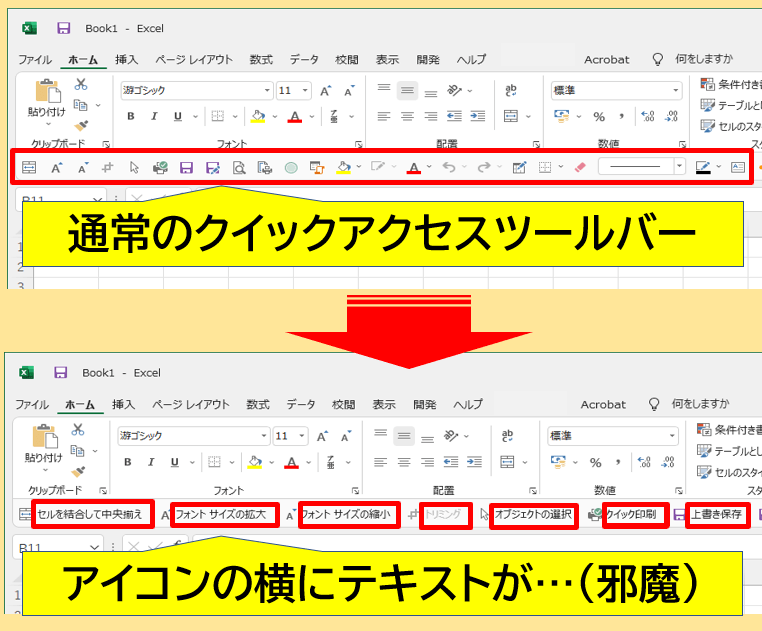
Excelクイックアクセスツールバーの状態

ちなみにクイックアクセスツールバーのアイコン横に付与されるテキストは「コマンドラベル」というそうです。
今回はこのコマンドラベルを非表示にする手順を解説します。
クイックアクセスツールバー:コマンドラベルの表示設定

(1)クイックアクセスツールバーのどこでも良いので右クリック⇒ポップアップメニューの「クイックアクセスツールバーのユーザー設定」をクリックします。
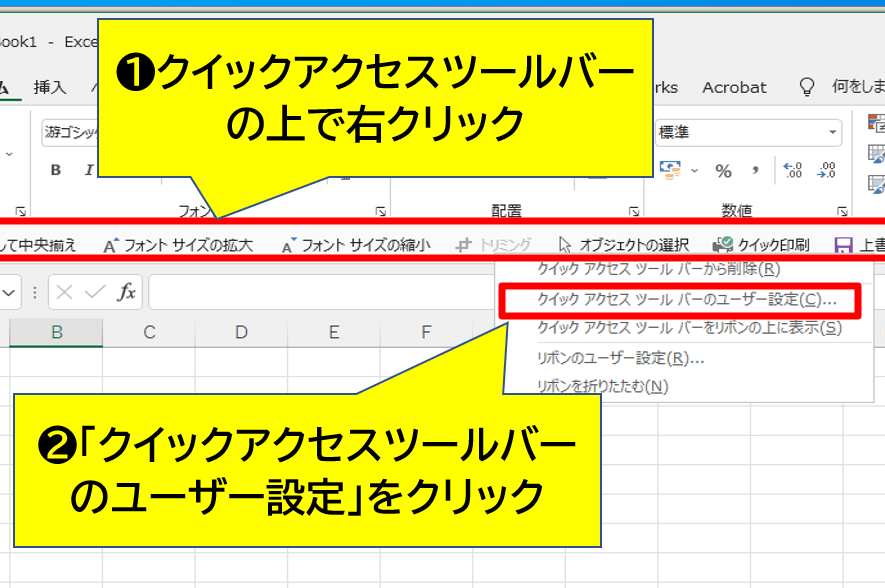
クイックアクセスツールバーのユーザー設定を開く
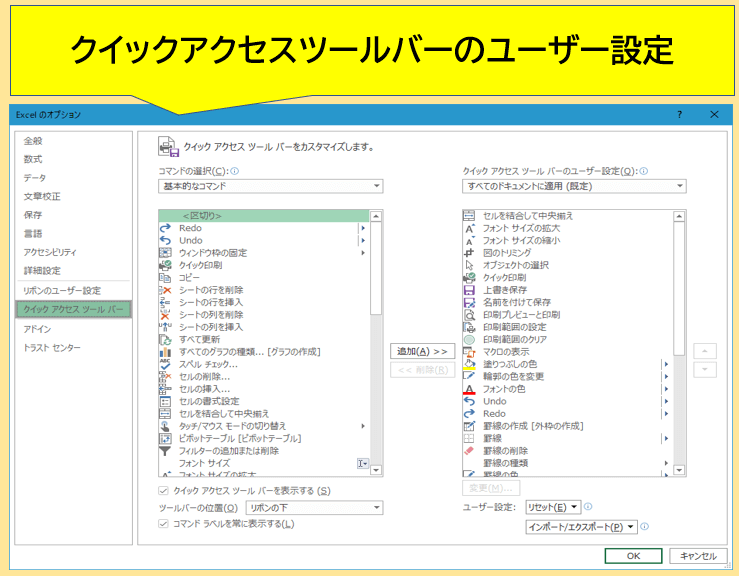
クイックアクセスツールバーのユーザー設定
(2)設定ダイアログが表示されたら、下のほうにある「コマンドラベルを常に表示する」のチェックを解除⇒「OK」をクリック。
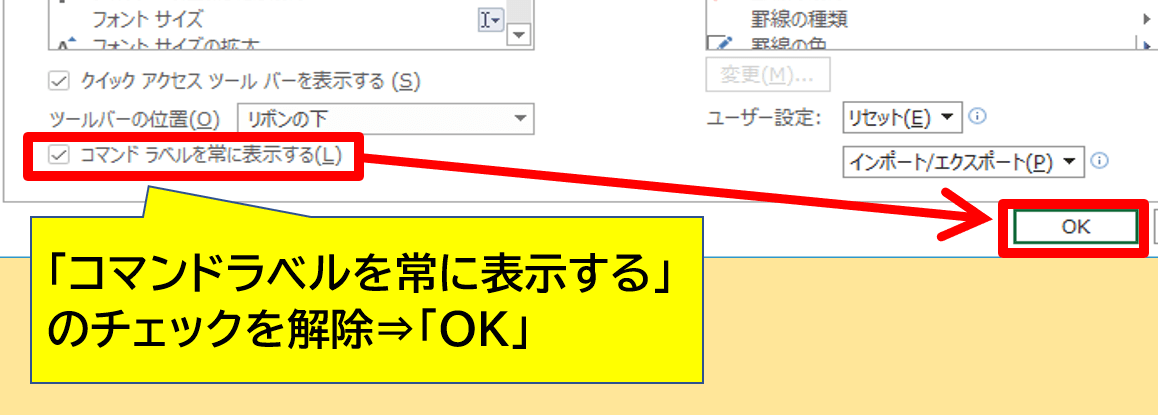
コマンドラベルのチェックを解除
これでコマンドラベルが非表示になり、クイックアクセスツールバーがアイコンだけの表示に戻ります。
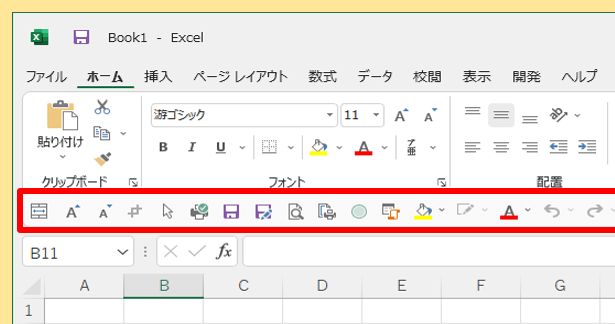
通常のクイックアクセスツールバー
コマンドラベルの表示設定は自分で変更した覚えはないので、WindowsやOfficeのアップデートなどがきっかけで設定が変わってしまったのではないかと思います。

Excelのレイアウトもいつのまにか変わりました。
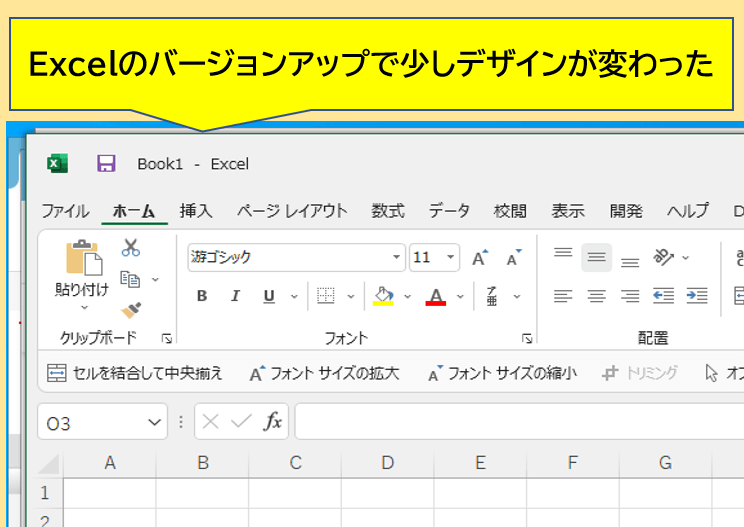
Excelの新しいデザイン
ちなみにExcel2019のバージョンとビルドは、バージョン2110 ビルド16.0.14527.20234です。
Excelのバージョン情報を確認する方法
★タブメニューのファイル⇒アカウント⇒Excelのバージョン情報の順番にクリックで確認できます。
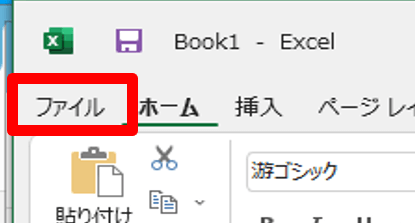
ファイルをクリック
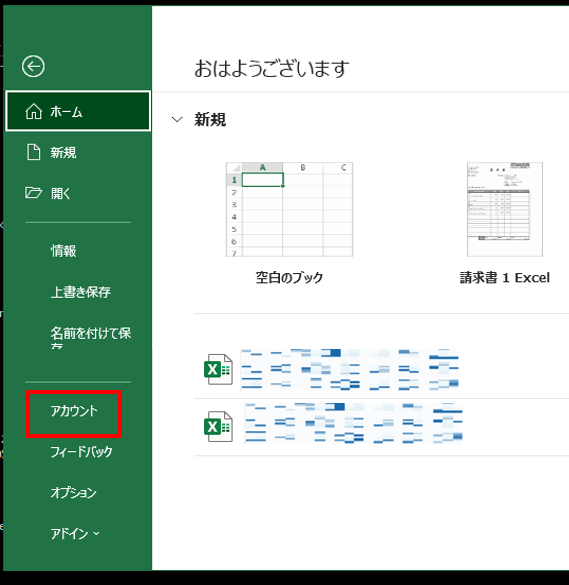
Excelのアカウント
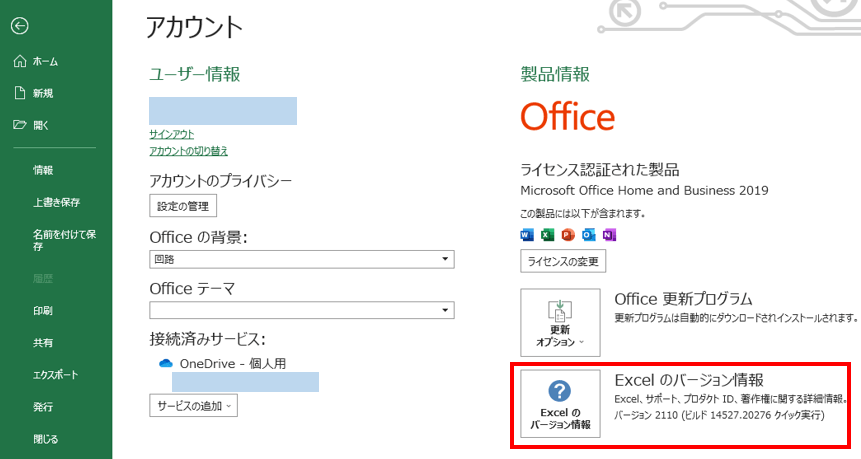
Excelのバージョン情報をクリック
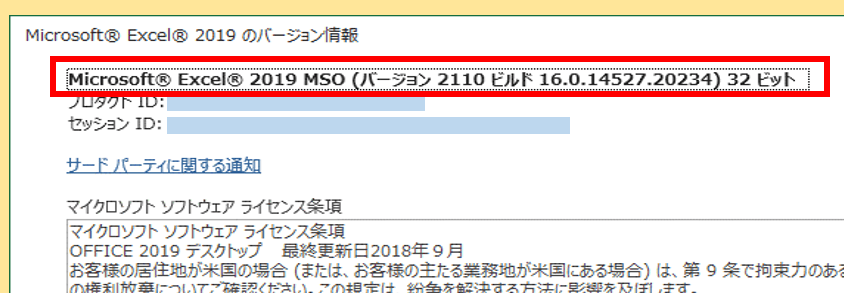
Excelのバージョン情報
Excelバージョンをすぐに最新版にしたい場合はバージョン情報ボタンの上にある、Office更新プログラムをクリック⇒今すぐ更新を実行してみて下さい。
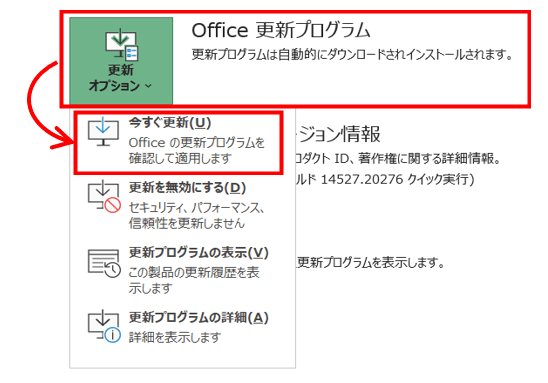
Office更新プログラムの実行
更新で外観が新しくなると、次回のExcel起動時に変更が加えられたことを知らせるメッセージが表示されます。
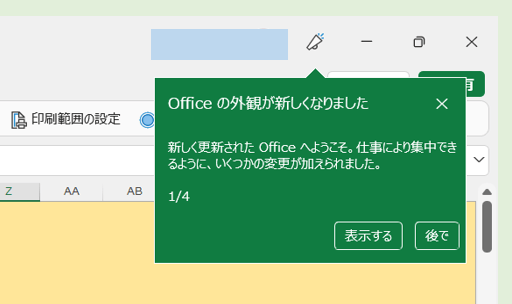
外観が新しくなったメッセージ
Word・PowerPoint・Outlookも手順は同じなので確認する際は参考にしてみて下さい。
まとめ:クイックアクセスのメリットは最大に活かしたい
今回は、Excelのクイックアクセスツールバーで、コマンドラベルの表示設定を変更する手順をご紹介しました。
コマンドラベルが表示されるとせっかく配置したアイコンが全部表示されなくなり、クイックアクセスツールバーのメリットが活かせなくなり困っていました。

最悪バージョンやビルドをダウングレードするしかないと思いましたが、設定を戻すだけで済んで良かったです。
以上、最後まで閲覧いただきありがとうございました。



コメント
同じように煩わしさを感じていましたが、おかげでアイコンだけにできて嬉しいです!
ありがとうございました。
情報がお役に立って良かったです!
コメントいただきありがとうございました。
^^