今回は、Microsoft Excelで印刷する前に良く行う操作「印刷プレビュー」を最速で表示させる方法をご紹介します。
Excel:印刷プレビューの通常の操作
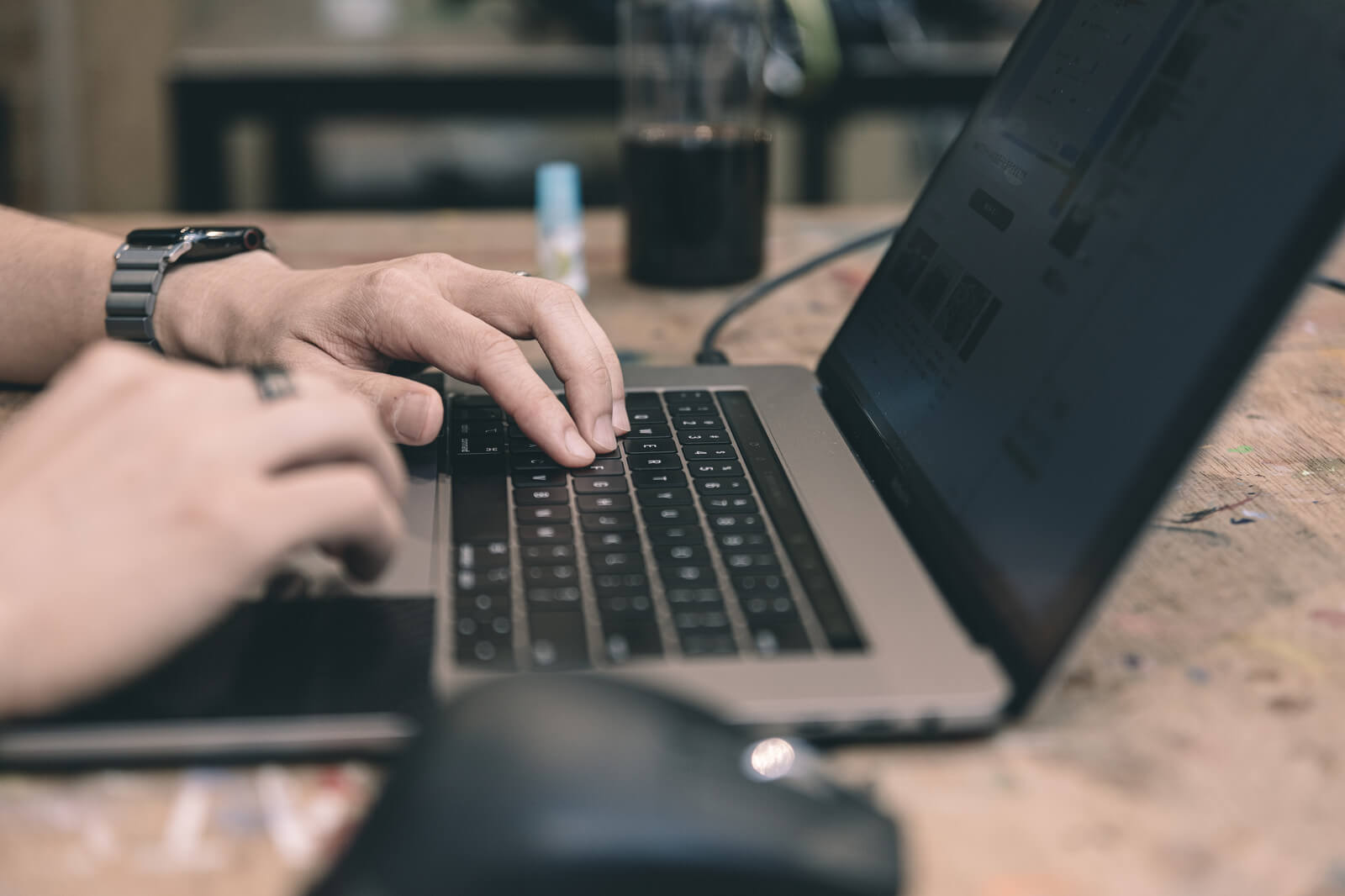
★Excelで「印刷プレビュー」の画面を見るときの通常の操作手順を2パターン確認します。
②クイックアクセスツールバーから操作
プレビュー方法①:ファイルタブから操作
手順① Excelワークシート画面左上タブメニューの「ファイル」をクリックします。
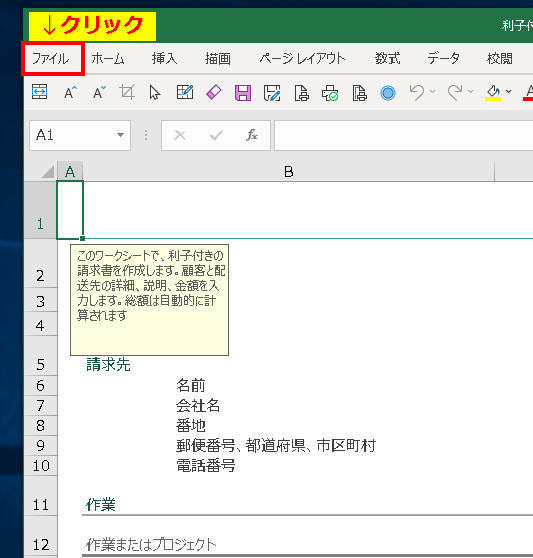
手順② 情報画面が表示されますので「印刷」をクリックすると、画面右側に「印刷プレビュー」が表示されます。
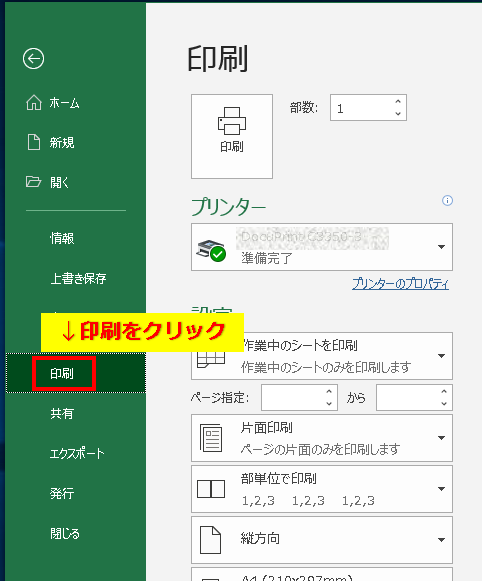
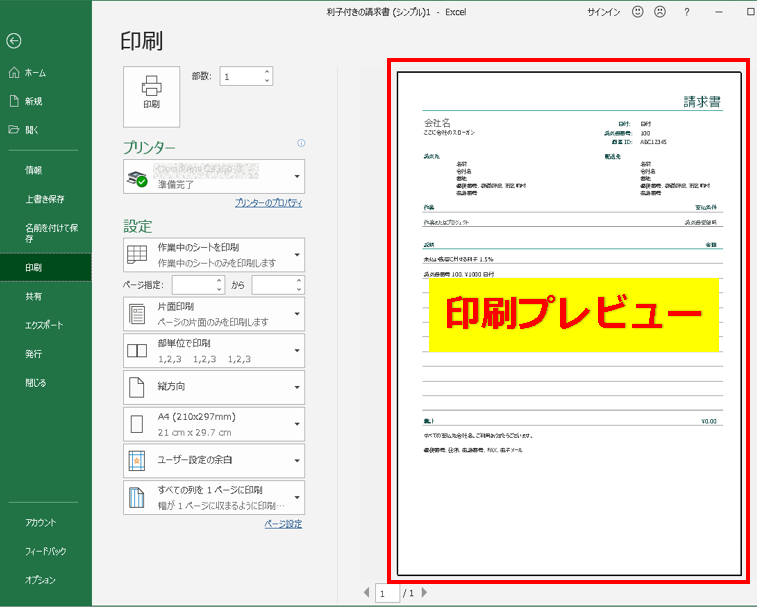
プレビュー方法②:クイックアクセスツールバーから操作
「クイックアクセスツールバー」に「印刷プレビュー」のアイコンを配置している場合にはそこから操作することもできます。
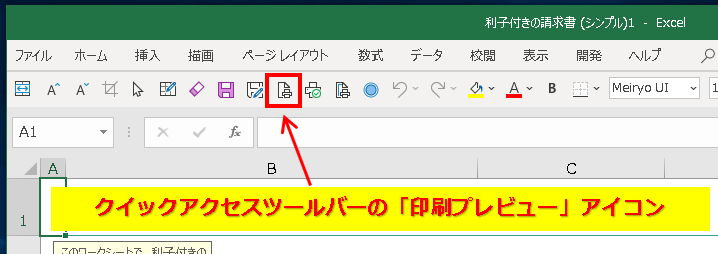
通常はこのような操作で「印刷プレビュー」画面を確認することができます。
最速プレビューはショートカットキー[Ctrl+P]

★上記でご紹介した操作よりもっと早く「印刷プレビュー」を表示させる方法は、2個のキーボードのキーを組み合わせる、「ショートカットキー」での操作を行います。
※キーボードの「Ctrl」(コントロール)キーを押したまま「P」キーを押す。
これだけで「印刷プレビュー」が表示されますので、途中の余計な工程はありません。
この操作方法に慣れると、マウスでカーソルをいちいち移動させる操作には戻れなくなるくらいの便利さを感じます。
まとめ:プレビュー操作はショートカットで時短を
今回は、Microsoft OfficeのExcelで印刷プレビューを最速で表示する方法をご紹介しました。
マウスでそれぞれのメニューやアイコンにカーソルを移動させる必要がないのでショートカットキーで操作するのが最速です。
キーの組み合わせもPrint の頭文字の「P」なので覚えやすいと思います。

このショートカットキーはExcel以外のアプリでも使える事が多いので、いろいろなアプリでも試してみてください。
マウスでクリックする操作に比べてかなり早いので作業の効率化に貢献できます。


コメント