2021年3月、Google Chromeのアップデートで「リーディングリスト」という新機能が搭載されました。
そもそも「リーディングリスト」って何?と思った人はおそらくこれからも使わないと思います。
私はお気に入り登録と使い分けるメリットをあまり感じないので不要と思いました。
使わないなら無視すればよいだけの話ですが、困るのはリーディングリストのメニュータブがChromeのお気に入りバーの右端に常駐するのでスペースを圧迫します。
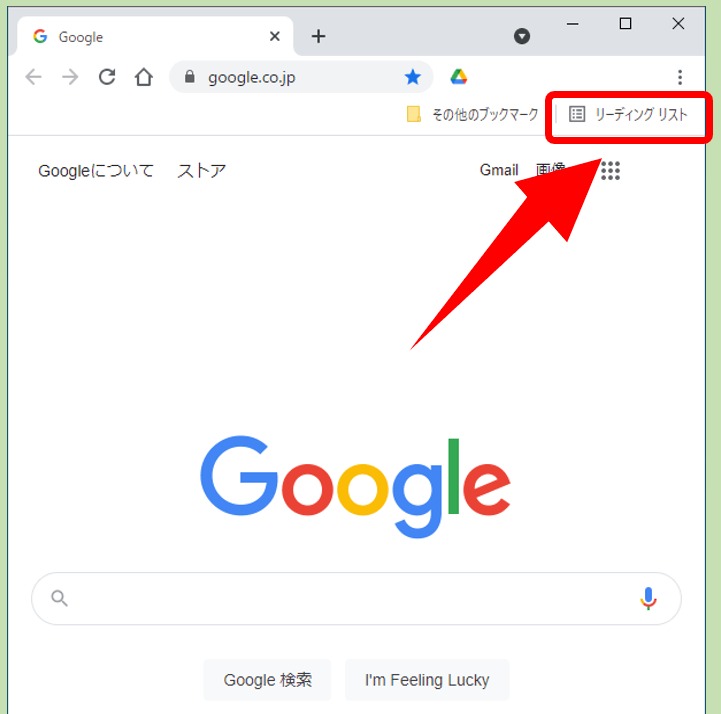
特にお気に入りを複数でフォルダ分けしている人は、ここのスペースを使わないメニューで占領してほしくないですよね。
更に言うと、ブックマークしようとすると「ブックマークかリーディングリストか」どちらにするかどうかの選択メニューが出て来るのもわずらわしいです。
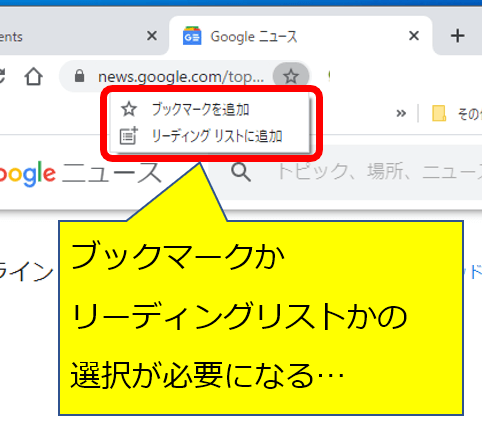
無効にするとブックマークかリーディングリストかの選択メニューも出なくなります。
Chromeのリーディングリストを非表示(無効)にする
(1)Google Chromeを起動したら下記のURLをコピーして下さい。
(2)アドレスバー内に貼り付け⇒Enterキーを押して下さい。
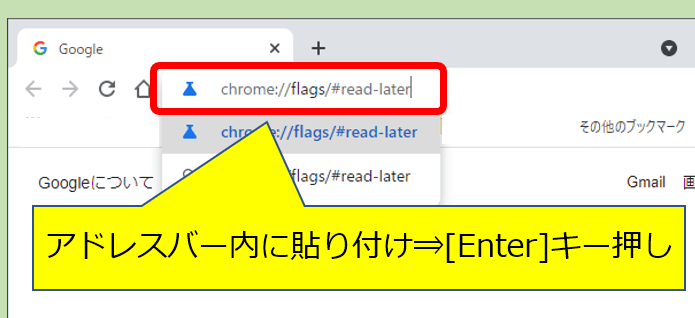
(3)試験運用版機能(ベータ版)のページが表示されます。一番上に「Reading List」があるのでその右側のDefaultボタンをクリックします。
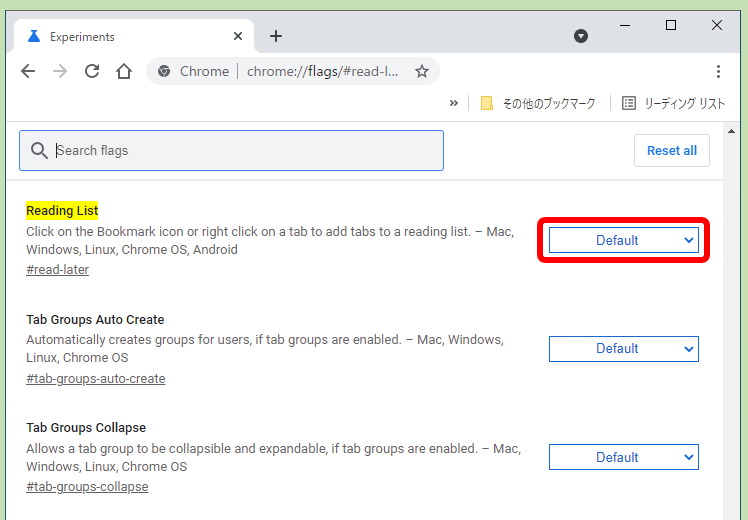
(4)ドロップダウンでメニューが出るのでDisabledをクリックします。
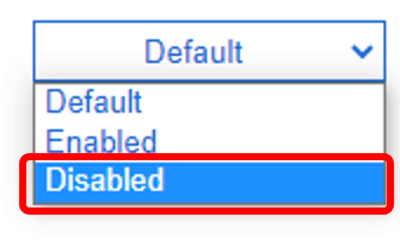
(5)「Reading List」のステータスがDisabledになりました。
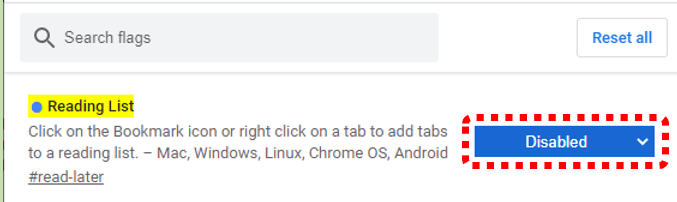
(6)同時に画面の一番下にRelaunchというボタンが出ているのでクリックします。
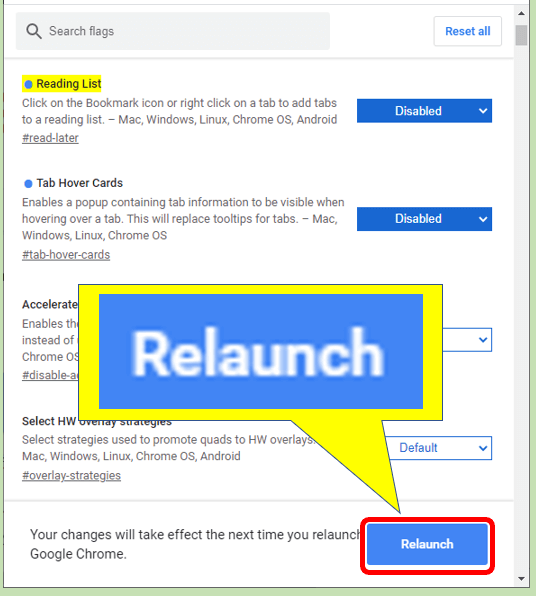
(7)Chromeアプリが再起動し、リーディングリストが非表示(無効)になりました。
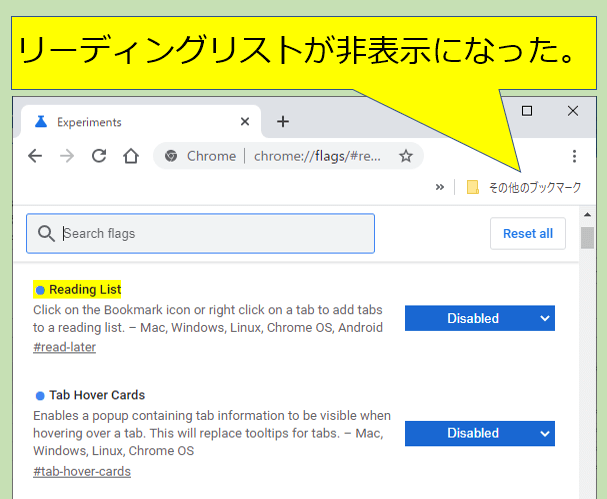
リーディングリストを再び有効にする
後々になってリーディングリストをやっぱり使いたくなった場合は、
上記手順の(1)~(2)で試験運用版機能(ベータ版)のページを表示しDisabled⇒Enabled⇒Relaunchをクリックで有効状態に戻せます。
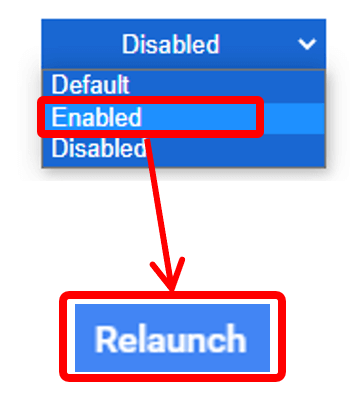
ちなみに、途中で出てきたドロップダウンメニューの意味です。
| Default | 初期設定 |
| Enbled | 有効 |
| Disabled | 無効 |
| Relaunch | 再起動 |
中には私生活であまりみかけない英単語もありますが、パソコンの設定関係を行っているとたまに出て来るワードなので覚えておくと役に立ちます。
以上です、閲覧ありがとうございました。


コメント