今回は、WordPressのプラグイン「Contact Form7」で設置した、お問い合わせフォームから送信されるメールアドレスを確認・変更する手順をご紹介します。
- 自分のサイトの『お問い合わせ』が、どのメールアドレスに送信されるか確認したい
- メールアドレスを変更したい
このような人向けです。
関連 【初心者可】Cocoonお問い合わせフォーム設置方法|WordPress
Contact Form7:お問い合わせ送信先アドレスの確認と変更
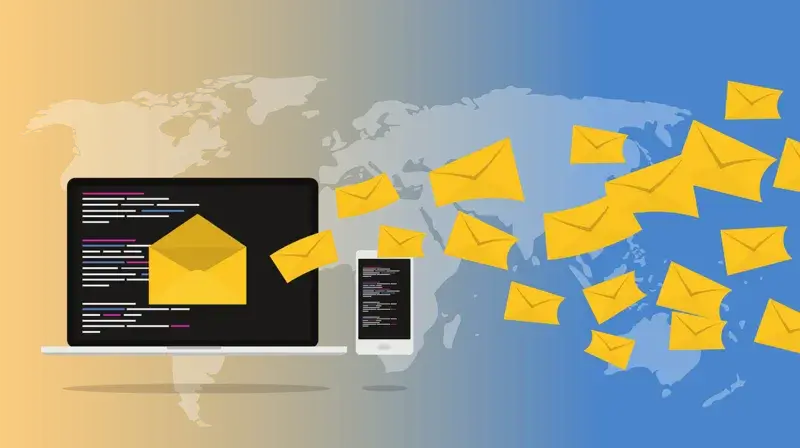
Contact Form 7に設定されているメールアドレスを確認します。
Contact Form 7:設定メールアドレスの確認
(1)WordPressダッシュボード(管理画面)メニューの「お問い合わせ」⇒「コンタクトフォーム」をクリックします。
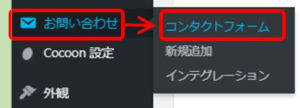
お問い合わせのコンタクトフォームへ
(2)コンタクトフォームの管理画面が表示されるので「お問い合わせ」下の「編集」をクリックして下さい。
※マウスカーソルを近づけると表示されます。
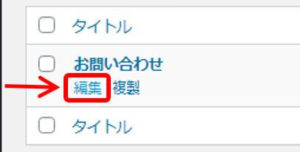
お問い合わせの編集へ
(3)コンタクトフォームの編集画面が表示されるので、タブメニューの「メール」をクリックして切り替えます。
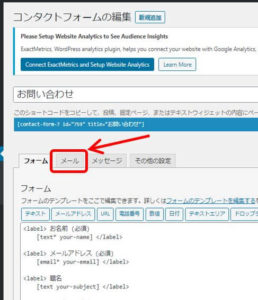
コンタクトフォームの編集のメールタブへ
(4)表示された画面の「送信先」に記入されているのが、お問い合わせフォームから送信されるメールアドレスになります。
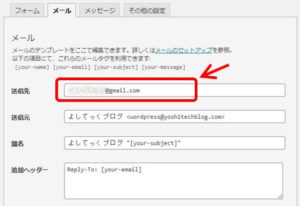
送信先メールの確認
(5)初期設定だと、 [_site_admin_email] と入力されていますが、これは「WordPressに設定されたアドレスを使う」という意味になります。
![送信先が[site_admin_email]とは](https://yoshitechblog.com/wp-content/uploads/2020/07/91d3581d9de9b67a2ec5cd8f2c3302c9.webp)
送信先が[site_admin_email]とは
(6)「WordPressに設定されたアドレス」とは、ダッシュボードメニューの「設定」⇒「一般設定」の「管理者メールアドレス」に入力されているアドレスです。
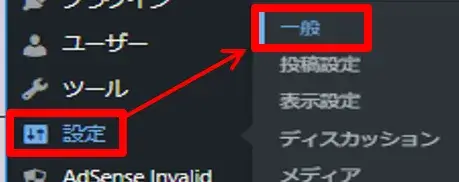
WordPressの一般設定へ
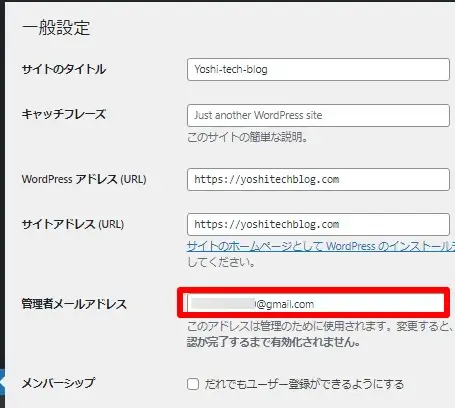
WordPressの管理者メールアドレス
お問い合わせフォーム:送信先メールアドレスを変更する
前項で解説した、一般設定の管理者メールアドレスを変更すればContact Form 7にも反映されますが、よほどの理由がない限りこちらは変更しないほうが良いでしょう。
お問い合わせフォームに関するメールアドレスだけ変更すれば良いので、Contact Form 7側の設定を編集します。
前項の手順を参考にしてContact Form 7のメール管理タブに移動し、初期設定の送信先になっている、 [_site_admin_email] を削除⇒新しいアドレスを入力⇒「保存」します。
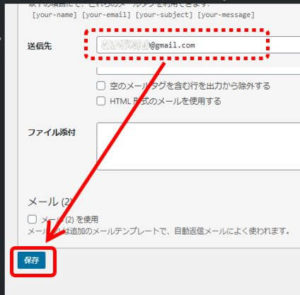
コンタクトフォームの送信先メールの変更と保存
以上です、閲覧いただきありがとうございました。
関連 【初心者可】Cocoonお問い合わせフォーム設置方法|WordPress
関連 ヘッダーメニューに[お問い合わせ]を設置する|WordPress


コメント
お世話になります。メールアドレスを変更してから、ブログのお問い合わせと繋がらなく
困っていました。「お問い合わせフォーム送信先アドレスの確認と変更」を参考に実施したところ、見事に問題が解決しました。ありごとうございます。感謝いたします。
なおみさん、初めまして。
コメントありがとうございます!
情報が役立って良かったです。
ブログ頑張ってください。
(^^)