ここでは「Excel:エクセル」, 「Word:ワード」, 「PowerPoint:パワーポイント」での基本フォントを変更する方法をご紹介します。
Windows10 Office2016の場合でご紹介しますが、Ofiice2010以降であれば、ほぼ同じ手順で設定可能です。
例えば、Excelの初期状態の基本フォントは「 游ゴシック 」が設定されておりますが、このフォントのままですと少し素っ気ない印象ですので、今回は一例として比較的人気のフォント「メイリオ」に変更します。
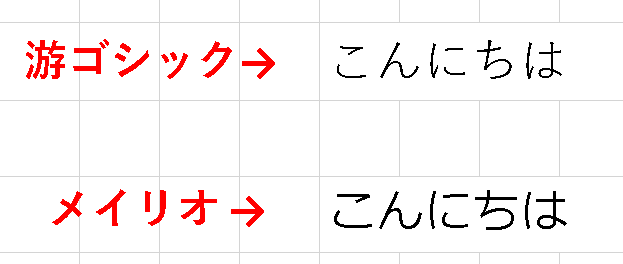
メイリオ以外のフォントもどんな書体か見てみたい場合は下記サイトが参考になります。
参考 全標準フォント一覧 / フォントシミュレーター – Dekasu.net
Excel:基本フォントの変更
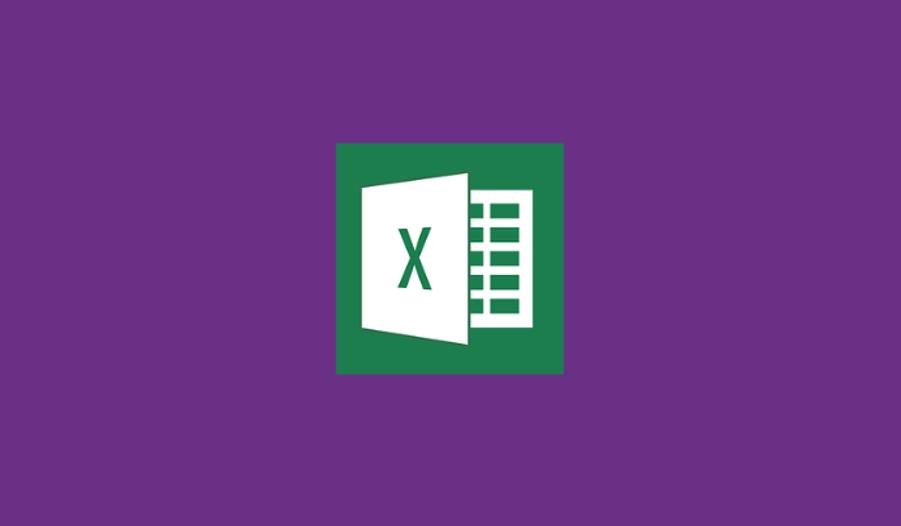
手順① Excel画面左上の「ファイル」タブをクリック。
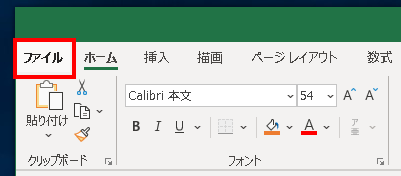
手順② 画面が切り替わりますので、「オプション」をクリック。
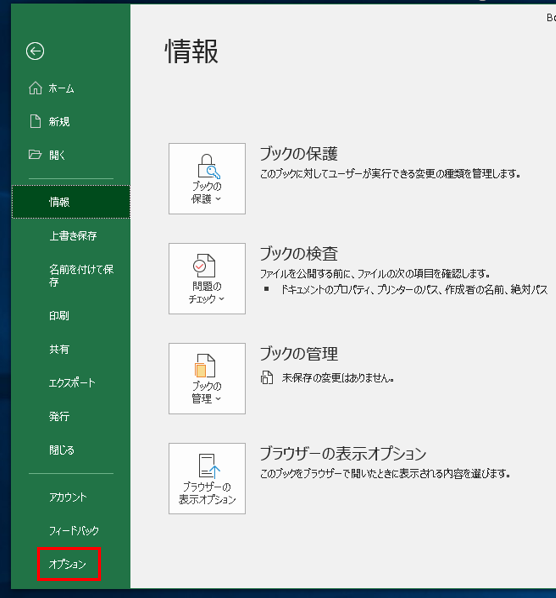
手順③ オプション設定画面が開きますので、「新しいブックの作成時」という項目の「次を既定フォントとして使用」の「本文のフォント」となっているボックスをクリック。
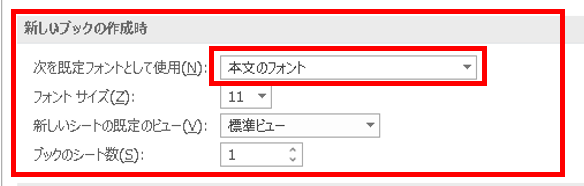
手順④ 「メイリオ」を選択し、「OK」をクリックします。
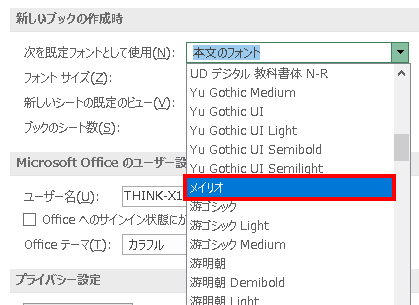
手順⑤ Excelの再起動を促すウィンドウが出ますので、「OK」をクリックします。Excelのウィンドウを一旦閉じて、再起動すれば設定が反映されています。これでExcelの基本設定は完了です。
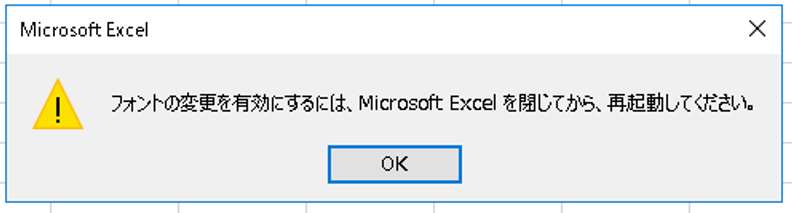
Word:基本フォントの変更
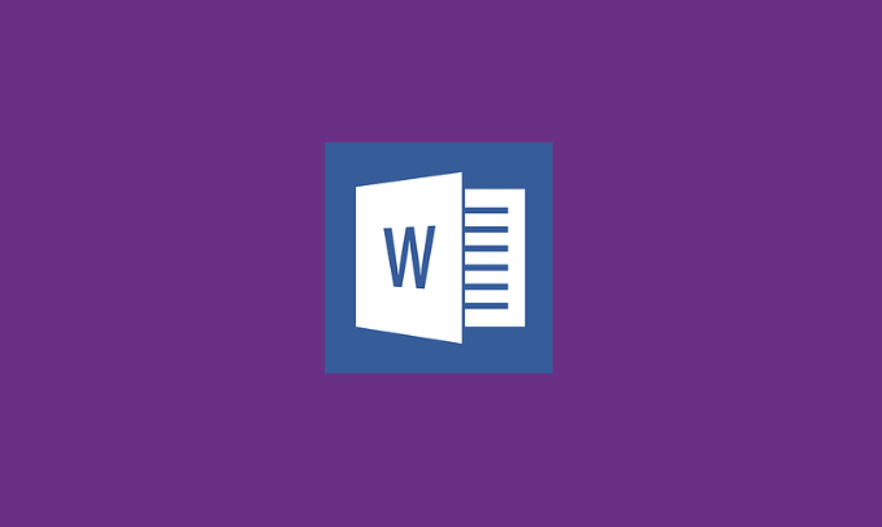
手順① Wordの作業画面で「ホーム」タブ→「フォント」カテゴリーの右下隅にある小さいアイコンをクリックし、フォントの設定ウィンドウを開きます。
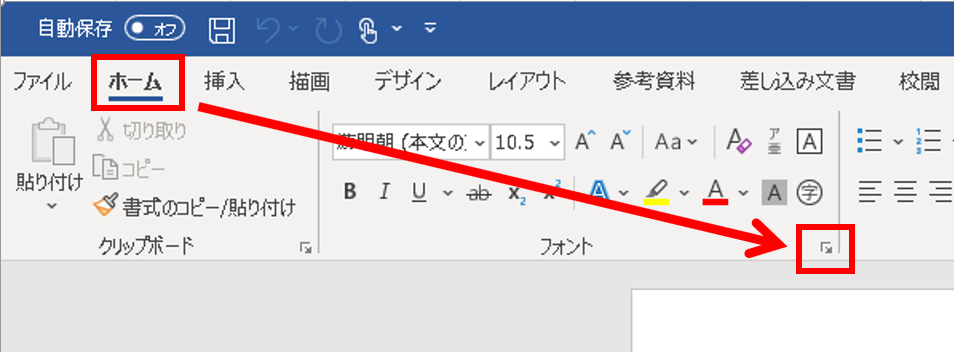
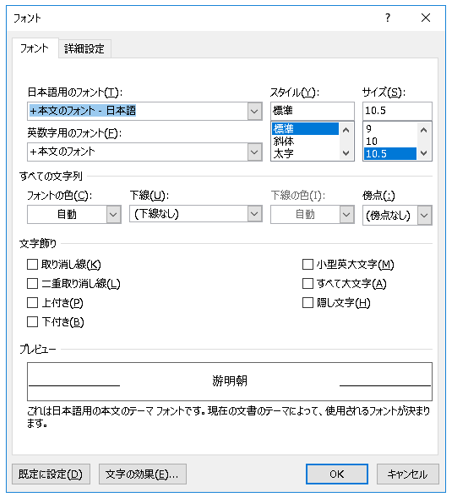
手順② 「日本語用のフォント」、「英数字用のフォント」を「メイリオ」に変更し、「既定に設定」をクリックします。
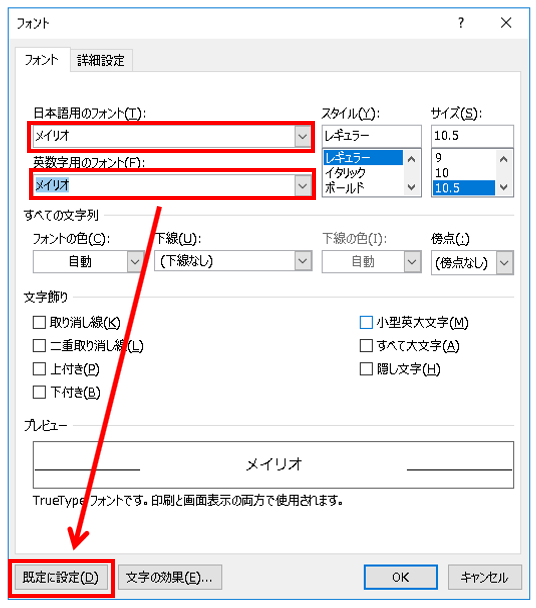
手順③ 次に開いたウィンドウで、「Normal テンプレートを使用したすべての文書」にチェックを入れ、「OK」をクリックします。これで、ワードの設定は完了です。
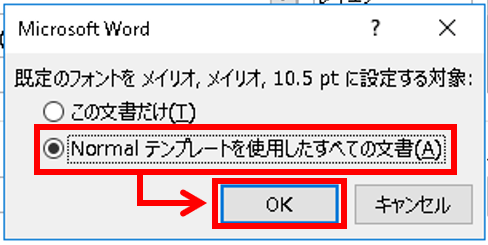
PowerPoint:基本フォントの変更
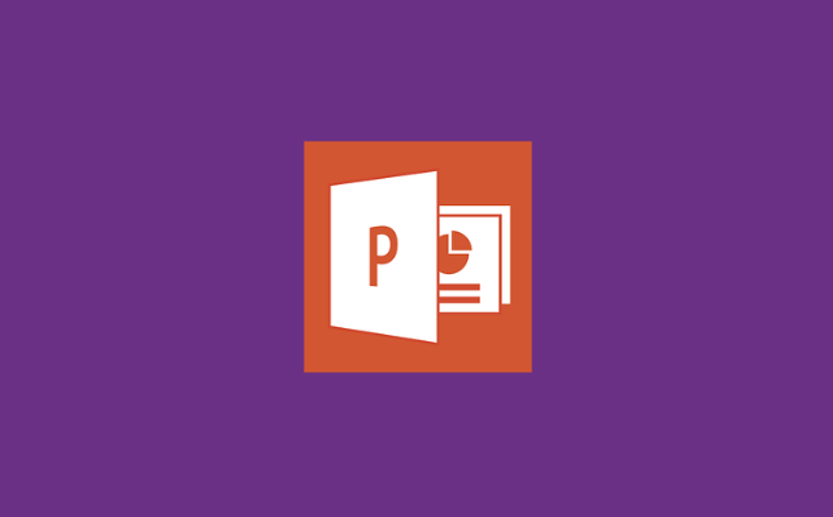
手順① PowerPoint の新規で「新しいプレゼンテーション」を選択し、作業画面を開きます。
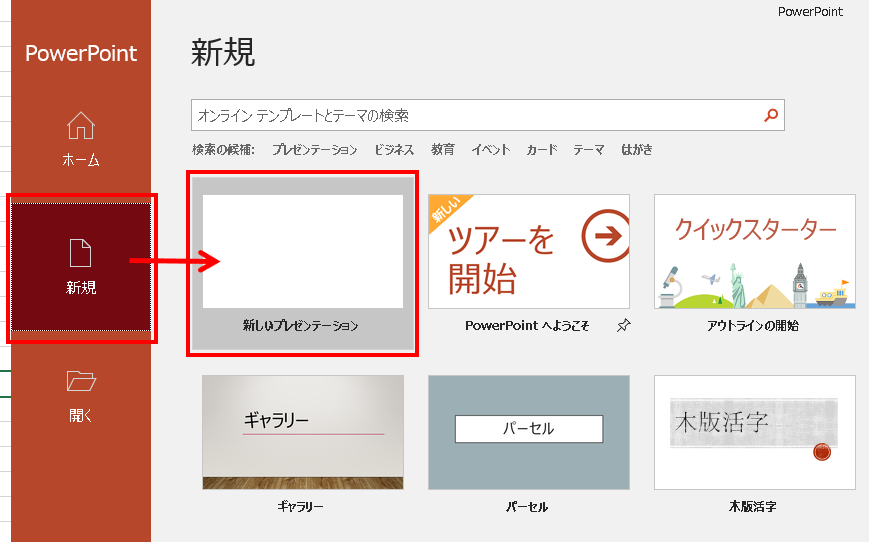
手順② 作業画面で「表示」タブの「スライドマスター」をクリック。
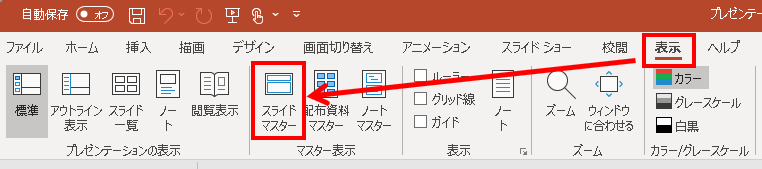
手順③ 「スライドマスター」内のコマンド、「フォント」をクリック。ドロップダウンメニューが出ますので、一番下の、「フォントのカスタマイズ」をクリック。
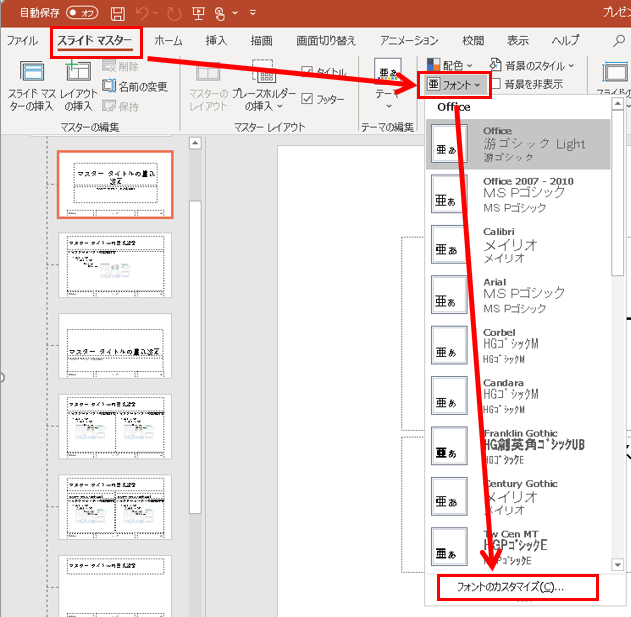
手順④ 「新しいテーマのフォントパターンの作成」というウィンドウが開きますので、「英語字用のフォント」、「日本語文字用のフォント」を全て「メイリオ」に変更して、「保存」をクリック。
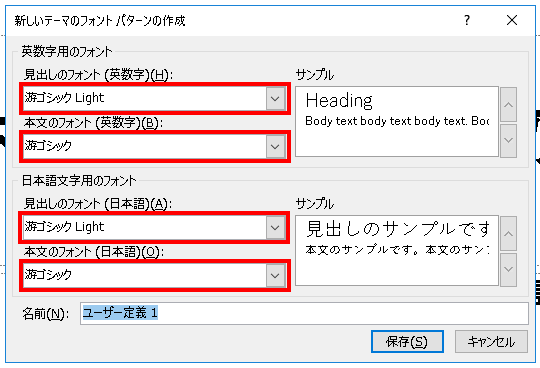
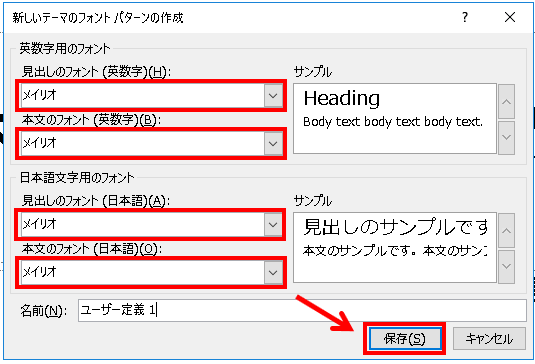
手順⑤ 表示されているフォントが全て「メイリオ」に変更されたのを確認し、「マスター表示を閉じる」で、「スライドマスター」の画面を閉じて下さい。
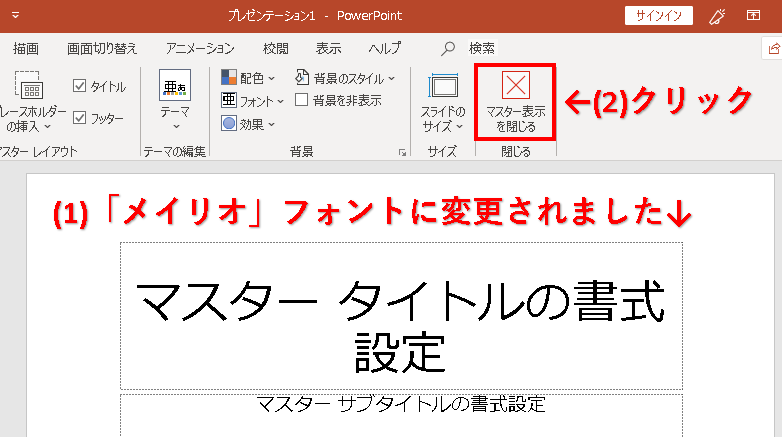
手順⑥ 通常の作業画面に戻りますので、「ファイル」をクリックし、「名前を付けて保存」→「このPC」を選択します。
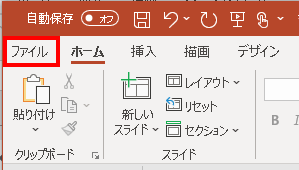
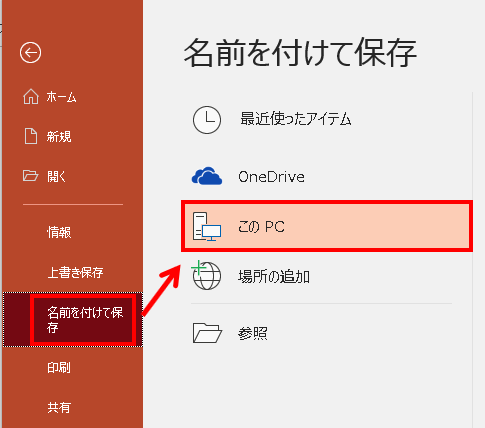
手順⑦ 画面の右側が切り替わりますので、保存する場所に「オフィスのカスタムテンプレート」を選択します。
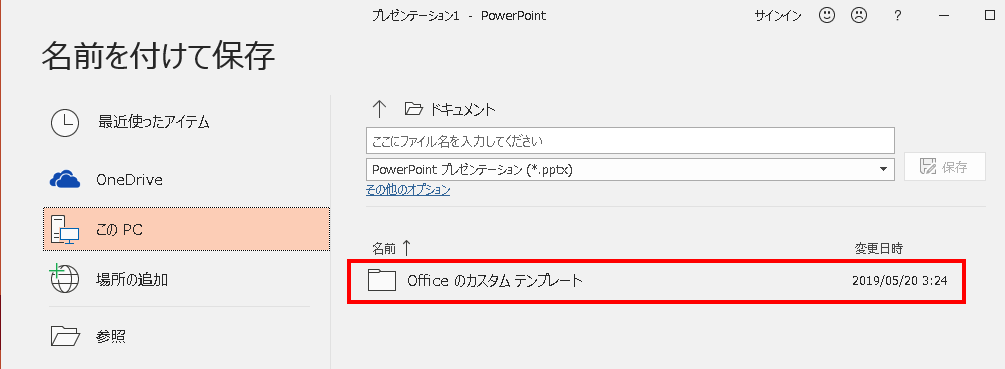
手順⑧ ファイル名は自由ですがここでは、「パワーポイント基本テンプレート」と入力し、その下のファイル形式を 「 PowerPointテンプレート(*.potx) 」に変更し、「保存」をクリックして下さい。
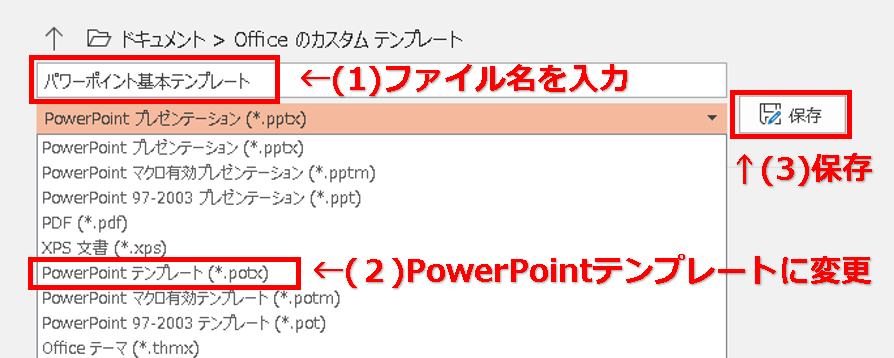
手順⑨ 以後、PowerPointを新規作成する場合は、先ほど保存した「 パワーポイント基本テンプレート 」を選択して開始してください。
フォントの設定が反映されたシートが開きますので、編集後に別の名前で保存して下さい。
※そのままの場所に保存せずに、「ドキュメント」などのフォルダーに保存することをお勧めします。
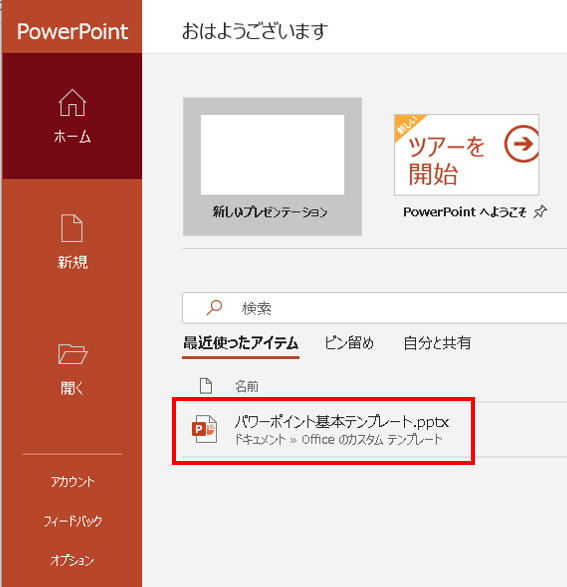
最近使ったアイテムで表示されていない場合は、「開く」→「このPC」で「Officeのカスタムテンプレート」の場所を表示すれば出てきます。
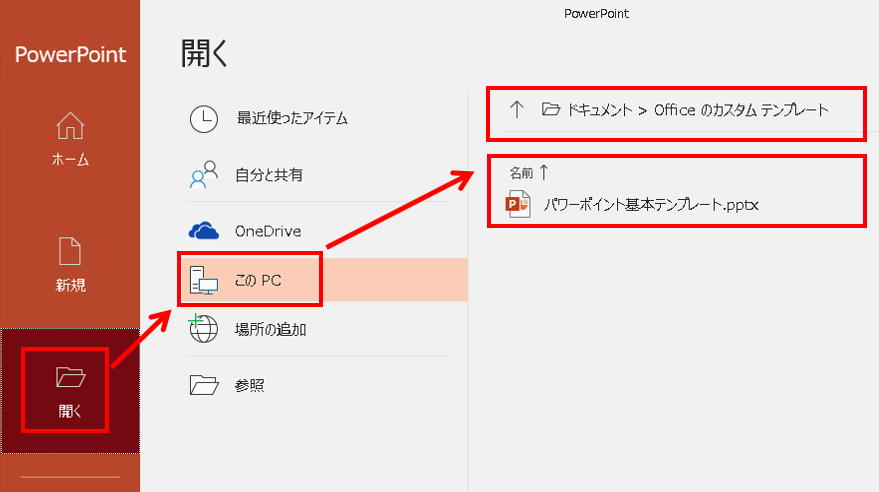
以上で、PowerPointの設定は完了です。
まとめ:毎回フォントを変更する手間を省略しよう
今回は、「Excel:エクセル」, 「Word:ワード」, 「PowerPoint:パワーポイント」で、文字入力する際の書き出しの基本フォントを好きな書体に変更する方法をご紹介しました。
あらかじめ今回ご紹介した設定を完了しておけば、文字入力時にいちいちフォント変更をせずに、好きなフォントで書き始められますので、時短にもなってイライラしなくて良いと思います。
エクセル、ワード、パワーポイントでそれぞれ設定方法が全く異なりますので、Microsoft側で統一してもらうと助かります…。


コメント