
Gメールの受信メールが多くなってきたら、大事な相手からのメールが探しにくくなっちゃった。管理しにくいんだけど何かいい方法ない?
そんな悩みにお答えする内容です。
ここでは、GoogleのGmail(Gメール)で、受信メールを自動振り分けする方法をご紹介します。
☑本記事を読んでできること
●メール振り分け用のフォルダーが作れる
●受信メールの自動振り分けができる
●過去に受信済のメールも自動で振り分けできる
●メール振り分け用のフォルダーが作れる
●受信メールの自動振り分けができる
●過去に受信済のメールも自動で振り分けできる
Gmailで受信メールをフォルダーに自動振り分けする手順
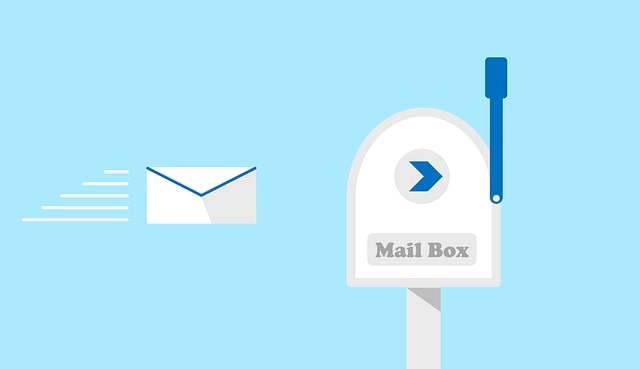
☑手順の流れ
①メールの自動振り分け設定のメニューを開く
②フィルタを設定
③ラベルを選択
④新しいラベルを作成
⑤フォルダ名の設定
⑥フィルタを作成
⑦作成したフォルダ(ラベル)の確認
⑧過去の受信メールの自動振り分けを確認
①メールの自動振り分け設定のメニューを開く
②フィルタを設定
③ラベルを選択
④新しいラベルを作成
⑤フォルダ名の設定
⑥フィルタを作成
⑦作成したフォルダ(ラベル)の確認
⑧過去の受信メールの自動振り分けを確認
それでは順番に説明していきます。
①自動振り分けしたいメールの本文を表示した状態で、上のほうにある「︙」アイコンをクリックし、展開したメニューから「メールの自動振り分け設定」をクリックしてください。
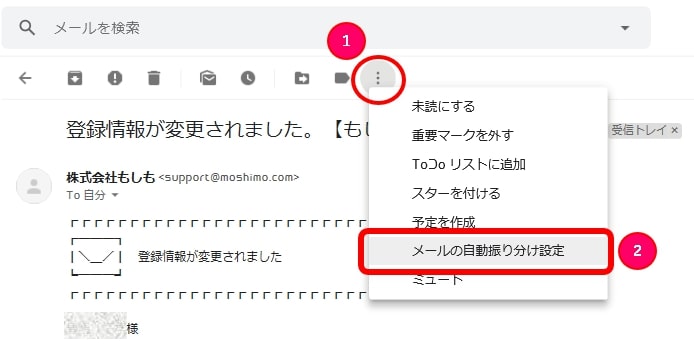
②「フィルタを作成」をクリックしてください。
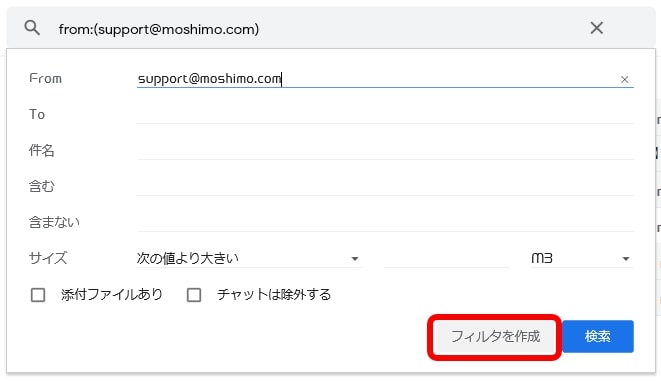
③「受信トレイをスキップ(アーカイブする)」、「ラベルを付ける」、「〇件の一致するスレッドにもフィルタを適用する」のチェックを入れて、「ラベルを選択」をクリックしてください。
「〇件の一致するスレッドにもフィルタを適用する」 にもチェックを入れることで、過去に受信済のメールもまとめてフォルダに移動してくれます。
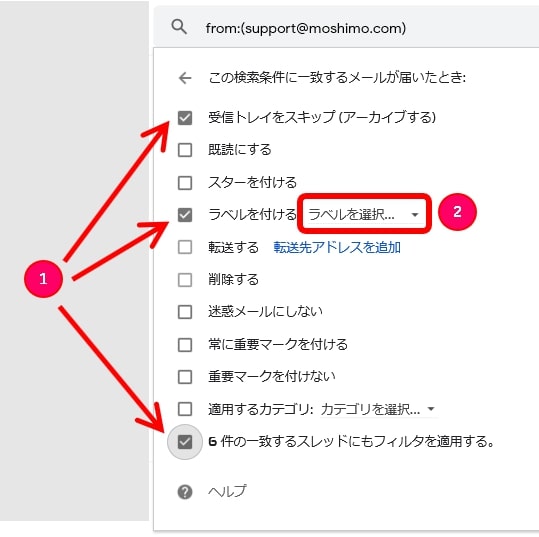
④「新しいラベル」をクリックしてください。
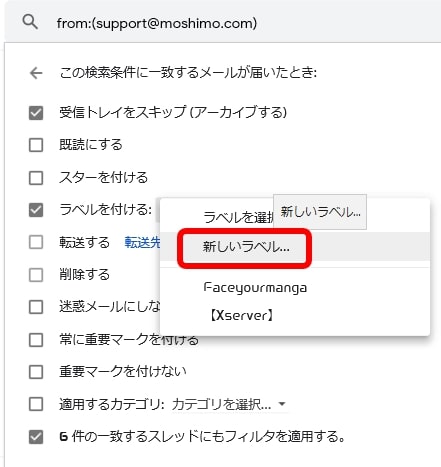
⑤自動振り分けするフォルダの名前を設定して「作成」をクリックしてください。今回の説明ではフォルダ名を「もしもアフィリエイト」としています。
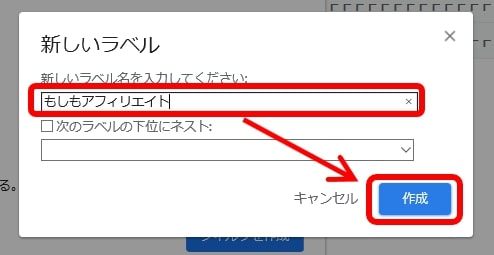
⑥「フィルタを作成」をクリックしてください。
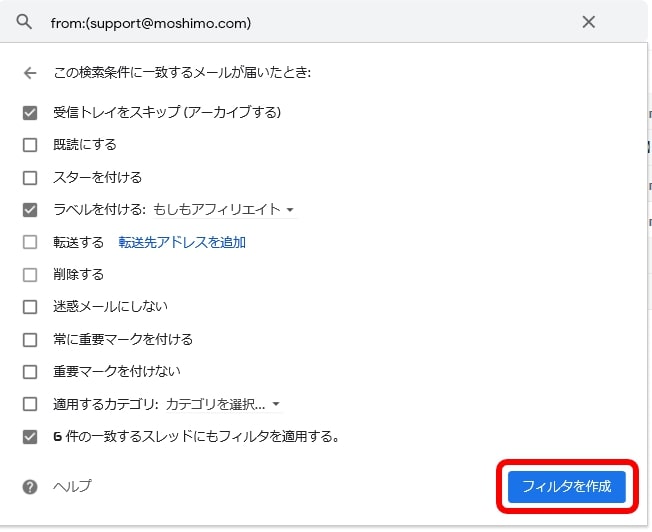
⑦画面の左側に、作成したフォルダ(ラベル)が追加されました。
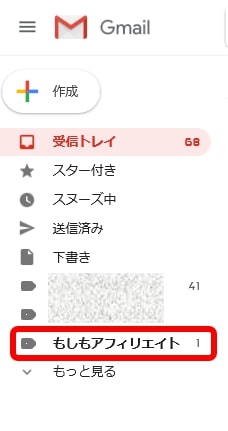
⑧過去に受信済のメールも設定した時点でフォルダに移動してるので手間が省けます。
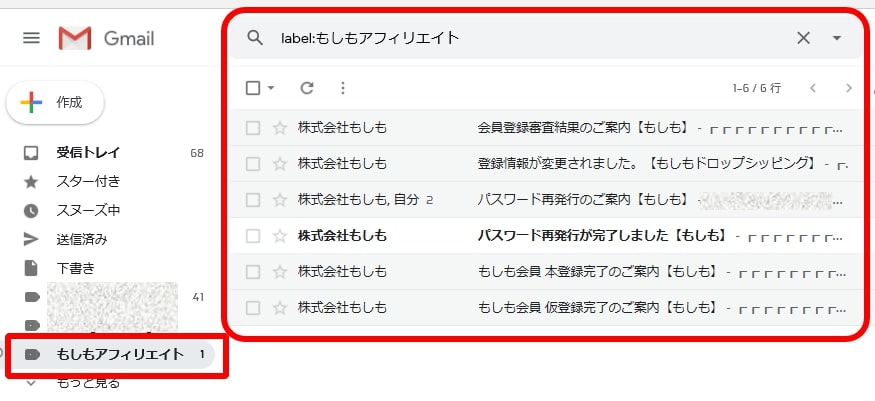
まとめ:大事なメールは自動振り分けで見逃し防止
今回は、 Gmail(Gメール)で、受信メールを自動振り分けする方法をご紹介しました。
受信メールが多くなってきたら、自動振り分け機能を活用することで大事な相手からのメールも埋もれる事無く確認できるので管理がしやすくなります。
馴れれば1項目1分もかからないので是非マスターして、Gmailを快適に使いましょう。
リンク


コメント