GoogleのGmail(Gメール)は、フリーメールの定番で、皆さん色々お世話になっているかと思います。
しかし、Gmailの初期設定のレイアウトってイマイチ使いづらい、見づらいと思ってしまいます。

特に感じたのは、メールの送受信履歴が一か所にまとまってしまう事です。
どうやらこれは、「スレッド表示」というGmailの機能らしいですが、個人的にはこの表示に馴染めません。
おそらく、スレッド表示が馴染めないという人は結構いると思います。
そこで今回は、Gmailで送受信メールの履歴が1箇所にまとまってしまう「スレッド表示」を解除する手順をご紹介します。
Gmailのスレッド表示とは?
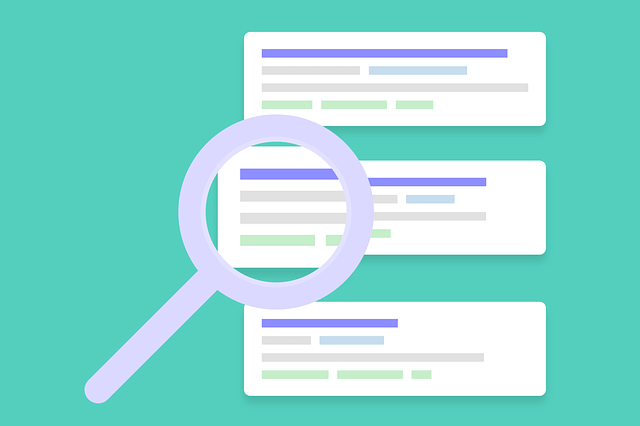
Gmailの「スレッド表示」というのは、同一の話題に関するメールをまとめてくれる機能です。
メールのやり取りで例を挙げると、AさんがBさんに最初のメールを送信し、BさんがAさんに返信をする。

Bさんの返信に対して、さらにAさんもまた返信をする。
といったメールのやり取りがあったときに、Aさんは最初の送信メール(Bさんは最初の受信メール)のメール内に、それ以降の送受信メールが全て格納される機能です。
通常のメールの管理画面は、受信トレイと送信トレイにそれぞれ時系列で格納されていくのが一般的です。
しかしスレッド表示は、受信メールも送信メールも最初に送信(受信)したメールの中に溜まってしまいます。
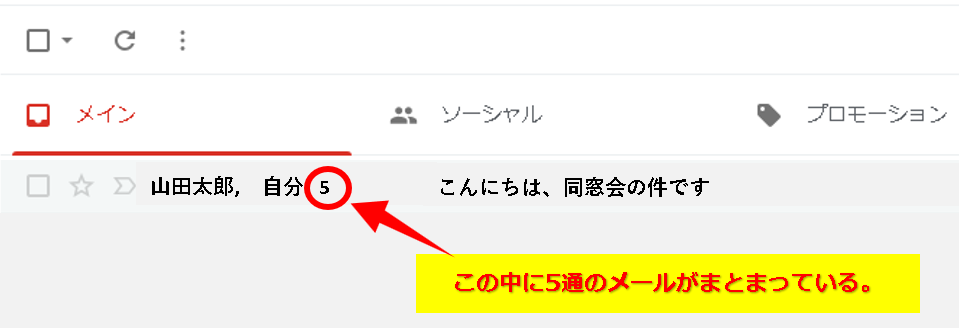
この表示方式に馴れていないと、返信が来ているのに気が付かず、
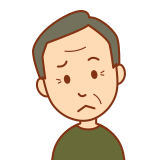
いつまでたってもメールの返信が来ないなぁ…
という困った勘違いが発生してしまう可能性があります。
スレッド表示の特徴を理解していない人にとっては、単なるおせっかい機能になっています。
私は思っていました。^^;
それでは、スレッド表示がどういうものか理解できたと思いますので、次は解除する手順を説明します。
Gmailスレッド表示の解除(PC版)

(1)Gmailの設定(歯車マーク)⇒「設定」をクリックしてください。(または、すべての設定を表示)
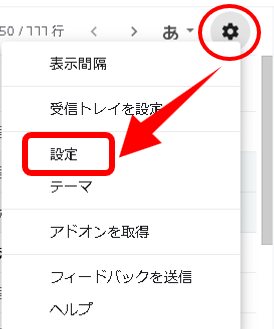
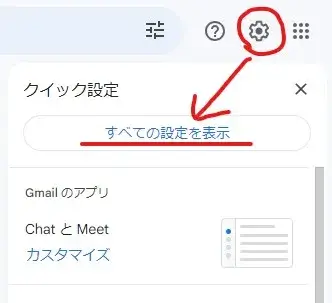
Gメールすべての設定へ
(2)設定画面が表示されるので下にスクロールし「スレッド表示」の項目まで移動⇒「スレッド表示OFF」に切り替えて下さい。
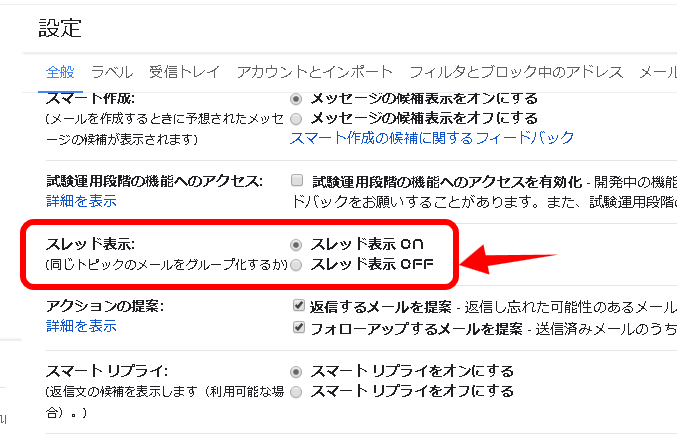
(3)一番下にスクロールして「変更を保存」をクリックしてください。
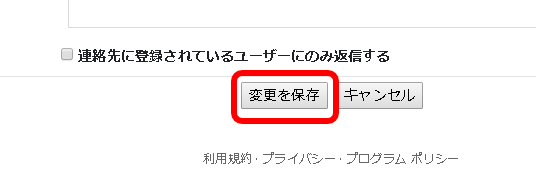
以上で変更は完了です。
Gmailスレッド表示の解除(スマホ版)
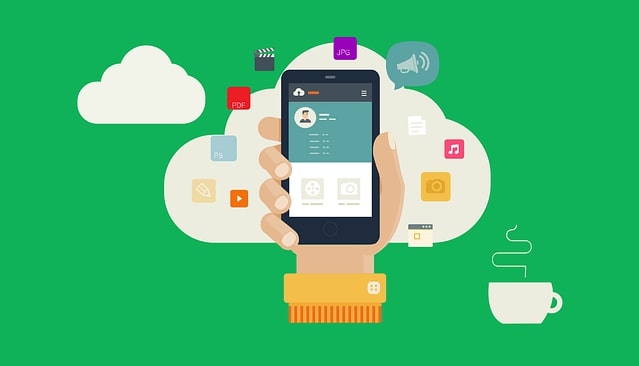
(1)スマホのGmail画面の左上にある、「≡」メニューアイコンをタップしてください。
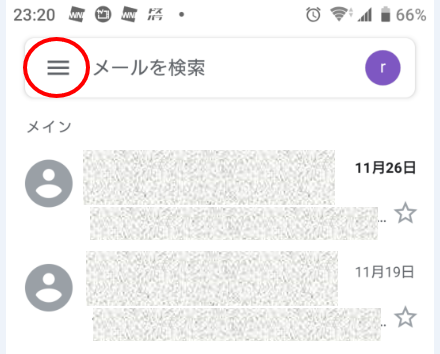
(2)メニューが表示されるので下にスクロールし「設定」をタップします。
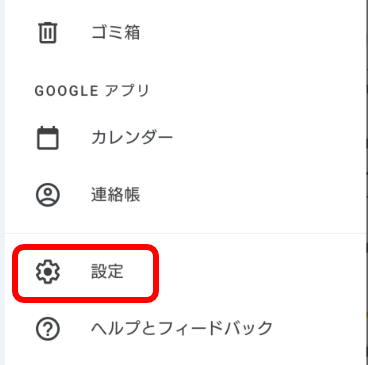
(3)設定画面が表示されるので「全般設定」をタップしてください。
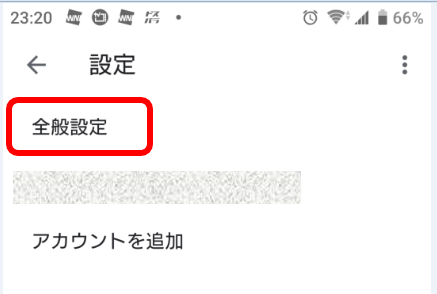
(4)「全般設定」の画面が表示されるので「スレッド表示」の項目のチェックを解除してください。
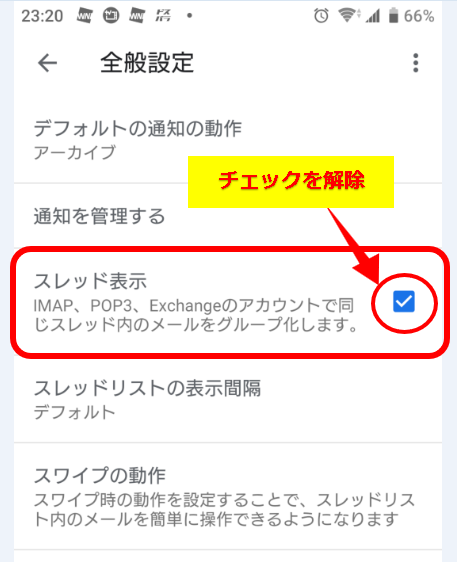
以上で変更は完了です。
スレッド表示が解除され、まとまっていたメールが個別になっているはずなのでご確認ください。
まとめ:慣れない人はスレッド表示を解除しよう
今回は、Gmailのスレッド表示を解除する手順をご紹介しました。
スレッド表示そのものが、聞きなれないですが今回の説明で理解していただけたかと思います。
場合によっては、スレッド表示に切り替えることで、関連性のあるメールをまとめて見ることができるというメリットもありますので、上手く使い分けをマスターしておけばもっと快適にGmailを使うことができると思います。


コメント