![無料版でも復元可『Tenorshare 4DDiG』でSSDのデータ復元をやってみた|使い方&レビュー[ai-generated-8337175]](https://yoshitechblog.com/wp-content/uploads/2024/10/94e81c95e1a10b80ee0c6c6a66ffcc08.webp)
画像出典:Luminkai – Pixabay
パソコンを扱う上でのトラブルに多い代表的な例が「データの消失」ですよね。
- うっかり操作ミスで重要な仕事のファイルを消してしまった。
- もう不要と思って削除したデータがやっぱり必要になった。
- パソコンの不調で保存したはずのファイルが消えてしまった。
など、データ消失トラブルのケースは様々です。
「ごみ箱」に残っていれば簡単に復旧できますが、すでに空っぽだったりUSBメモリやSDカードなどの外部ストレージ内で削除したデータはごみ箱にも行かず消えてしまいます。

また、最近のほとんどのパソコンには速度性能のメリットから記憶媒体にSSDを使うようになりました。
SSDを使った外付けストレージも数多く見られますが、SSDはHDDとは違うメカニズムでデータ保存を行ってるためデータの復元が難しくなっています。
ここでは、様々なデバイスやファイル形式のデータ復元に役立つソフト『 Tenorshare 4DDiG データ復元 』の使い方と実際に使ってみた感想をご紹介します。
- HDD/SSD/外付けストレージ、USBメモリ、SDカード、など多様なデバイスのデータ復元
- 写真、動画、音楽、ドキュメントなど、2,000種類以上のファイル形式に対応
- AI搭載により、破損したデータの修復&復元も可能
- システムクラッシュしたPCからのデータ復元
- メニュー画面がシンプルで簡単操作なので初心者にも使いやい
- 無料版でも2GBまでデータ復元ができる
SSDのデータが消える原因は?

SSDのデータが消える原因は数多く考えられますが、主な原因は下記の「理論的障害」、「物理的障害」、「ファームウェア障害」に分類されます。
- 誤ってデータを削除したり、フォーマットしてしまった。
- ファイルシステムの不具合やOSのエラーによるデータ破損。
- 落下や水没などによる物理的な破損。
- 書き込み回数の上限を超えたことによる寿命。
- SSDの動作を制御するソフトウェアの不具合。
これらの原因により、SSDのデータが消失することがあります。
少ないケースだと思いますが、物理的障害でSSDがPCに認識すらされなくなってしまった場合は、ソフトウェアによるデータ復元は難しくなります。
SSDに保存されたデータが消えた原因
SSDは書き込み回数に上限があることから、データそのものが破損する論理障害が発生しやすい記憶媒体と言われています。また、1つのディスクにデータを保存するHDDと異なり、SSDは複数のフラッシュメモリチップを組み合わせて構成されていて、複数の記憶領域にデータを分散させて保存し、分散させたデータを集めて復元することでデータを読み出しています。そのため、複数のメモリチップの内、1枚でも異常が起こると、SSD内の全てのデータが見られなくなる恐れがあります。また、フラッシュメモリチップとパソコンを接続するコントローラチップに異常が発生することもあり、ドライブそのものが認識されなくなることもあります。【 4DDiG コンピューターデータ復元 】 -より引用
データ復元ソフトを選ぶときの注意点

データ復元ソフトを選ぶときの注意点としては、
- データが保存されているデバイスにソフトが対応しているか。
- 復元したいデータのファイル形式に対応しているか。
- ソフトが無料版(試用版)でもデータ復元まで試すことができるか。
基本この3点に気を付ければいいと思います。
特に無料版で復元まで試すことができれば、
といった失敗は極力防止できます。
4DDiG は無料版でも2GBまでの復元を実施できるし、ほぼすべてのデバイスやファイル形式に対応しているので、よほどのレアケースでない限りこのへんの条件はすべてクリアしています。
ダウンロード・インストール手順

(1) 4DDiG データ復元ソフトの公式ダウンロードページにアクセスし「無料ダウンロード」をクリックします。
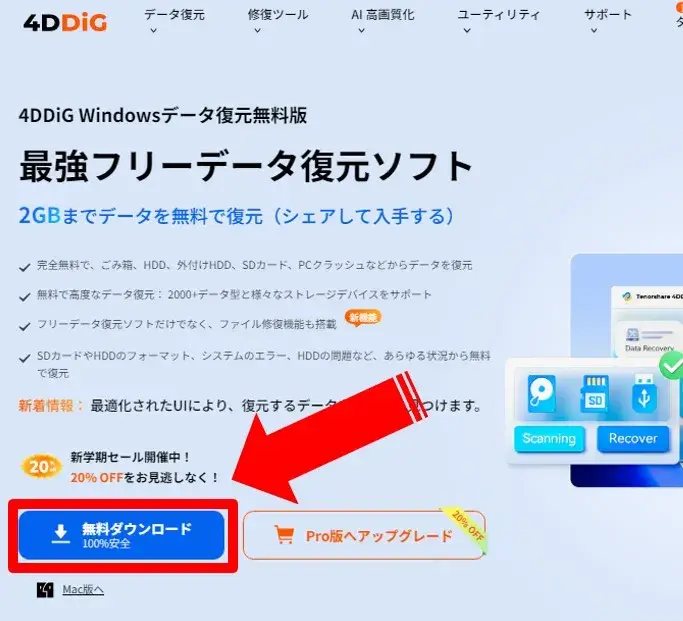
4DDiGデータ復元のダウンロード
(2) ダウンロードしたインストールファイルを起動します。
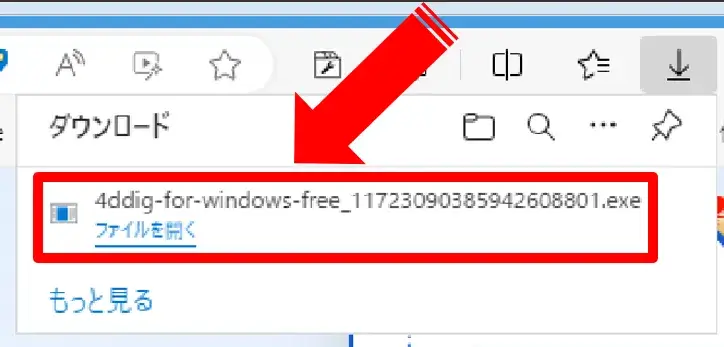
インストーラーの起動
(3) 「インストール」をクリック。
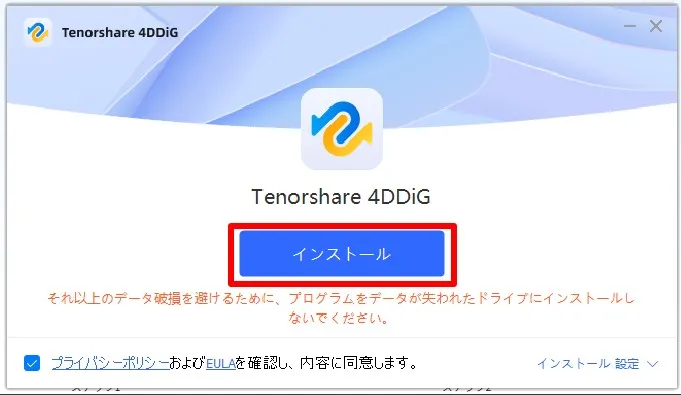
4DDiGデータ復元のインストールへ
↓
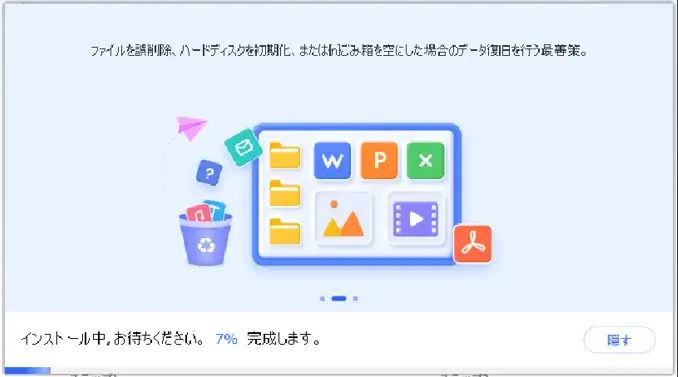
インストール中
(4) インストールが完了したら「今すぐ利用」をクリックします。
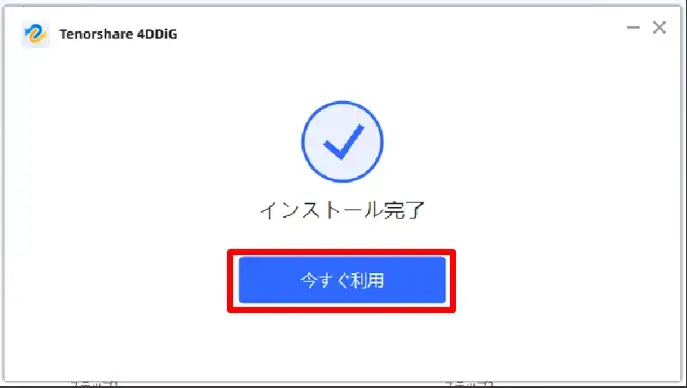
インストール完了
(5) 4DDiGデータ復元のホーム画面が表示されます。
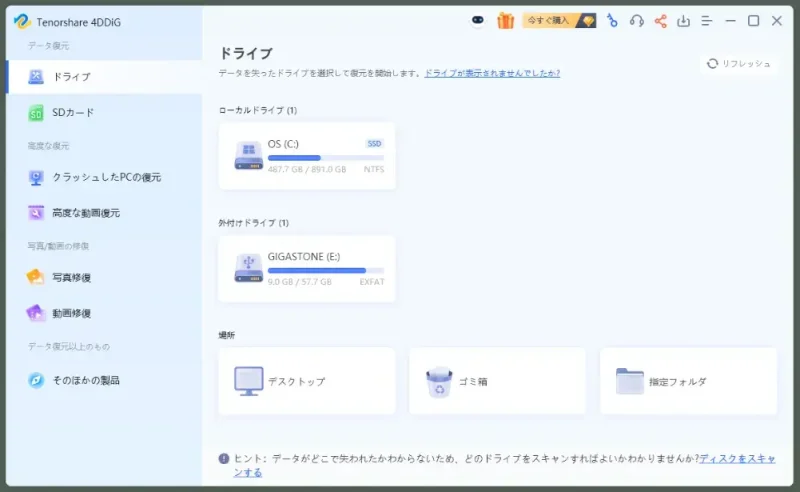
4DDiGデータ復元のホーム画面
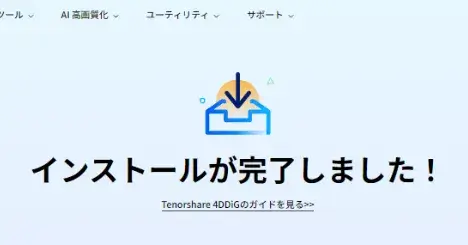
インストールが完了したブラウザメッセージ
4DDiG データ復元ソフトのインストール作業はこれで完了です。
4DDiGの使い方:SSDのデータを復元してみる

(1) 4DDiG データ復元アプリを起動し、ホーム画面で「SSD」のデバイスをクリックしてスキャンを開始します。
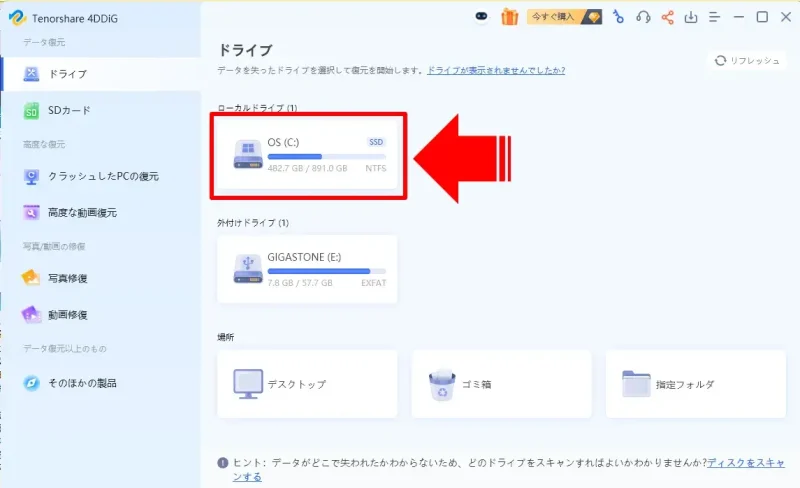
SSDドライブを選択
↓
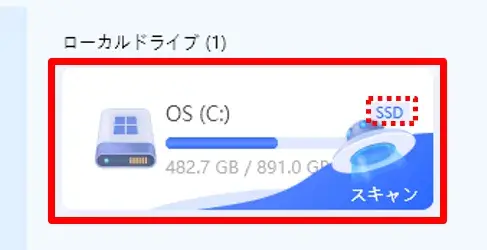
スキャン開始
(2) 「どのタイプのファイルを復元したいですか?」のメッセージが出ます。
「システムファイル」を除くすべてが選択されていると思うので、特に指定がなければそのまま「選択したファイルタイプをスキャン」をクリックします。
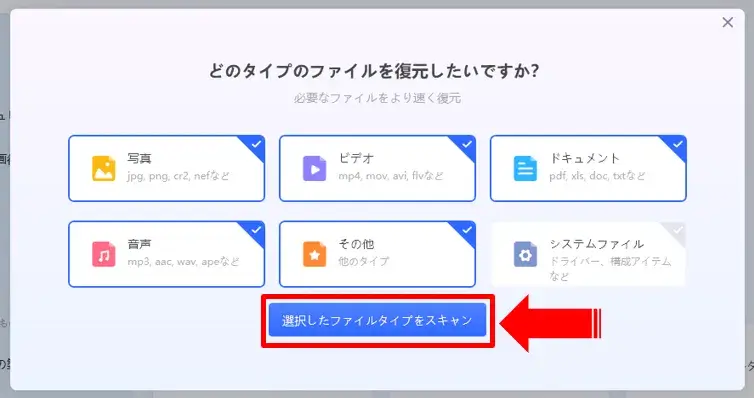
ファイルタイプを選択
(3) スキャンが始まるので、終わるまで待ちます。
画面下にスキャンの進捗状況や目安の残り時間がわかりますが、あくまで目安と考えて下さい。
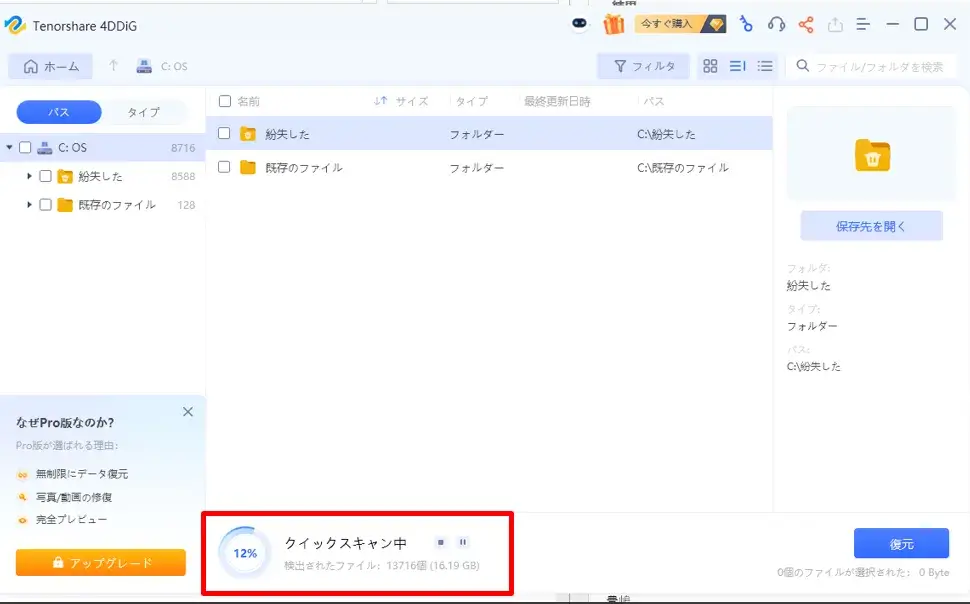
スキャン中
↓
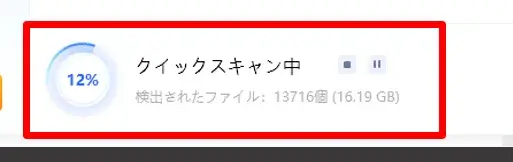
スキャンの目安情報
(4) スキャンが完了すると、データを確認するための画面になります。
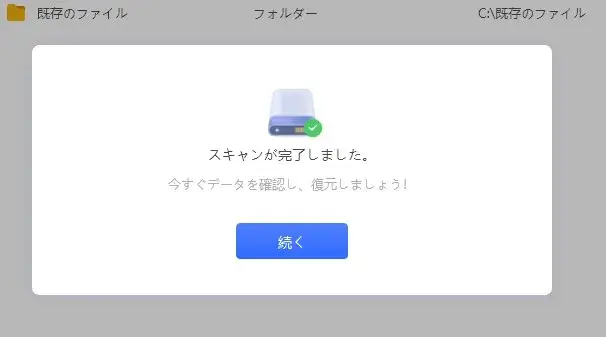
スキャン完了のメッセージ
↓
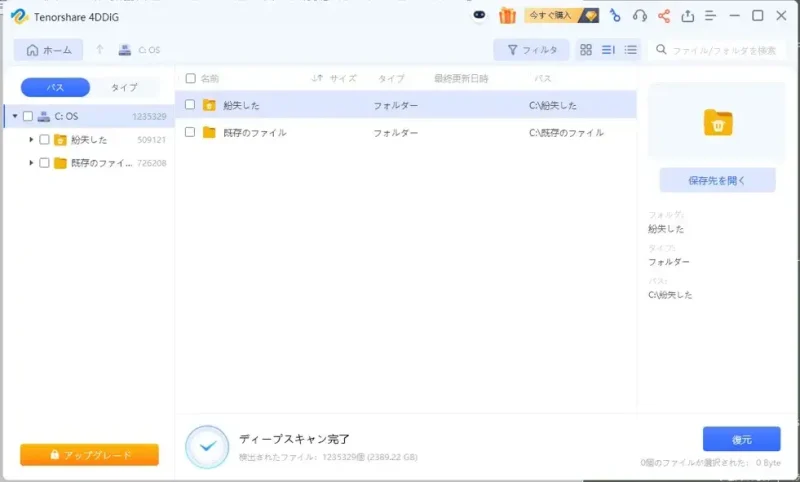
スキャン完了後の画面
基本的には、Windows の エクスプローラー画面 に似ていて操作もそれに近い感じです。
(5) 復元したいデータが見つかったら、チェックを入れ「復元」をクリックします。
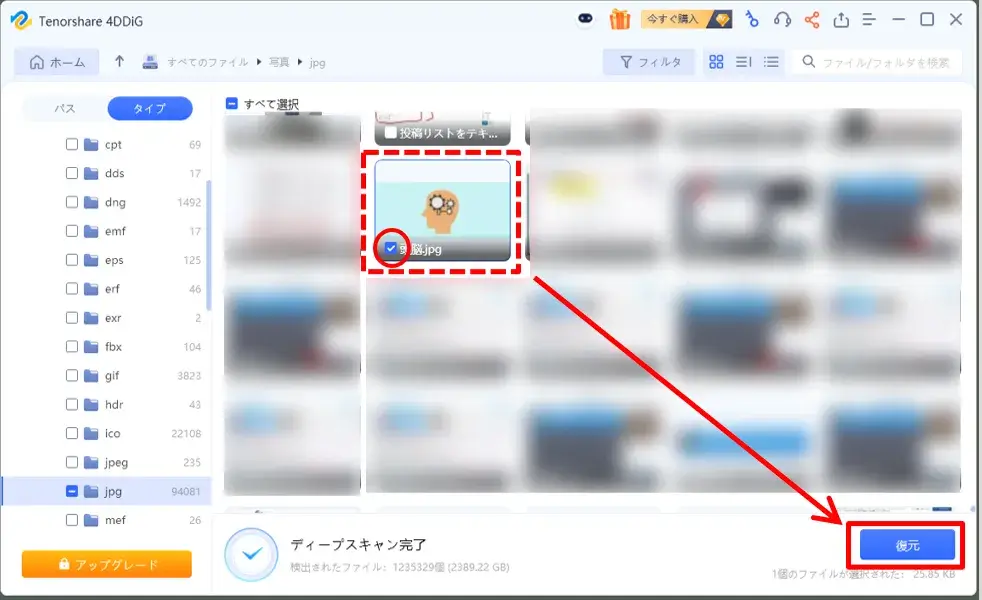
復元の実行へ
(6) データの保存場所を指定するウィンドウが出るので、「指定フォルダ」に進んで自分が管理しやすい場所を選びましょう。(例:ドキュメント、ダウンロード、ピクチャ、など)
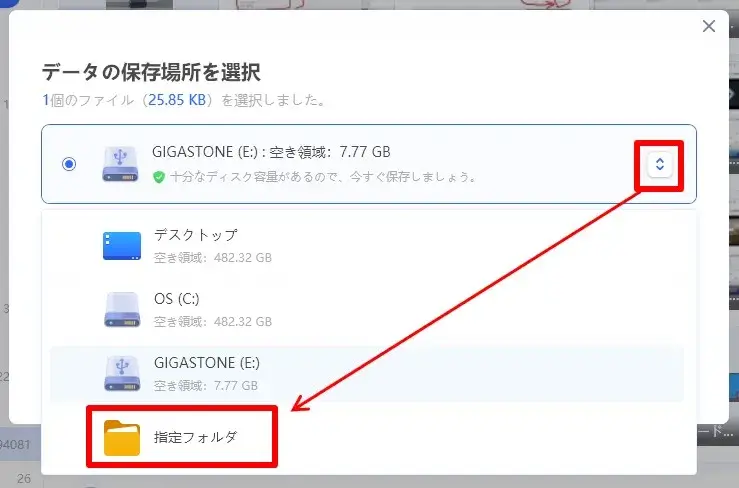
データの保存場所を指定フォルダにする
(7) 保存場所が決まったら「今すぐ保存」をクリック。
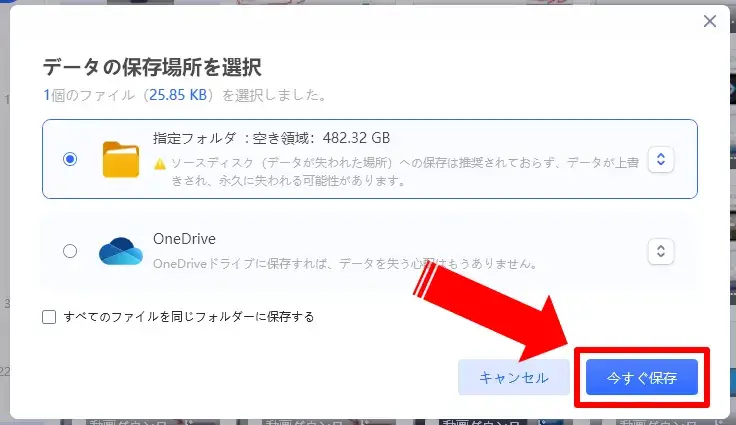
今すぐ保存へ
(8) 「データが上書きされて永久に失われる可能性が・・・」といった確認メッセージが出るので、問題なければ「それでも復元」をクリックします。
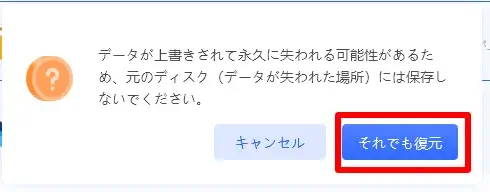
それでも復元
(9) 「復元中に破損したファイルを復元しますか?・・・」といった確認メッセージがでますが、基本は「復元のみ」をクリック ⇒ 復元が実行されます。
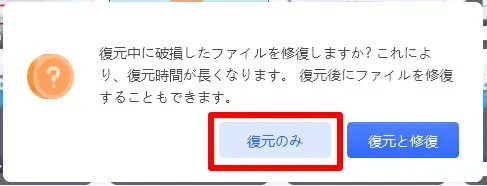
復元のみを実行
(10) 復旧完了のメッセージが出たら終わりです。同時に復元先のフォルダも開くのでデータを確認しましょう。
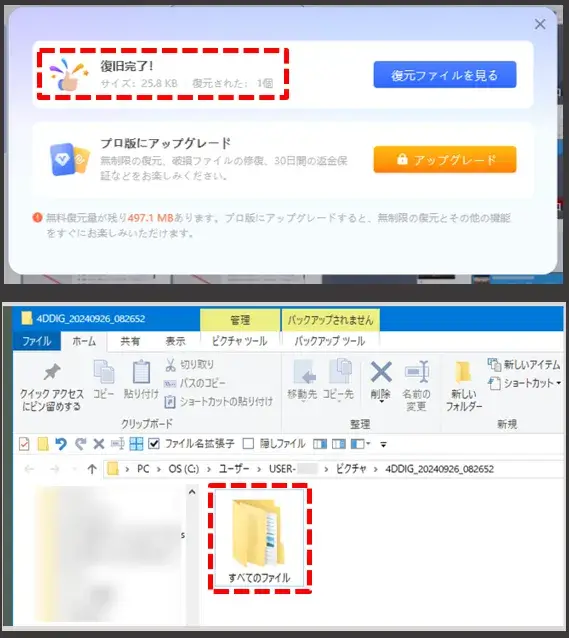
復元完了とデータ保存先のフォルダ
以上が、データ復元までの基本的な流れになります。
補足説明:知っておきたい その他の設定や操作

その他に知っておくと便利な設定方法や機能を紹介します。
- リストエリアの表示方法
- データの表示形式
- フィルタ(キーワードで絞り込む)機能
それぞれ説明します。
・リストエリアの表示方法
スキャンデータの表示画面で、左のリストエリアの表示方法を「パス」か「タイプ」で切替えができます。
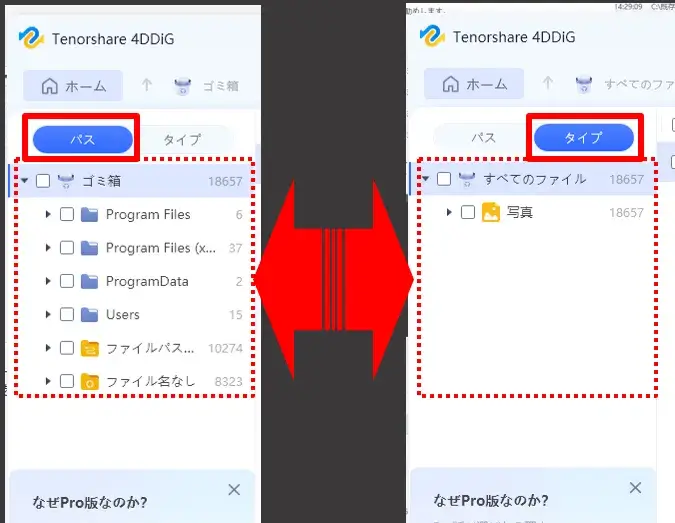
リスト表示のパスとタイプ
「パス」は、Windows のエクスプローラーと同じようなフォルダ階層での表示形式になります。
「タイプ」は、画像/音楽/動画 など、データの種類で分けた表示です。
どちらの表示方法が探しやすいかは探したいデータや条件によって変わると思うので、臨機応変に使い分けましょう。
・データの表示形式
右側のスキャン済データが表示されているエリアも表示形式を変更できます。
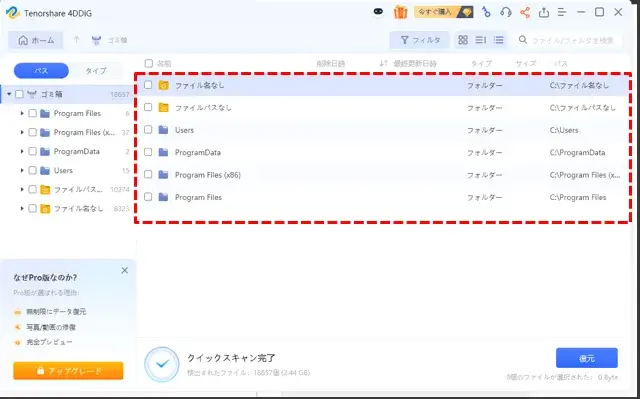
スキャン済データの表示エリア
ウィンドウ右上の3つのアイコンで表示形式を「アイコン / 一覧 / プレビューあり」に切り替えできます。
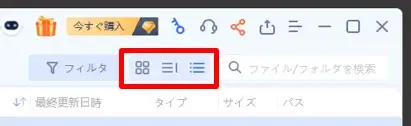
データの表示形式
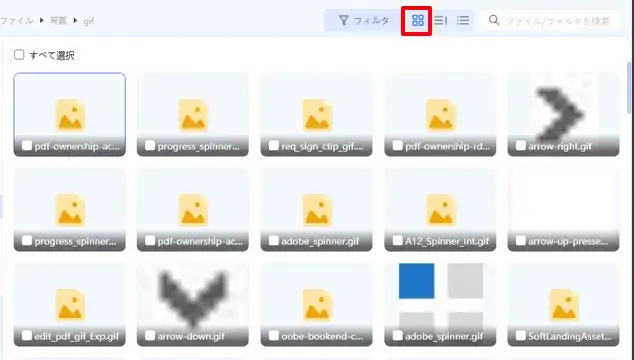
アイコン形式
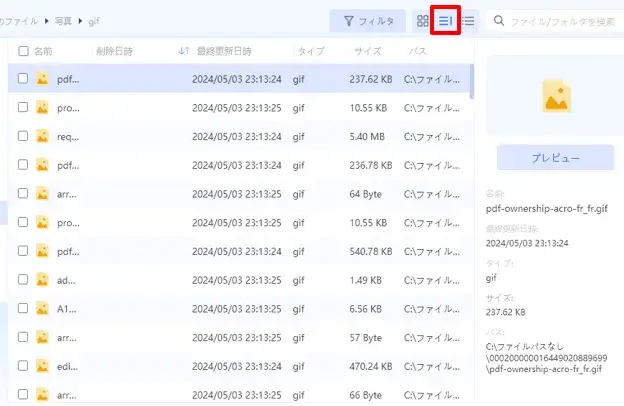
プレビューあり形式
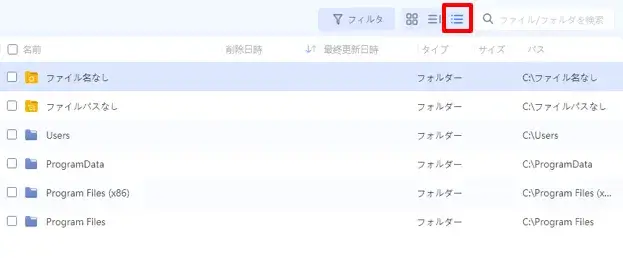
一覧形式
左エリアと同様に、こちらも状況しだいで探しやすい表示形式に切り替えるといいでしょう。
画像などメインで探すときは、アイコン形式 や プレビューあり形式 がおすすめです。
・フィルタ(キーワードで絞り込む)機能
探したいデータのファイル名 の一部が解っている など、特定の検索条件がそろっているときは、検索やフィルタ機能が活用できます。
上部のキーワード入力バーで特定のキーワードでの検索ができるのでデータを効率良く探せるようになります。
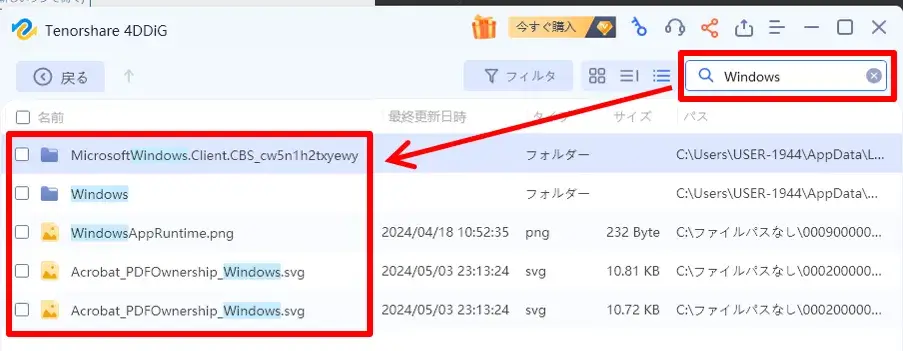
キーワードで検索
また、「フィルタ」機能で絞り込むこともできます。
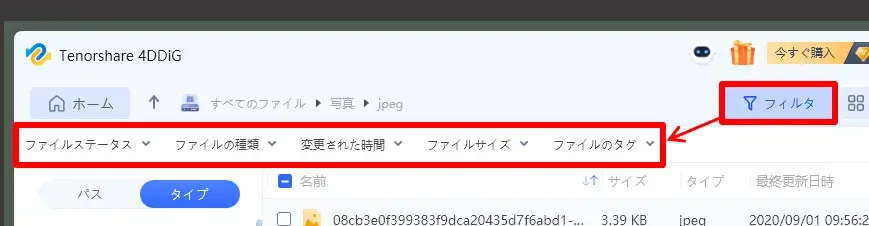
4DDiG_フィルタ機能
フィルタ機能は、
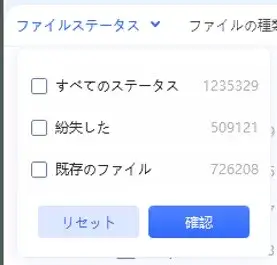
フィルタ_ファイルステータス
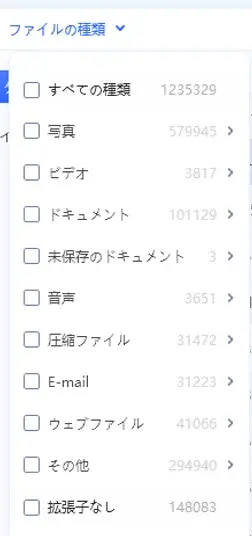
フィルタ_ファイルの種類
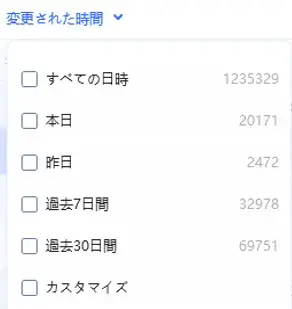
フィルタ_変更された時間
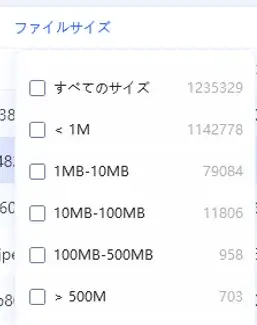
フィルタ_ファイルサイズ
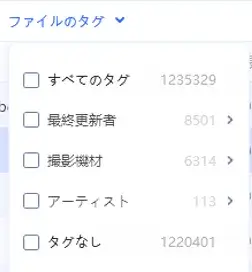
フィルタ_ファイルのタグ
となっており、それぞれのフィルタ機能を複合して、例えば「jpg」で「過去7日間」で「10MB以下」などと指定すれば探したいデータをより効率的に見つけることができますよ。
SNSシェアで「無料版」の復元枠を2GBに増やす(+1.5GB)

4DDiG データ復元無料版で復元できるデータ量は、初期だと500MBまでです。
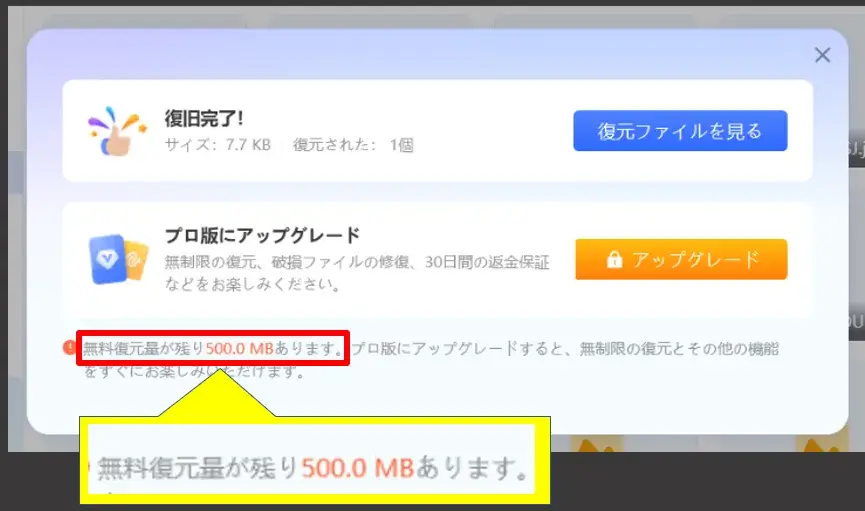
4DDIG初期の無料復元量は500MG
4DDiGをSNSでシェアすることでこれを+1.5GB増やし、合計2GBにすることができるので手順を説明します。
(1) 4DDiG ソフト右上の「シェア」ボタンをクリックします。
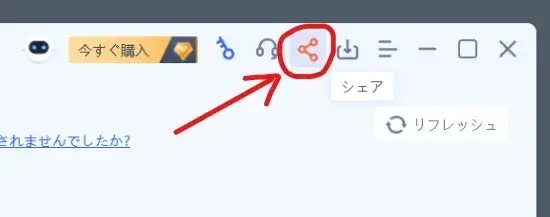
4DDiG_SNSシェアボタン
(2) 自分が利用しているSNS、facebook か X(旧Twitter)どちらかを選択します。
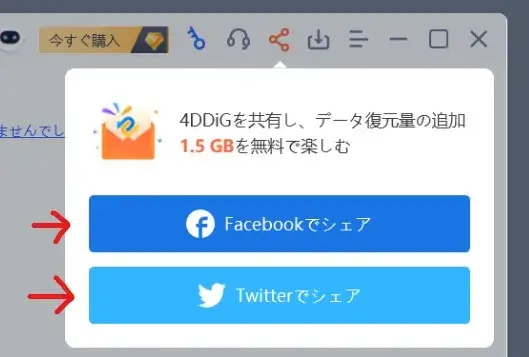
facebook か X(旧Twitter)を選択
(3) 選択したSNSで4DDiGソフトの情報をシェアを完了すると、無料で復元できるデータ量が1.5GB増えます。
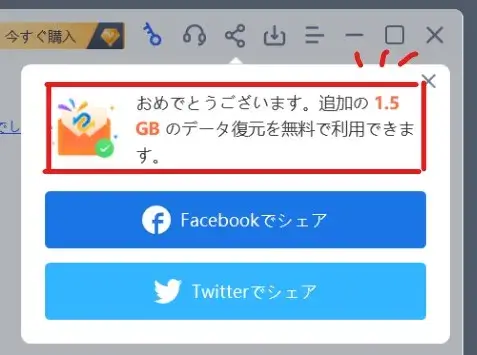
無料の復元データ量が増えた
無料で復元できるデータの残量は、何かデータを復元したあとのメッセージでしか確認できないので注意しましょう。
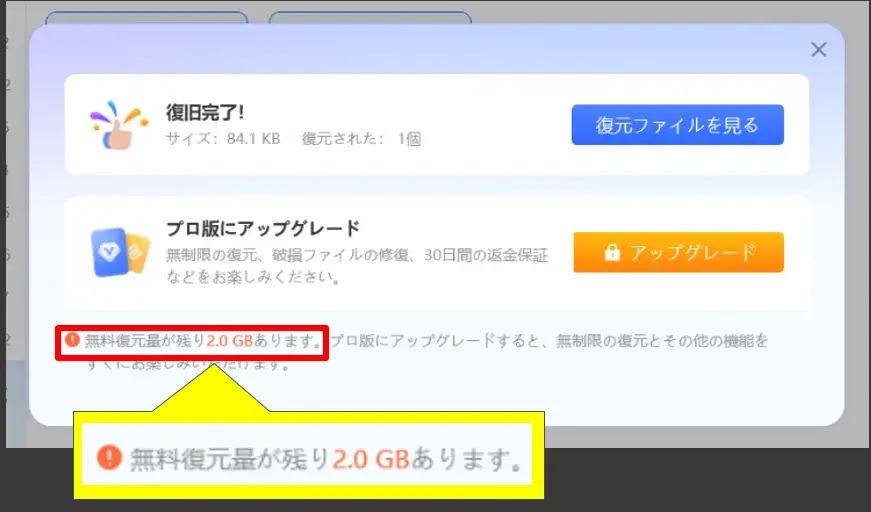
4DDIG初期の無料復元量が2GBに増えた
2GBあれば動画や高解像度の画像でない限り、一般的なドキュメントデータならかなりのデータ復元を実施することができると思います。
以上、無料のデータ復元容量を最大の2GBに増やす手順でした。
4DDiG データ復元:無料版と製品版の違い

無料版と製品版の機能制限比較については下記を参考にしてください。
| 機 能 | 無料版 | 製品版 |
| 復元するデータのボリューム | 2BGまで(※) | 無制限 |
| 初期化のシステムからデータを復元 | 〇 | 〇 |
| 様々なストレージデバイスからデータを復元 | 〇 | 〇 |
| 破損したビデオ/写真を修復 | × | 〇 |
| 起動できないシステムの復元 | × | 〇 |
| 復元作業する前にプレビュー | × | 〇 |
| 紛失したパーティションからデータを復元 | × | 〇 |
(※) 初期500MB ⇒ SNSシェアで+1.5GB = 2GB。
無料版では、破損データやシステム復元、プレビュー機能など高度な作業メニューは制限されます。
最新情報は公式サイトの購入ページで確認お願いします。
製品版のラインナップと価格

有料プランを検討する際の参考にしてください。
| 対応osとプラン | 1ヵ月 | 1年 | 永久 |
| Windows版 | 5,980 円 | 8,980 円 | 12,980 円 |
| Mac版 | 7,981 円 | 10,980 円 | 12,980 円 |
※1ライセンス・1PC(価格は税込み)
2ヶ月分の料金で ほぼ永久プランの価格になるので、やはり 永久プラン がコスパが高いです。
価格は キャンペーンなどが反映されていると変わるので、購入を検討する際はあらかじめ 公式サイトの購入ページでチェックしてみてください。
公式ページにクーポンコードがあったら、購入時には忘れずに反映させましょう。
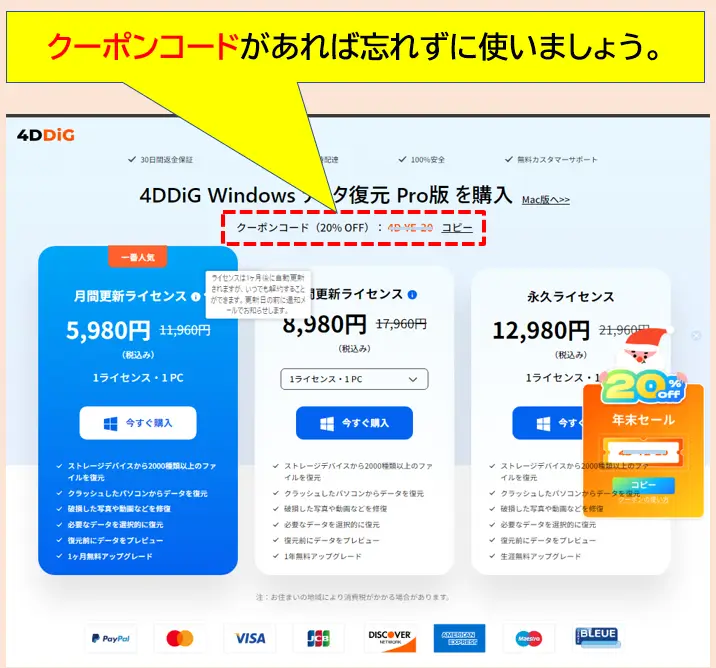
4DDiGのクーポンコード
まとめ(レビュー):SSDもOK、無料版でも2GBまで復元でき購入前に充分試せます
今回は、Tenorshare 4DDiG のデータ復元ソフトをご紹介しました。
わかりやすいUI(ユーザーインターフェース)で初心者にも気軽に使えます。

SSDからのデータ復元も問題なく可能でした!
写真&動画の修復機能は残念ながら無料版では制限がかかりますが、実はエクスポートの直前までは進められ、画像ファイルで試したら修復後の状態はプレビューで確認できました。(プレビューにはウォーターマークが入ります)
「高度な動画復元」にも、高度なAIアルゴリズムが搭載されているようなのでかなり期待ができそうです。
無料版を使ってみて「気に入ったらライセンス購入」という安全策の流れがとれます。
以上です、最後までお読みいただきありがとうございました。

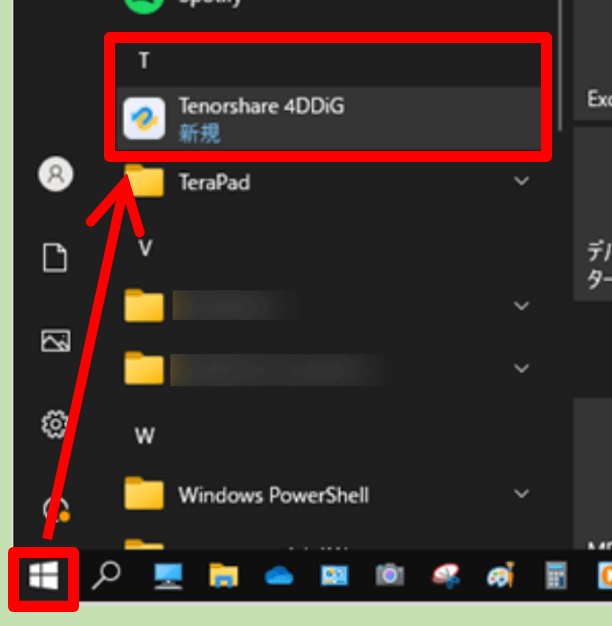
コメント