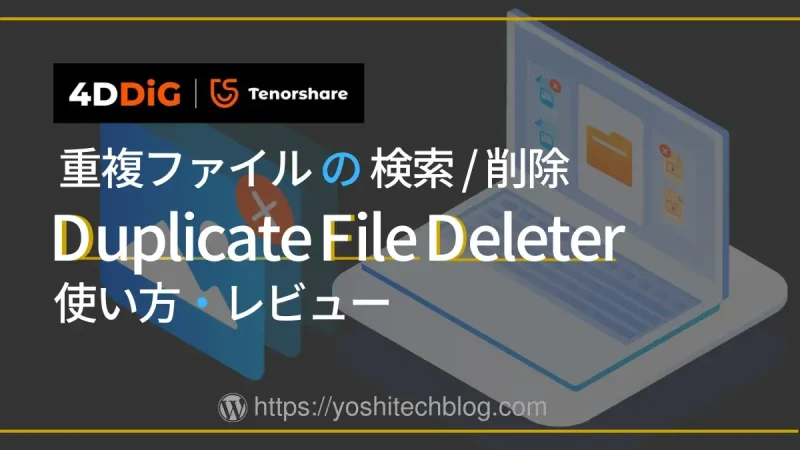

パソコンの中のファイルが多くなって、
たぶんだけど同じファイルが何個もありそう…。

PCを長く使っているとその過程で同じファイルも溜まりますよね。
重複しているものは無駄なので削除したいですが 自分で探すのは面倒です。

簡単にまとめて探せるツールは無いかな?
ここでは、パソコンの重複ファイルを探して削除してくれるソフト 4DDiG Duplicate File Deleter(デュプリケート ファイル デリーター)の基本的な使い方をご紹介し レビューします。
- 初心者でも重複ファイルを数クリックで検索&一括削除できる簡単操作
- 詳細な条件指定での重複ファイル検索も可能
- 画像専用モードがあり類似画像も探せる
- Googleドライブ のスキャンにも対応
- 余分なデータを削除してPCの動作を軽くしたい
- 同じファイルがあると紛らわしいので削除したい
- 重複ファイルがあるか確認だけでもしたい
- 類似している画像もピックアップしたい
- 初心者でも簡単に使えるのがいい
私が使った範囲で感じた、応用に使えそうな おすすめの操作&設定方法もご紹介します。
メーカー Tenorshare 4DDiG(テンナーシェア)どんな企業?
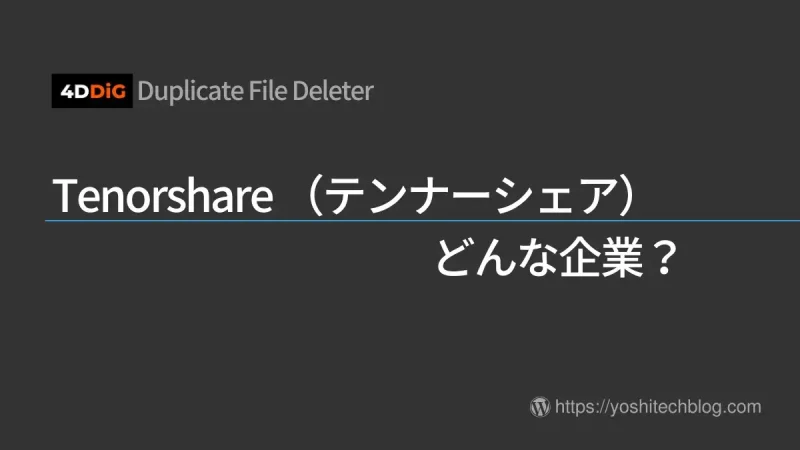
Tenorshare 社は、Duplicate File Deleter 以外にも様々なアプローチで、データ損失、ファイル破損、システム修復、コンピュータ管理、などのユーザー問題を解決できるツール開発に取り組んでいるメーカーです。
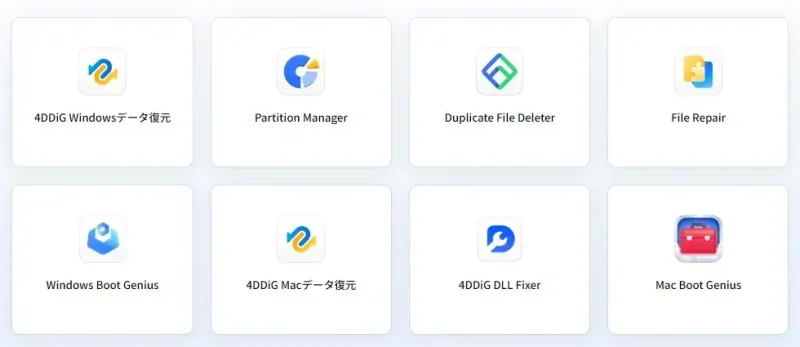
4DDiG_ソフトのイメージ
ツールソフトのラインナップは、私が確認した時点で15種類ありました。
取り扱うソフトは、公式サイトのグローバルメニューから確認できます。
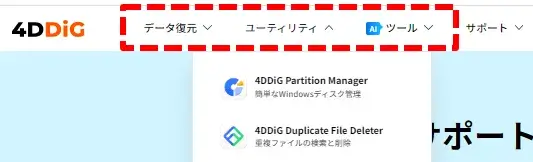
4DDiGのグローバルメニュー
4DDiG Duplicate File Deleter のシステム要件
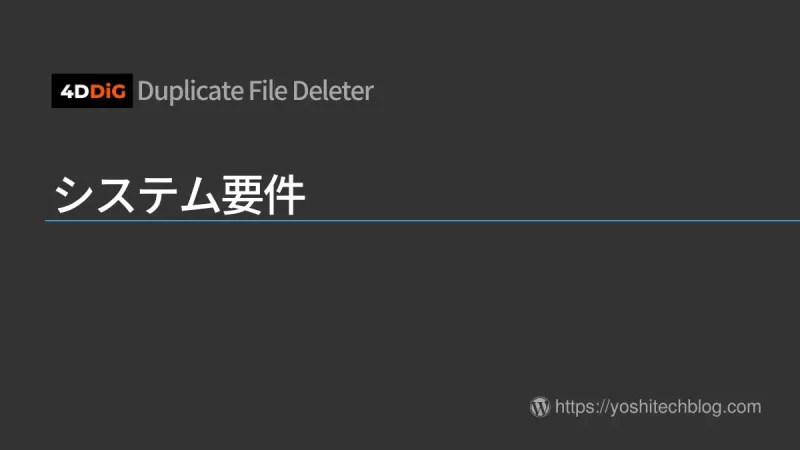
| 対応OS | Windows 7 , 8 , 8.1 , 10 , 11 |
| ファイルシステム | FAT16、FAT32、exFAT、NTFS |
| CPU | 1GHz(32ビットまたは64ビット)以上 |
| ディスクの空き容量 | 200MB以上の空き容量 |
| RAM | 512MB以上 |
| 対応OS | macOS 14 Sonoma、macOS 13 Ventura、macOS 12 Monterey、macOS 11 BigSur、macOS 10.15、macOS 10.14 (macOS Mojave)、mac OS X 10.13 (High Sierra)、10.12 (macOS Sierra)、10.11 (El Capitan) |
| ファイルシステム | APFS、HFS+、FAT32、exFAT |
| CPU | 1GHz(32ビットまたは64ビット)以上 |
| ディスクの空き容量 | 200MB以上の空き容量 |
| RAM | 512MB以上 |
その他、具体的な対象ファイルの種類などは 公式サイトの技術仕様ページをご確認ください。
公式 4DDiG Duplicate File Deleterの技術仕様
Duplicate File Deleter のダウンロード・インストール方法

(1)4DDiG Duplicate File Deleter の 公式ダウンロードページ にアクセスし無料ダウンロードをクリックします。
公式 4DDiG Duplicate File Deleter ダウンロードページ
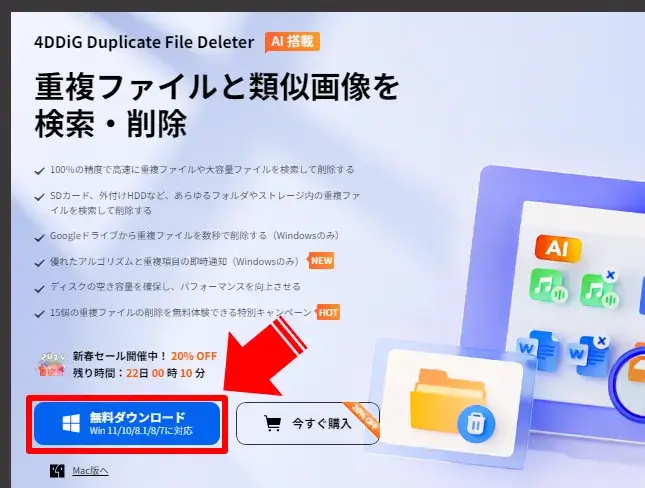
Duplicate File Deleterダウンロード
(2)ソフトのインストーラーを、ダウンロードやドキュメントなどの自分がわかりやすい場所に保存します。
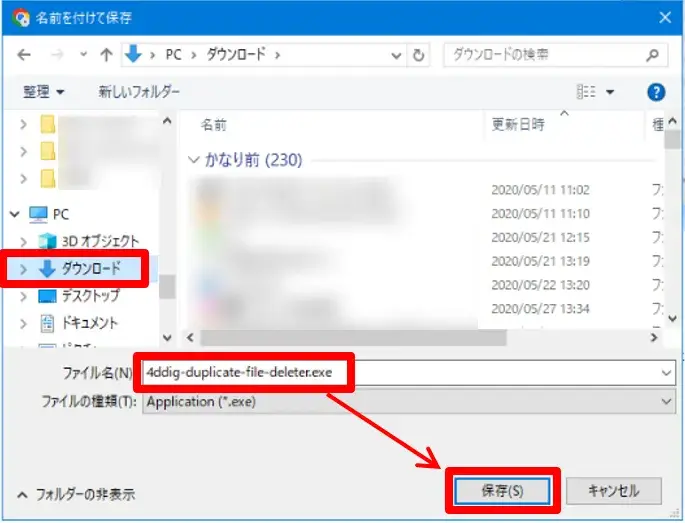
インストールファイルを保存
インストール開始時に「このアプリがデバイスに変更を加えることを許可しますか?」のメッセージが出た場合は「はい」をクリックしてください。
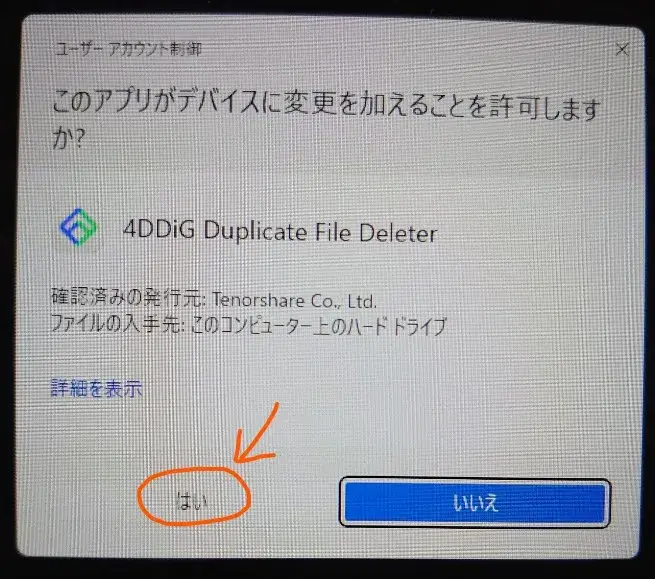
ユーザーアカウント制御の承認
今後も、アプリの起動などでこのメッセージが出たときも「はい」を選択してください。
(3)保存したインストーラーを起動し、インストールをクリックして待ちます。
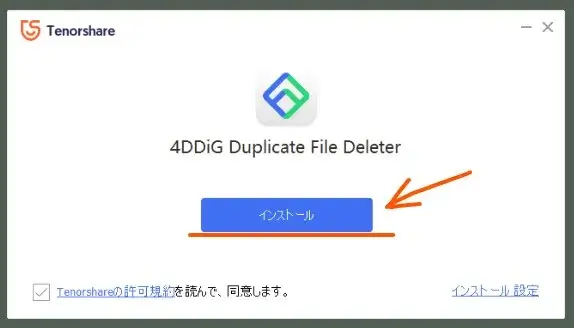
アプリのインストールを開始
(4)インストールが完了したら「開始」ボタンをクリックします。
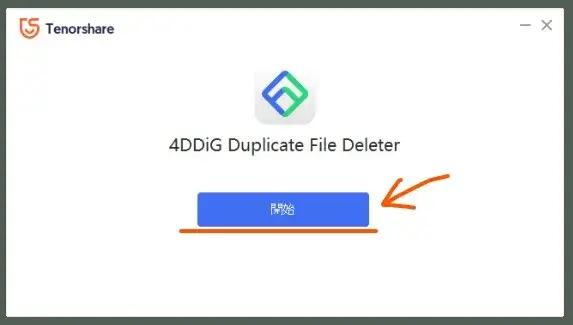
アプリのインストール完了
このとき、ブラウザが起動して「インストールが完了しました」のようなページが出ることがありますが、なにもせず閉じてもOKです。
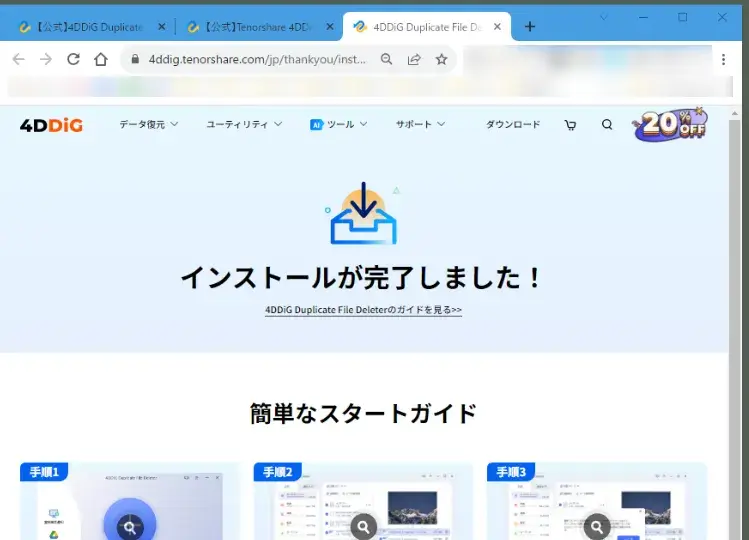
インストール完了のWebページ
(5)Duplicate File Deleter アプリが起動します。
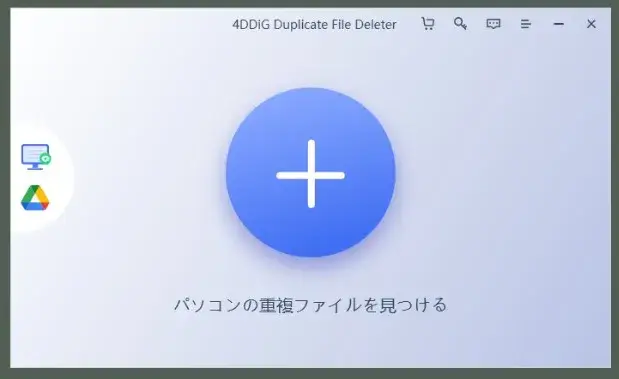
4DDiG Duplicate File Deleterのホーム画面
Duplicate File Deleter のダウンロードとインストールの説明はこれで終わりです。
Duplicate File Deleter 使い方の基本
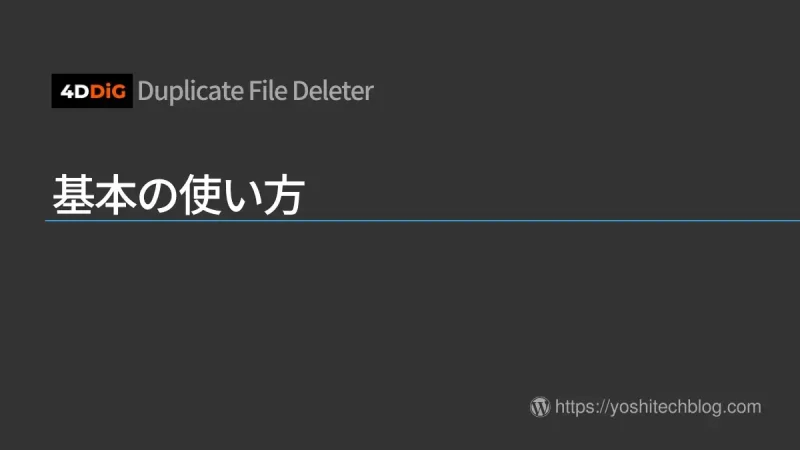
(1)Duplicate File Deleter アプリを起動したら、真ん中の大きい「+」プラスボタンをクリックします。
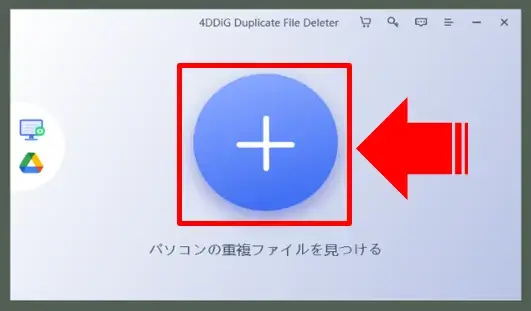
Duplicate File Deleterの開始
(2)エクスプローラーが開くので、重複チェックをしたい場所を選びます。
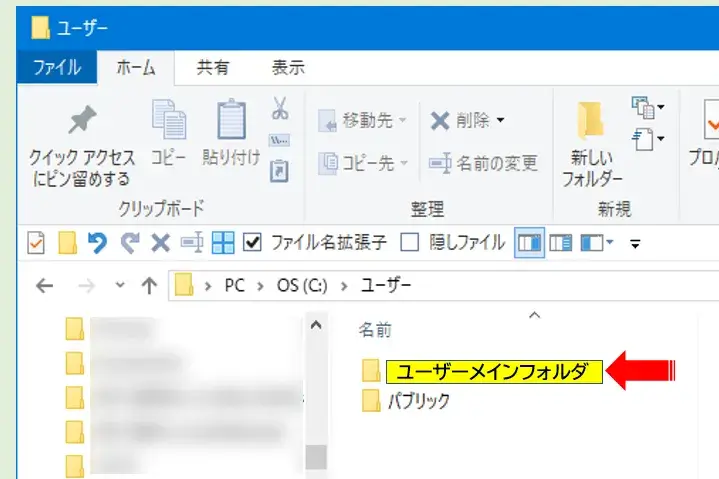
ユーザーメインフォルダを選ぶ
※「ユーザーメインフォルダ」のところは、PCそれぞれでフォルダ名が違います。
(3)重複チェックを実行するフォルダを選んだら「重複アイテムをスキャン」をクリックするとチェックがすぐ始まるので終わるまで待ちます。
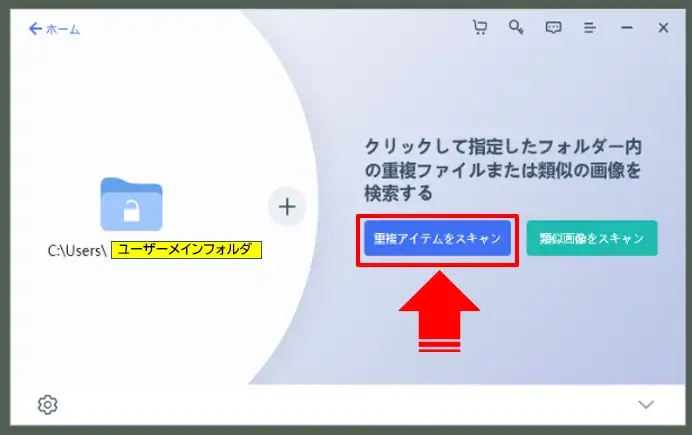
重複アイテムのスキャンを開始する
※PCスペックやデータ量によって完了までにかかる時間は違います。
↓
進捗が100%まで行ってチェックが完了すると、検出された重複ファイルが一覧で表示されます。
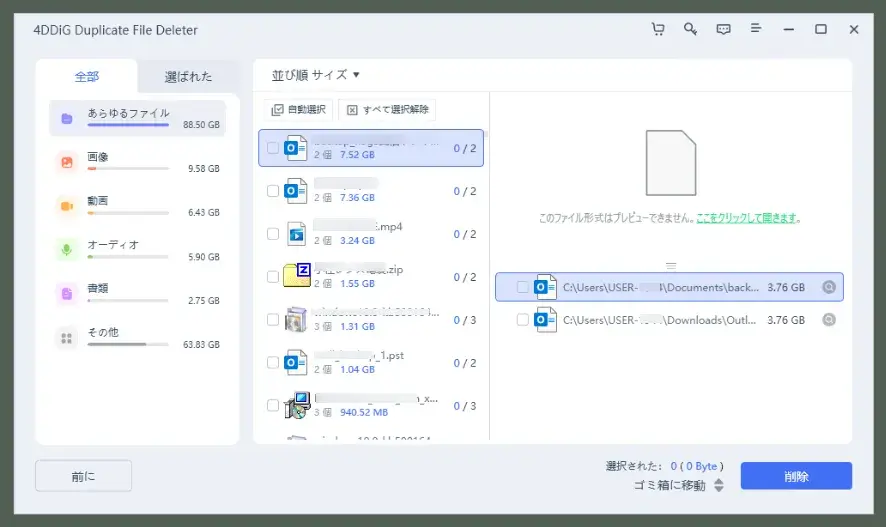
検出された重複ファイルの一覧
(4)「自動選択」をクリックすることで、各代表の1ファイルを除いたすべての重複アイテムが選択状態になります。
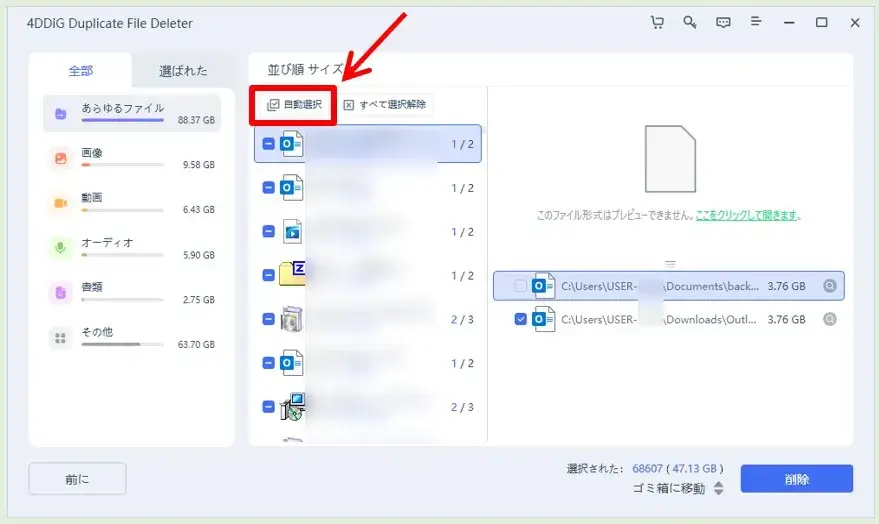
自動選択をクリック
(5)選択したアイテムを削除してOKなら右下の「削除」ボタンをクリックします。
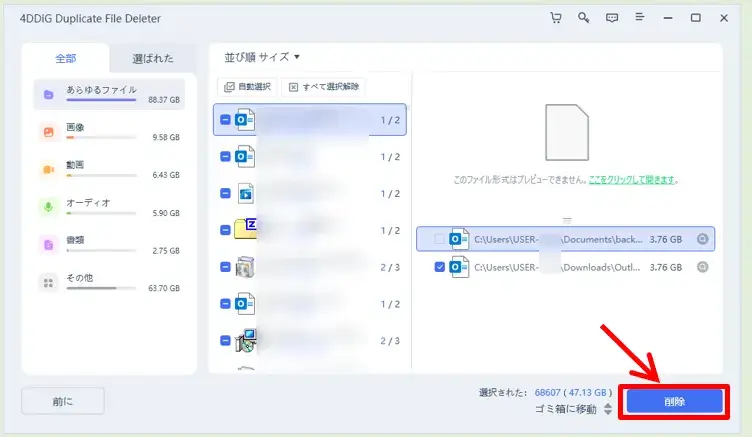
重複ファイルの削除を実行
これで余分な重複アイテムがすべて削除されます。
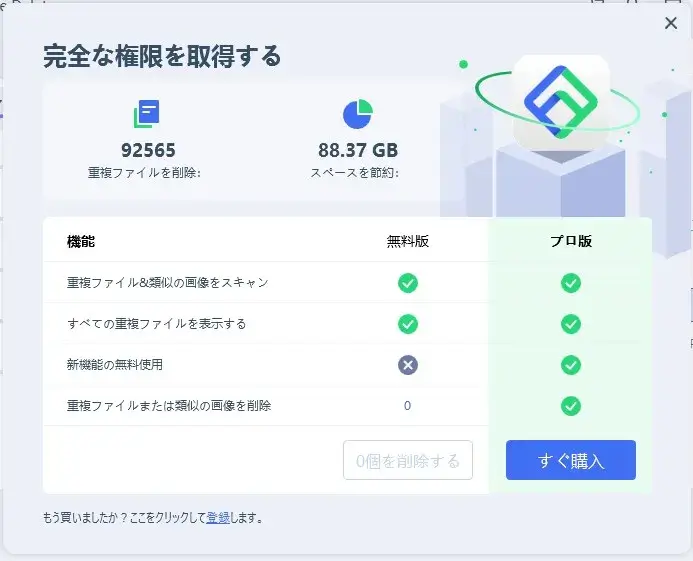
ライセンス購入案内
15アイテム削除の枠を使いきってから削除しようとすると、上記のようなライセンス購入の案内が出て先に進めなくなります。
以上で、Duplicate File Deleterの使い方「基本編」の説明は終わりです。
応用におすすめの設定や操作方法
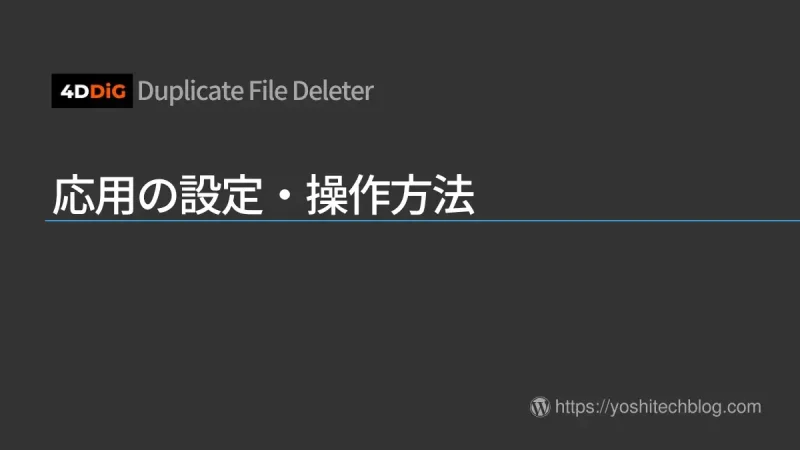
Duplicate File Deleter を効率良く使うために、覚えておくと役立つと思った操作や設定をいくつかご紹介します。
- 削除方法を3つのパターンから選べる
- 除外フォルダの設定方法
- スキャン対象フォルダの追加方法
- 重複アイテムの保存場所を確認する
- 削除と残すアイテムを任意に指定する
それぞれ説明します。
✅ 削除方法を3つのパターンから選べる
重複ファイルの削除方法を3つのパターンから選ぶことができます。
「削除」ボタン左側にある「ゴミ箱に移動」をクリックするとサブメニューが展開するので、
- ゴミ箱に移動
- 永久に削除
- フォルダに移動
の中から選択できます。
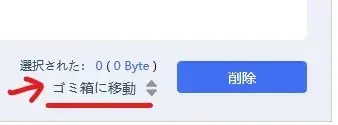
削除方法の変更
↓
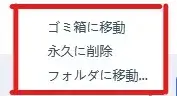
削除方法の種類
「フォルダに移動」にするとエクスプローラーが開くので、移動先にしたい場所を自分で指定してください。
念のためのバックアッブデータとして、外付けストレージなどにとりあえず保存しておくのも良いでしょう。
初期設定は「ゴミ箱に移動」になっています。
✅ 除外フォルダの設定方法
指定した場所の下層に、重複チェックをしたくない(する必要場がない)フォルダがある場合に除外フォルダとして指定できる機能です。
対象外にしておくことで無駄なスキャン時間も削減できます。
(1)通常の手順で、スキャンしたいメインのフォルダを選択します。
例として「基本編」でも指定した「ユーザーメインフォルダ」にします。
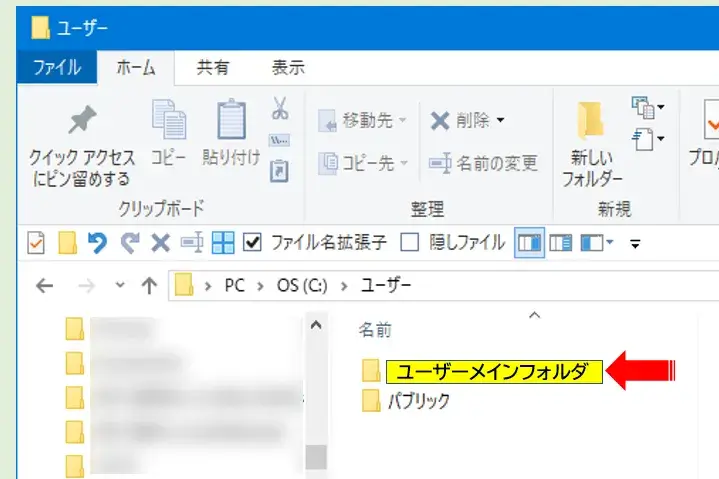
ユーザーメインフォルダを選ぶ
(2)「重複アイテムのスキャン」の画面になったら、下部にある「歯車」か「矢印」アイコンをクリックします。
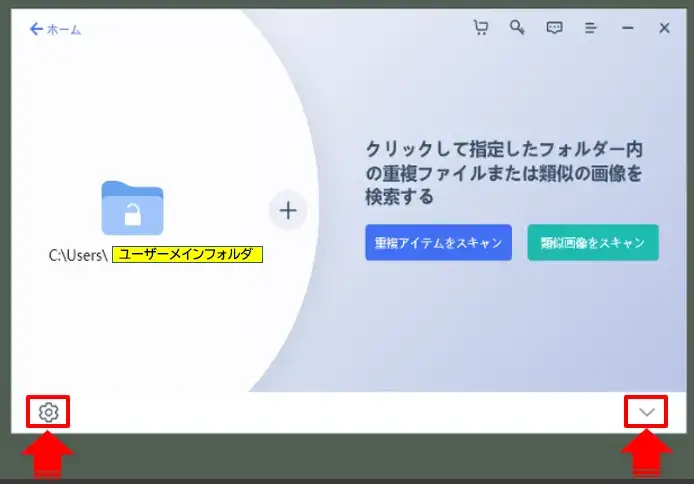
サブメニューを開く
↓
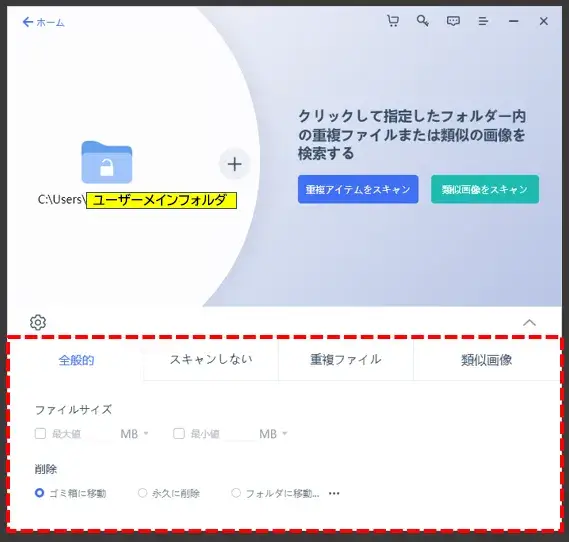
スキャンの設定メニュー
(3)サブメニューが展開したら、タブを「スキャンしない」に切替え、「除外されたパス」の横にある「…」(三点リーダ)をクリックします。
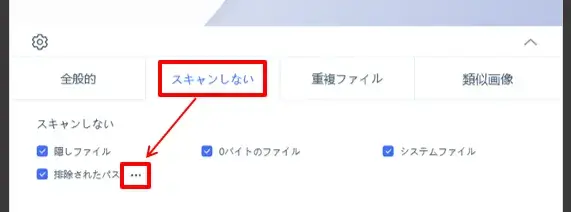
スキャンしない場所の指定へ
(4)「除外されたパス」のウィンドウが開くので右上の「+」(プラスボタン)をクリックします。
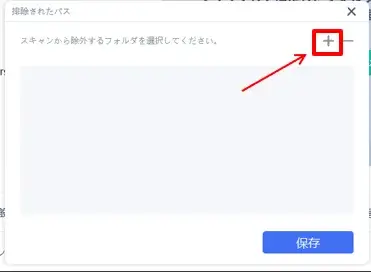
除外されたパスのリスト
(5)エクスプローラーが開くので、除外したいフォルダを指定し「フォルダーの選択」をクリックします。
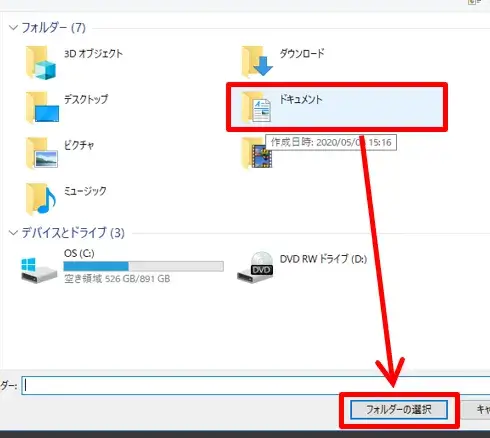
ドキュメントを除外する_1
(6)「除外されたパス」のウィンドウに戻り、指定したパス(フォルダー)が除外リストに追加されればOKです。
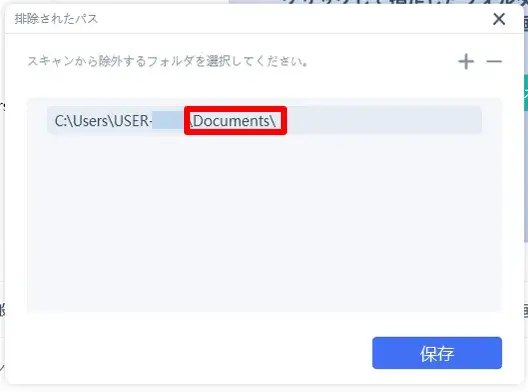
除外パスのリストに追加された
他にも除外したいフォルダーがあれば同じ操作を繰り返し、リストに追加していきます。
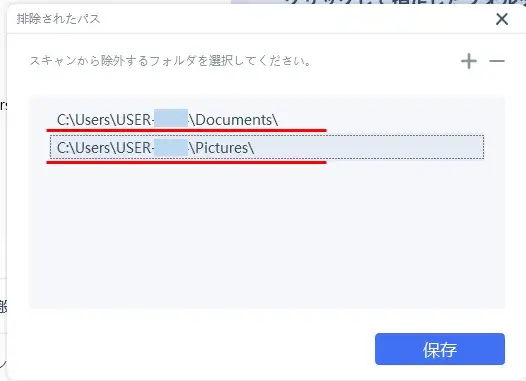
除外したいパスを追加していく
(7)除外リストの作成が完了したら「保存」をクリックで完了します。
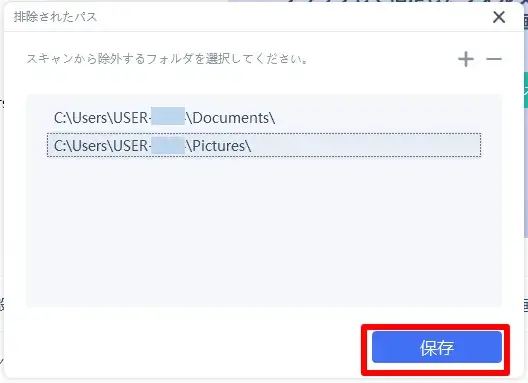
除外リストを保存
これで除外リストにある場所(フォルダー)はスキャンの対象外になります。
もし除外リストから消したい場合は、リストで選択 >「-」(マイナスボタン)クリックで削除できます。
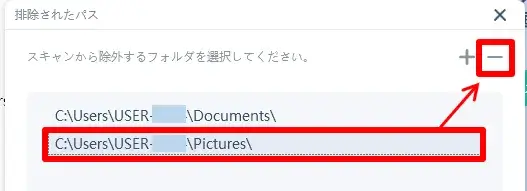
除外リストから削除する
このサブメニューでは他にもさまざまな条件制御が設定できるので、その時々のシチュエーションにマッチしたスキャンができると思います。
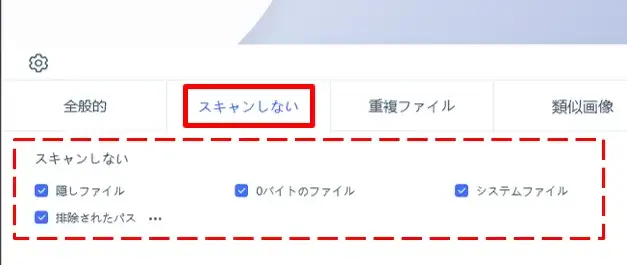
スキャンしない条件のいろいろな項目
✅ スキャン対象フォルダの追加方法
前項の「除外」とは逆で、スキャンしたい任意のフォルダを追加していくやり方です。
(1)最初は通常通り、アプリのホーム画面で「+」プラスボタン をクリック。
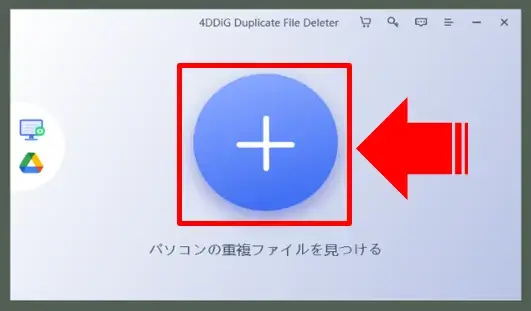
Duplicate File Deleterの開始
↓
ここでは例として、「ドキュメント」を指定します。
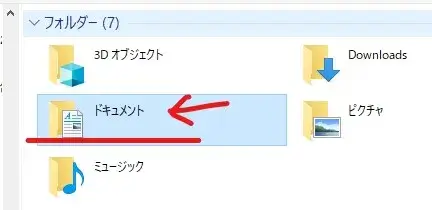
ドキュメントを選択
↓
「フォルダーの選択」をクリックします。
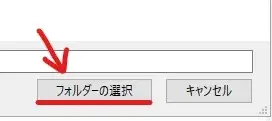
フォルダーの選択
(2)フォルダー確認画面になるので、真ん中にある「+」(プラスボタン)をクリックします。
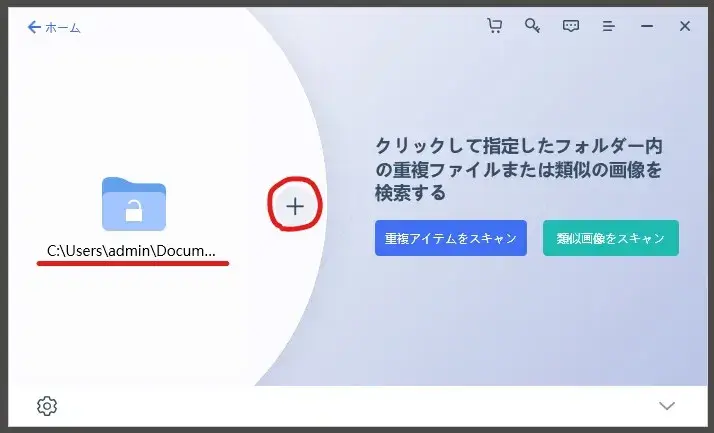
スキャン場所を追加する
(3)エクスプローラーが開くので、追加したいフォルダーを選択します。
ここでは例として「ピクチャ」を指定します。
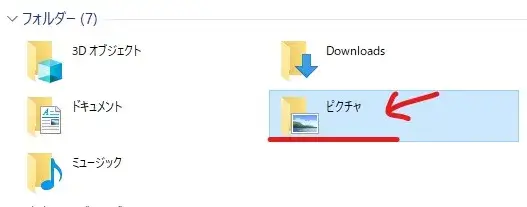
ピクチャを選択
※ドラッグ&ドロップ操作にも対応しています。
(4)フォルダー確認画面に戻ります。指定したフォルダーが対象リストに追加されていればOKです。
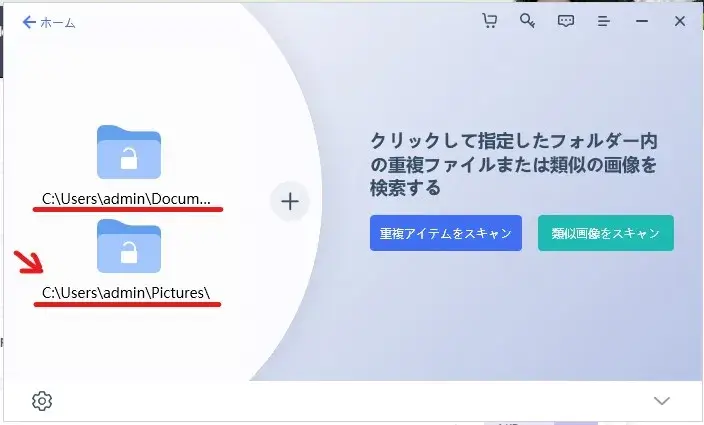
ピクチャが追加された
(5)ほかにも追加したい場所があれば、「+」(プラスボタン)で同じように追加していきます。
だいたい3つ以上になると表示エリアに収まらなくなるので、下にスクロールして確認してください。
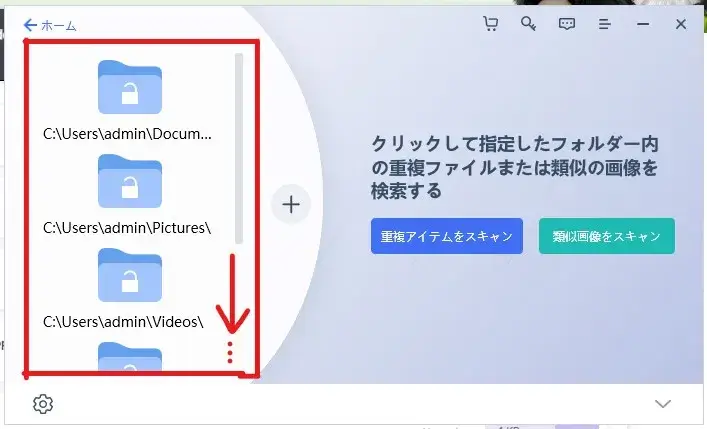
指定場所が多くなったとき
スキャンしたいフォルダーが複数あり、場所がわかっていて数が多くない場合は、除外設定するよりもこちらのほうが簡単な場合もあります。
意図しない場所がスキャン対象になるのを防ぐのにも有効です。
✅ 重複アイテムの保存場所を確認する
重複アイテムは基本的にパソコン内の別々の場所にあることが多いです。
それぞれのファイルがどの場所にあるかを確認したいときは、アイテムにマウスホバーするか、ウィンドウを最大化(全画面表示)するとパス(フォルダー階層)の全体を見ることができます。
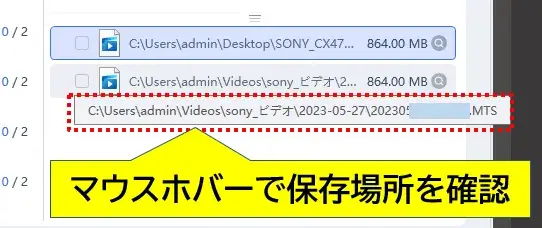
マウスホバーで確認
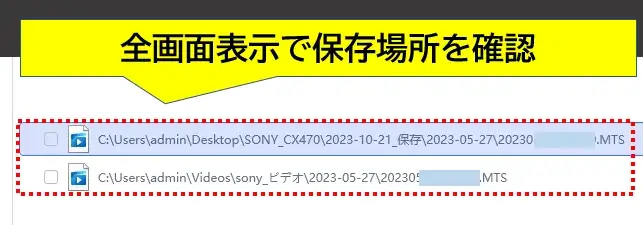
全画面表示で確認
✅ 削除と残すアイテムを任意に指定する
重複アイテムを削除する際は、自動的にリストの一番上が残るファイル、それ以外が削除対象となります。
これを変更したいときは、マウスクリックでアイテムのチェックをオン/オフすることで任意に削除対象を変えられます。
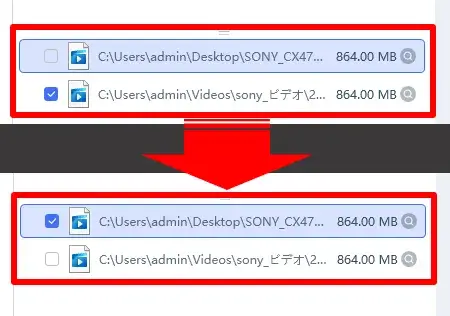
残すアイテムと削除アイテムを変更する
チェックを入れれば、全てを削除することもできます。
類似画像をスキャンする:しきい値の設定も可能
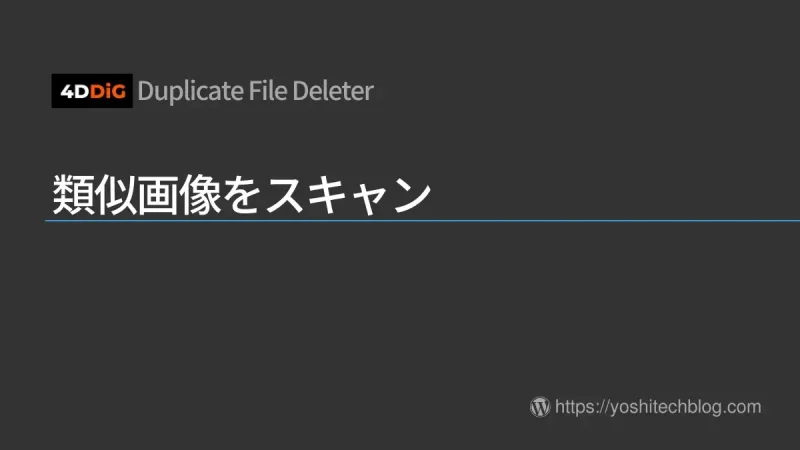
画像(写真)だけをターゲットとし、さらに同一ではなく類似している画像もピックアップしてくれる機能です。
(1)スキャン対象のフォルダーを選択したら、下部のサブメニューを開き、タブを「類似画像」に切替えます。
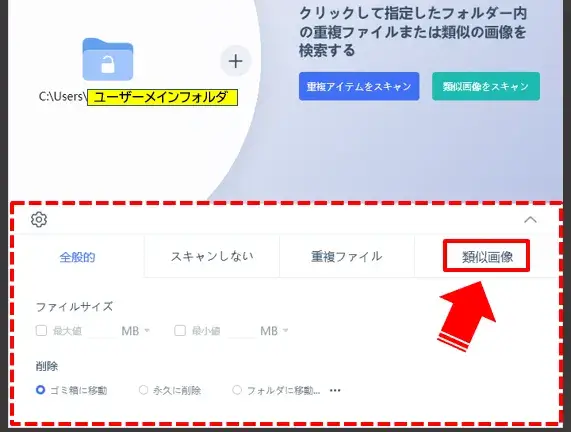
類似画像の設定へ
(2)類似性のしきい値をスライドバーで好みの位置に調整します。
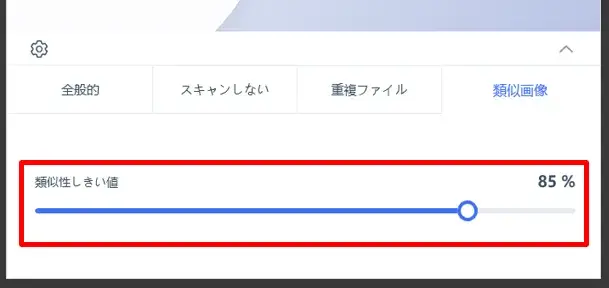
類似性しきい値を設定
この辺は、やってみないとわからないと思うので何度か試す必要があるかもしれません。
(3)しきい値の設定ができたら、「類似画像をスキャン」のボタンをクリックで開始です。
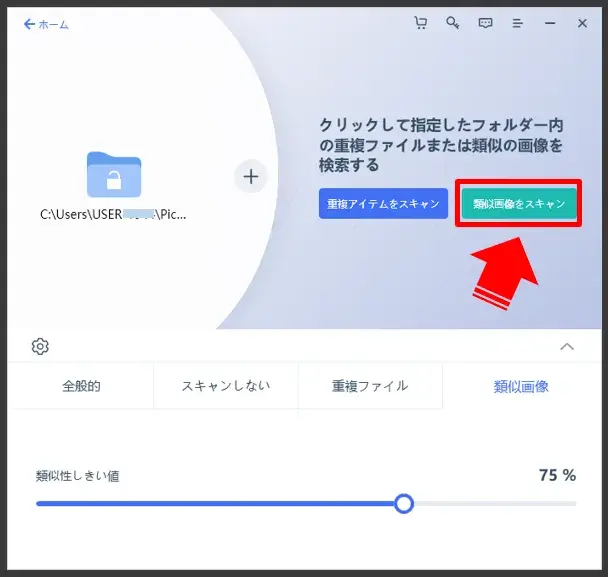
類似画像をスキャン
(4)画像スキャンが完了すると結果がサムネイルで並ぶので、ここからは人間が目で確認する作業になります。
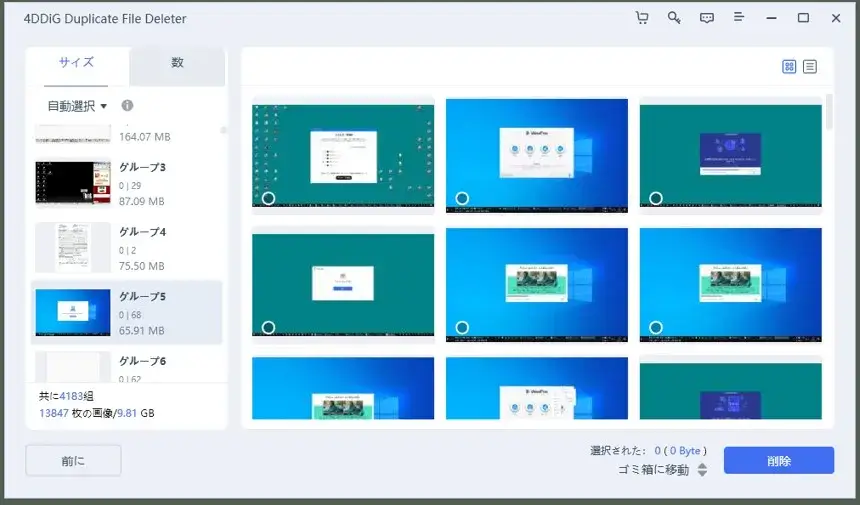
類似画像のスキャン結果
(5)削除したい画像は左下のチェックをオンにして、「削除」ボタンで実行します。
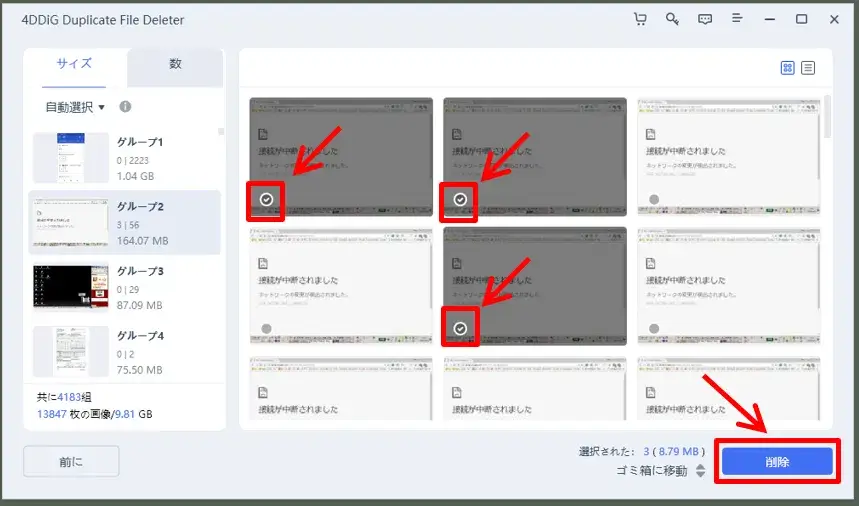
類似画像の削除方法
または左上の「自動選択」メニューから、いろいろな条件で指定することもできます。
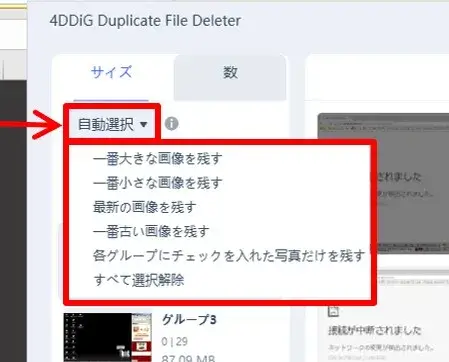
自動選択で削除する
画像は類似しているグループごとに分けて分別化しくれるので、それぞれのグループ単位で中身を確認&比較ができます。
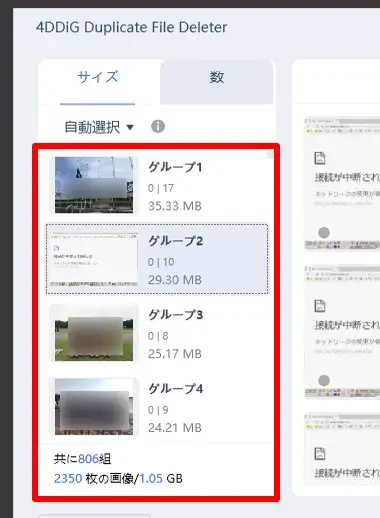
類似画像はグループ分けされる
あとは自分で画像をピックアップし、削除作業を進めてください。
Google ドライブ の重複アイテムスキャンにも対応
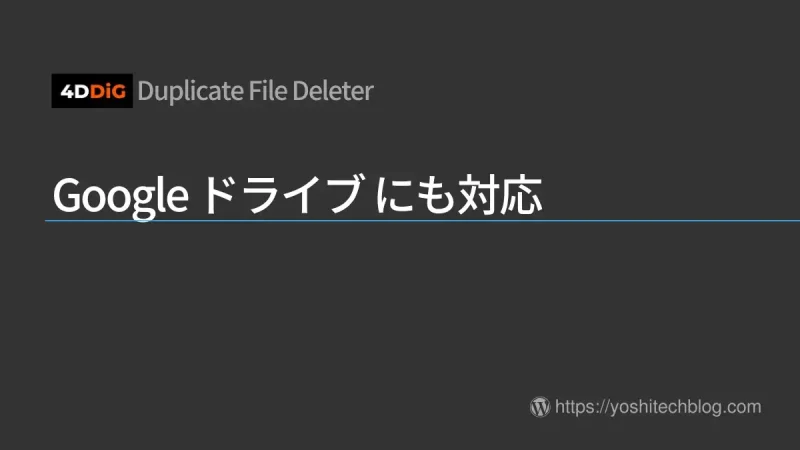
Google のオンラインストレージ、Google ドライブ の重複スキャンにも対応しています。
(1)アプリホーム画面、左側にある、「Google ドライブ の重複ファイルを探す」をクリックします。
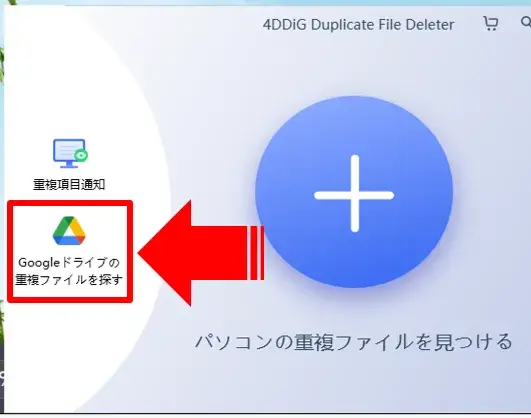
Googleドライブの重複ファイルを探す
(2)初回はブラウザ(Chrome)が起動するので、ログイン(承認)作業を行います。
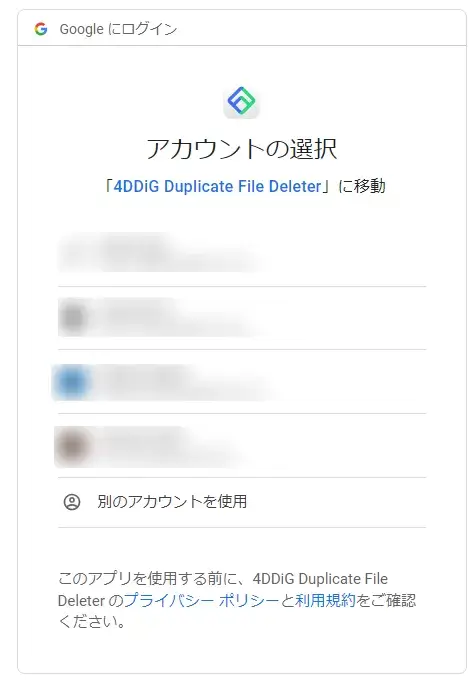
Googleアカウントでログイン
↓
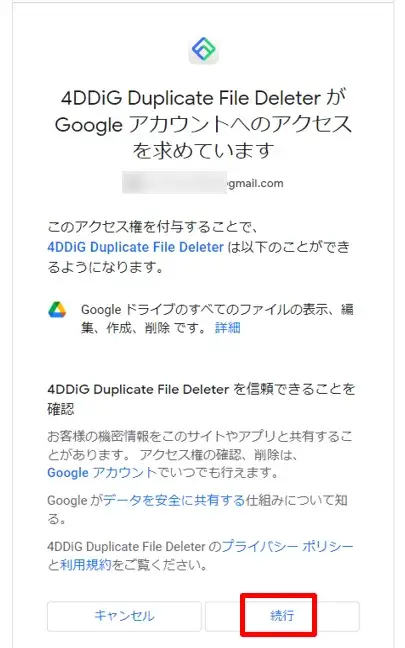
アクセスの許可
↓
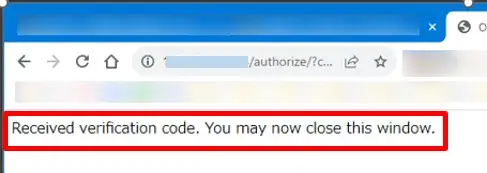
認証コード受取完了のメッセージ
(3)承認したGoogle アカウントの Google ドライブが Duplicate File Deleter に登録されたら、「My Drive」を選択し「はい」をクリックします。
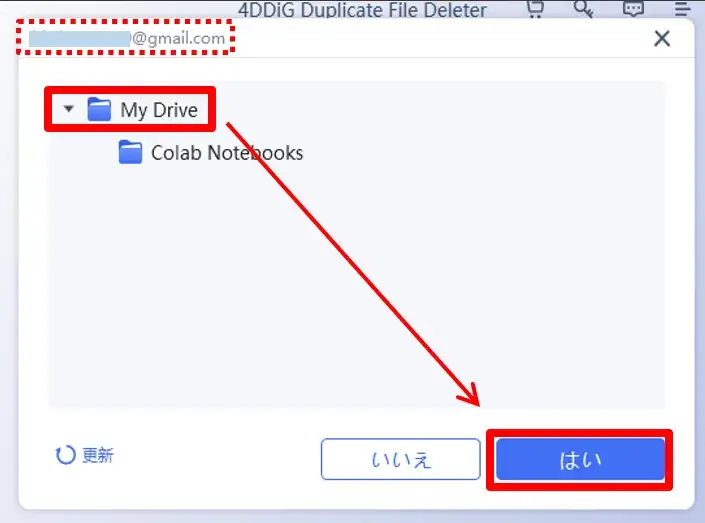
Googleマイドライブを選択
(4)あとは通常と同じ流れで、重複スキャンを実行します。
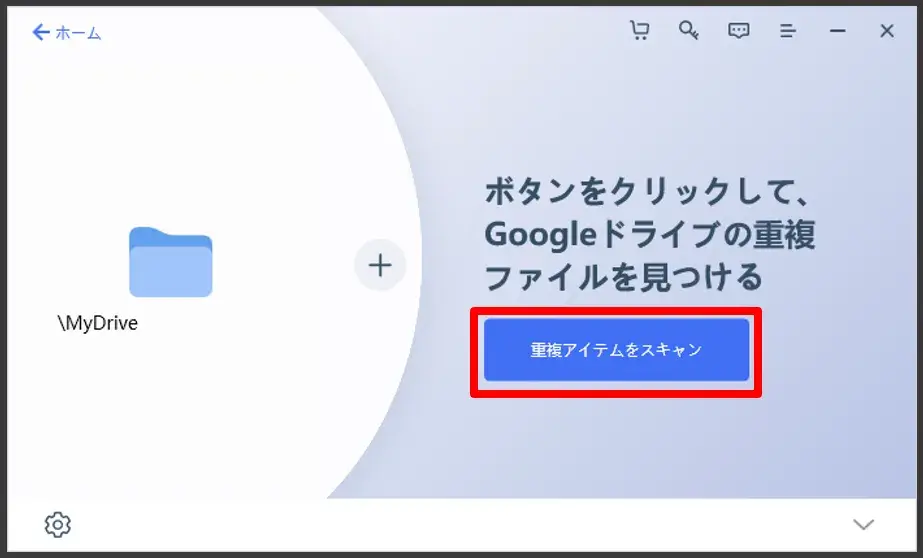
Googleドライブのスキャンを開始
↓
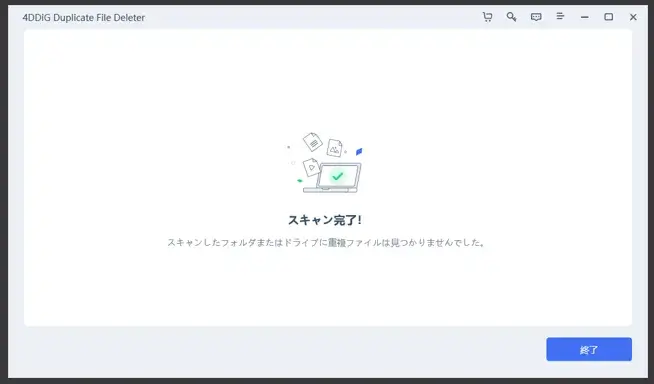
Googleドライブのスキャン完了
パソコンの中だけでなく、クラウド(オンラインストレージ)の重複アイテムが探せるのはメリットが大きいですね。
Google Drive のストレージを有料で拡張しているユーザーもいると思うので、不要なデータが削除できれば将来的に無駄な拡張コストを防ぐことができます。
無料版と有料版の違い:機能制限は?

Duplicate File Deleterの無料版と有料版の機能の違いについて。
「使い方」のときにも説明しましたが、
です。
15個削除したあとは、削除しようとすると有料版購入の案内が出てきますが、それ以外の制限はありません。
つまり、重複アイテムを削除する手前までは問題なく使えるので「どれくらいの重複ファイルがあるのか」を確認する作業は何度でもできます。
まあ、重複ファイルが少量ならそもそも削除するメリットはあまりないですが、例えば「PCの膨大なデータからたった1組の重複ファイルを探す」という目的でも有効活用できるツールとなります。
有料版のラインナップと価格
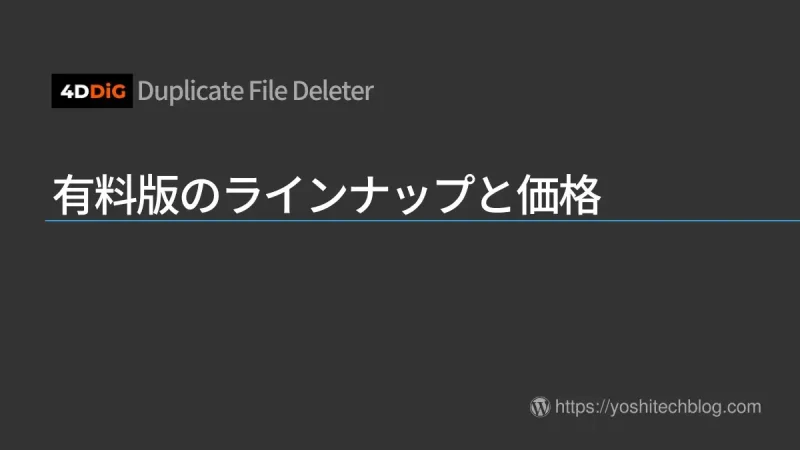
Duplicate File Deleter 有料版のラインナップと価格になります。
| ■ライセンス | 1ライセンス – 1 PC | 1ライセンス – 5 PC | 1ライセンス – PC無制限 |
| 月額更新プラン | 3,280円 | ー | ー |
| 年間更新プラン | 5,280円 | 7,280円 | 35,680円 |
| 永久プラン | 7,280円 | ー | ー |
上記に記載したそれぞれの価格は、通常価格です。
しかし、常時なんらかのキャンペーンで割引価格になっているので、実際の値段は公式の購入ページでチェックしてみてください。
公式 4DDiG Duplicate File Deleter の購入ページ
また、クーポンコードが表示されていれば さらに割引になるので購入画面で必ず反映させましょう。
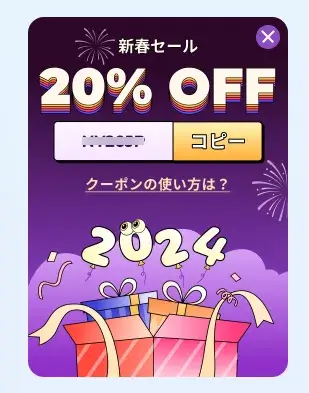
クーポンコード
↓
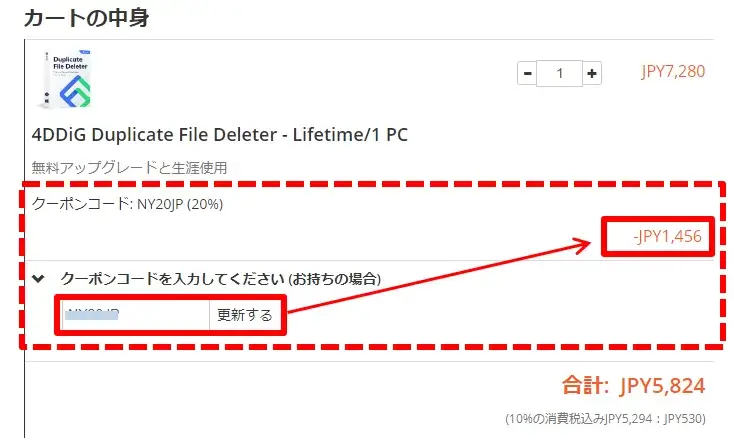
クーポンコードの反映
改善してほしい点
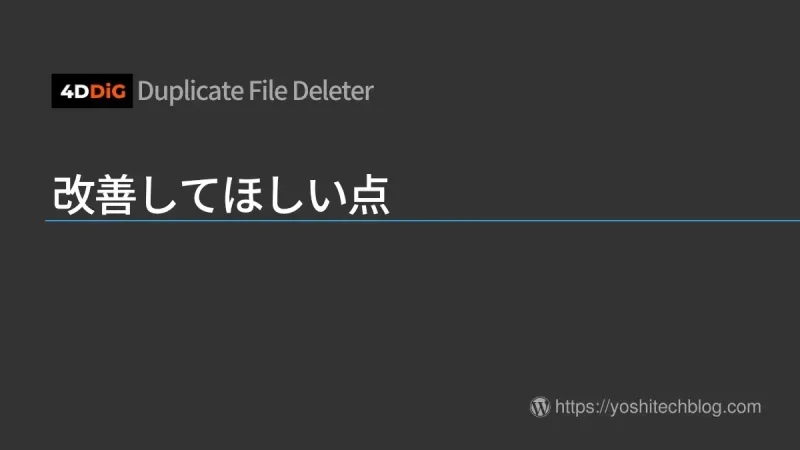
Duplicate File Deleter をじっくり使いこんだわけではないのですが、気になった点を挙げます。
- 操作画面のスライドバーが狭い
- ウィンドウサイズが2パターン固定で任意に変更できない
- スキャン対象リストのエリアが狭くて見づらい
- スキャン履歴が残らない
ツールソフト系では、個人的によく気になる箇所なのでピックアップしました。
操作画面のスライドバーが狭い
リスト表示されたエリアを確認するためのスライドバーが狭くて、ちょっとつかみづらいです。
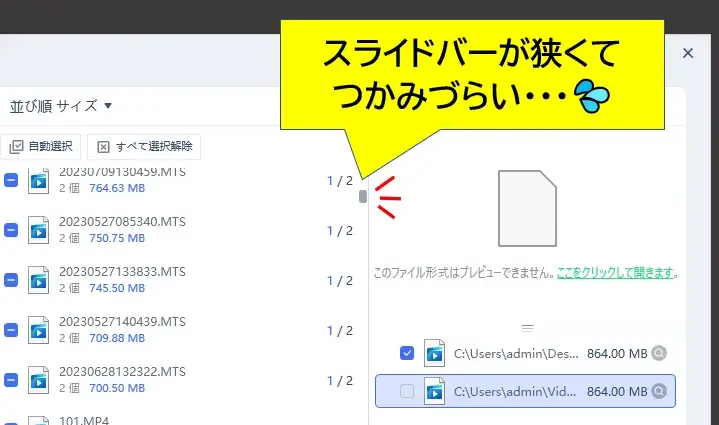
スライドバーが狭い
アイテムが多いとスライドバーの高さが小さくなるのはしょうがないですが、せめて横幅をもうちょっと広くしてもらえると助かります。
ウィンドウサイズが2パターン固定で任意に変更できない
アプリのウィンドウが、初期設定の小さめサイズか 全画面のどちらかしか選べません。
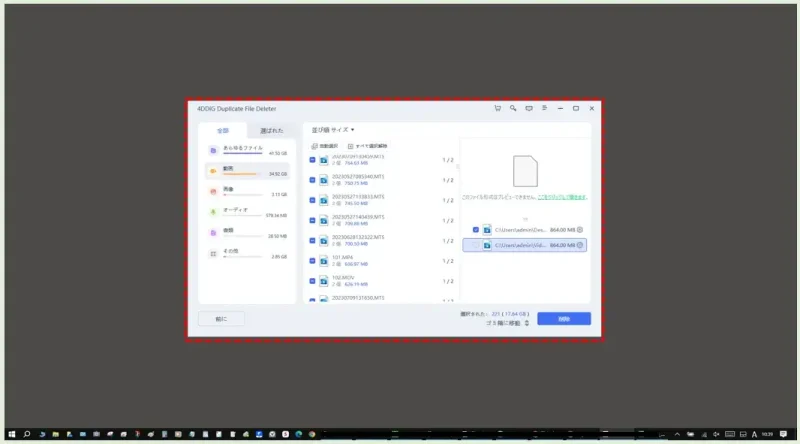
小さめサイズ
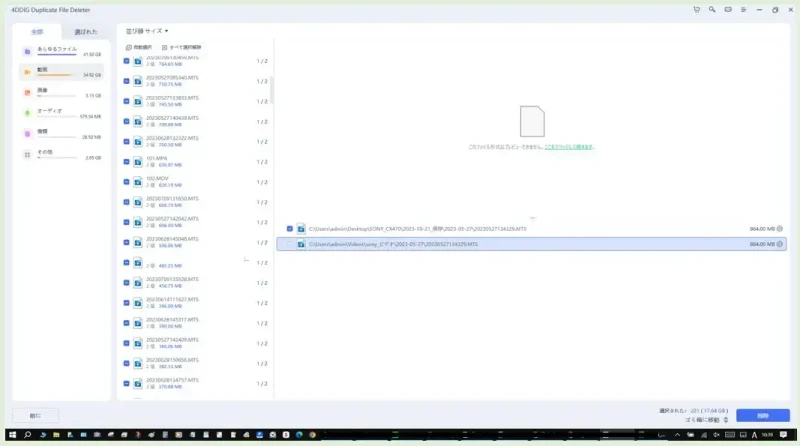
全画面サイズ
大きさが両極端なので、任意のウィンドウサイズに変更できるといいかなと思いました。
左右エリア:しきいの稼働範囲
左右エリアを分けている「しきい」の可動範囲がもっとあるといいと思いました。
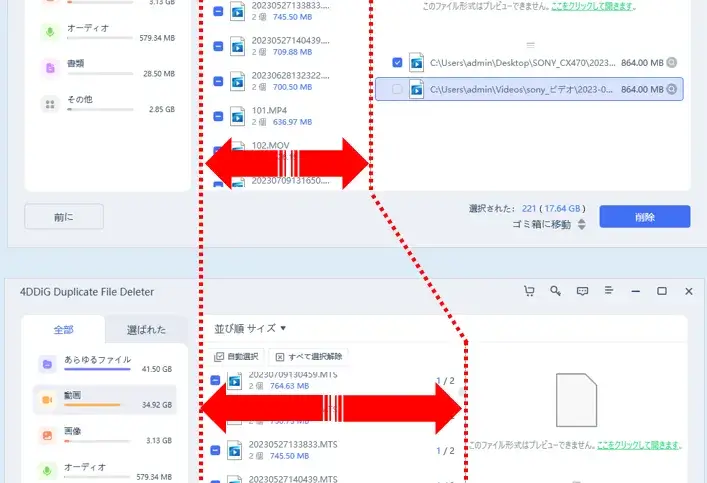
左右エリアしきいの範囲
中央(リスト)エリアで、アイテム名が長いと表示しきれないものがあるので、つい広げたくなります。
全画面サイズにしてもこの稼働範囲は変わりませんでした。
スキャン対象リストのエリアが狭くて見づらい
スキャン対象リストのエリアが狭いため、パスが長いと全体が表示されません。
パスの全体は、マウスホバーで出るポップアップで確認するしかないので確認に手間がかかります。
また、スキャン場所を指定して追加するパターンで、対称フォルダーが4つ以上になると表示エリアに収まらなくなります。
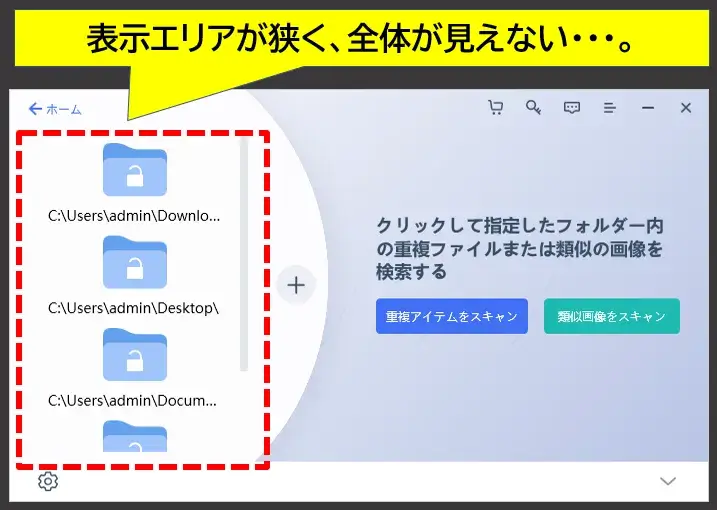
対象ファイルの表示エリアが狭い
しかもここの工程だとウィンドウの最大化もできず、追加した対象フォルダー全体を見ることができません。(縦スクロールするしかない)
せめてここでも、ウィンドウを最大化できるようにしてもらえると見やすくなって助かります。
スキャン履歴が残らない
スキャン後、ホーム画面に戻るとスキャンしたデータは保存されずリセットされてしまいます。
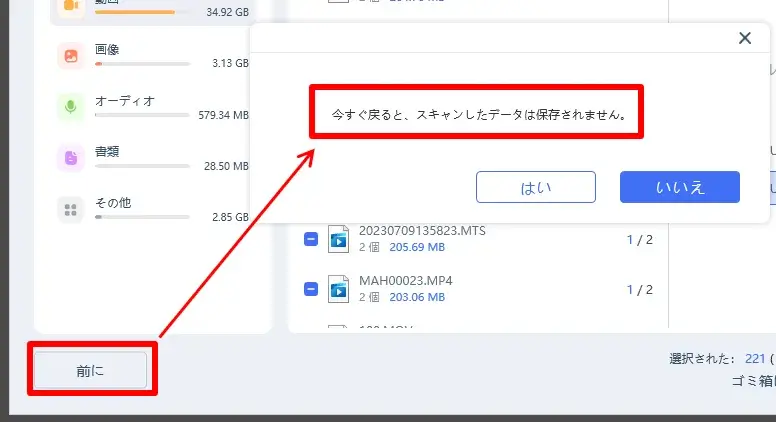
スキャンしたデータは残らない
例えば、スキャン後に場所をもう1か所追加したいときなど、現状のスキャンデータを残しつつ追加できるようにしてもらうと助かります。
ホームに戻るとまたゼロからスキャンすることになるので、同じ時間がかかると思うと気分的に厳しいです。

気になった点はほとんどが、アプリのUI(ユーザーインターフェース=見た目)についてのピックアップになりました。
かなり個人的な要素が多いので参考程度にお願いします。
まとめ(レビュー):重複アイテムを簡単検索できるのはツールならではの強み
重複ファイルを探す&削除してくれる便利ツール、4DDiG Duplicate File Deleter をご紹介しました。
今回 Windows10・Windows11、両方のPCでソフトを試してみましたがどちらもほぼ同じ操作感で扱うことができました。
Google ドライブ対応も、メインのオンラインストレージとして利用しているユーザーには嬉しい機能です。

類似画像を探してくれる機能も、特に人間では真似できない作業なのでツールならではの強みです。
以上です、最後までお読みいただきありがとうございました。

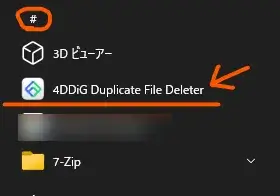
コメント