Windows10のWindows Update自動更新を無効化して停止させる設定方法をご紹介します。
Windows Updateは「更新を7日間一時停止」や「最長1ヶ月くらいの一時停止」はできますが、今回は無期限で停止させる方法です。
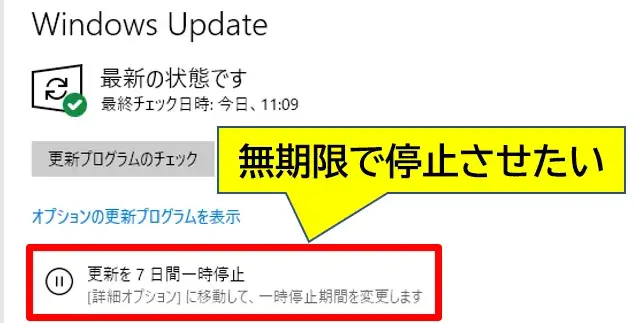
Windows Updateの一時停止
Win10は、エディションがHomeかProがありますが、ここではProの場合の解説です。
ちなみに自分のWin10エディションを確認するには、
で表示されるWindowsの仕様を見て下さい。
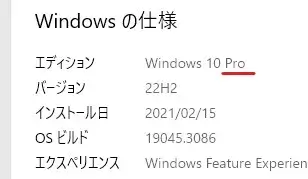
Windows10エディションの確認
関連 【Windows10】PC型番の調べ方|デバイス名や仕様の確認方法
Win10:Windows Update自動更新を無効化する
(1)スタートメニュー右クリック>「ファイル名を指定して実行」を選択します。
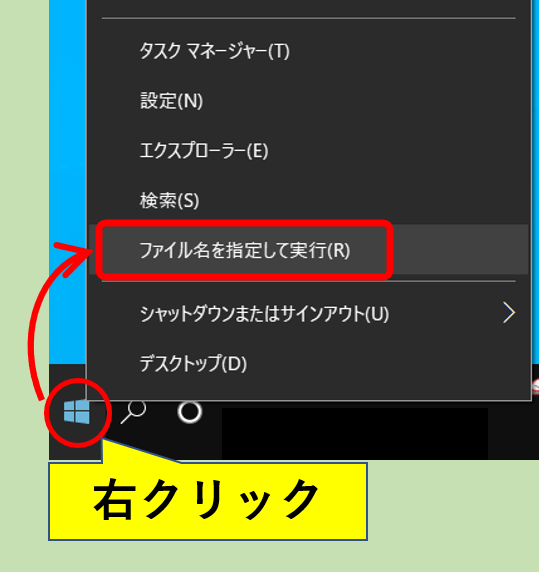
(2)ファイル名を指定して実行のダイアログが出るので名前のところに「gpedit.msc」と入力して「OK」をクリックします。
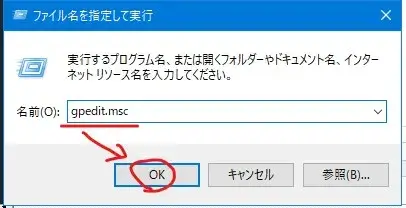
gpedit_mscを起動
(3)ローカルグループポリシーエディターが表示されるので、左側のフォルダ階層を
の順番で開き、最後の「Windows Update」フォルダを選択した状態にします。
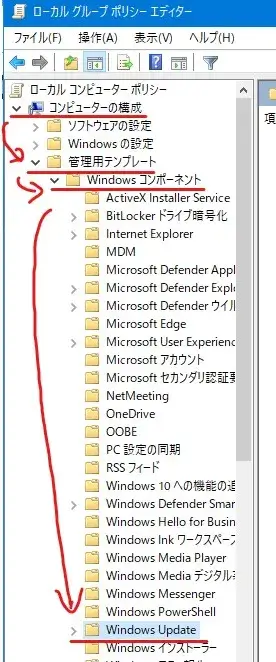
Windows Updateフォルダへ移動
(4)Windows Updateフォルダを選択すると右側に実行プロプラムの一覧が表示されます。
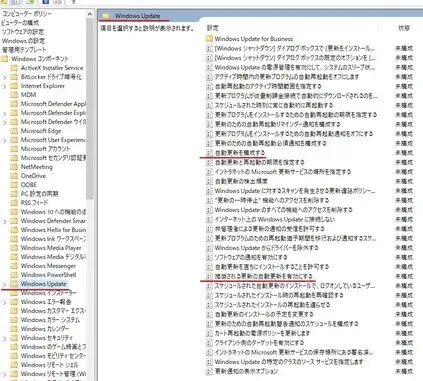
Windows Updateフォルダの中身
↓
この中の、
- 自動更新を構成する
- 推奨される更新の自動更新を有効にする
の、2項目を無効化します。
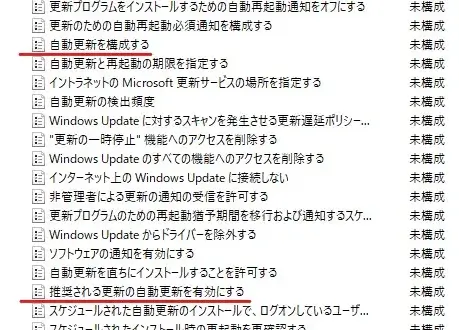
無効化する2つのプログラム
(5)変更する項目をマウスでダブルクリックします。
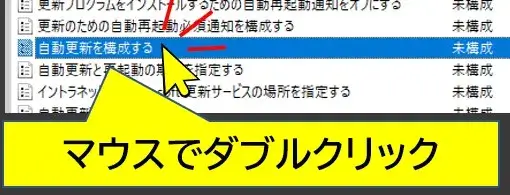
ダブルクリック
(6)設定ウィンドウが開くので、左上にある「無効」にチェックを入れて「OK」をクリックします。
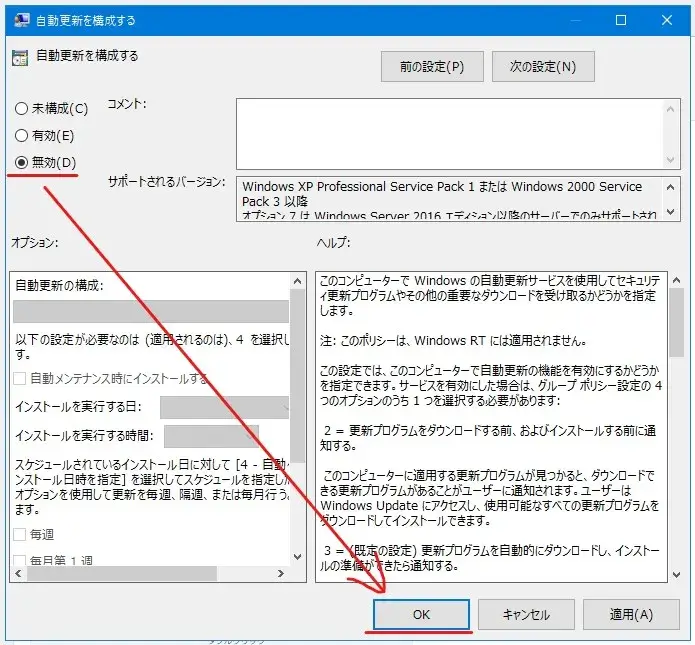
プロプラムの無効化
(7)一覧のほうの状態が、未構成から「無効」に変わればOKです。

無効化が完了
この手順で「自動更新を構成する」と「推奨される更新の自動更新を有効にする」の2項目を無効化したら設定ウィンドウを閉じてOKです。
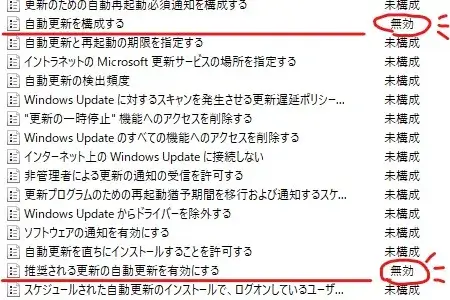
2項目を無効化
これでWindows Updateの自動更新を無期限で停止させることができました。
今回の設定を実行後にWindows Updateの管理画面を見ると、赤文字で
のメッセージが記載されます。
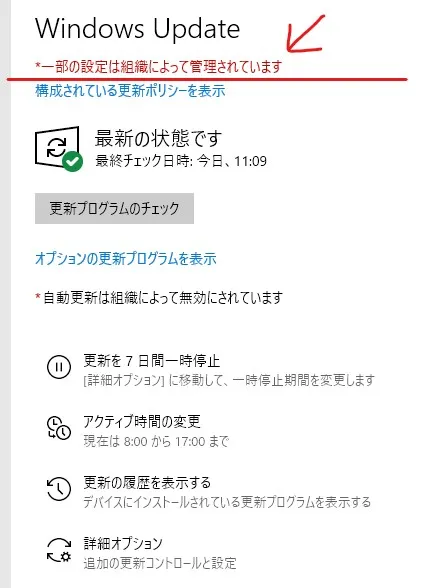
一部の設定は組織によって管理されています
無効化を解除して元に戻したいときは同様の手順で設定ウィンドウを開き「未構成」に設定してください。
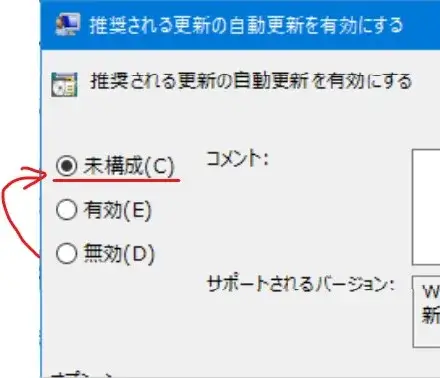
無効化を解除する場合
もし無効化の設定が解除されてしまったときは同様の手順を再度行って下さい。
以上です、最後までお読みいただきありがとうございました。


コメント