
動画サイト観るの超楽しいけど、スマホでうっかり外で観ちゃうとギガの消費量が怖いな~。
ネットの動画って保存して観れるのかな?
最近はYoutubeなどの動画サイトやAmazonプライムビデオなどの見放題ストリーミングサービスが多くなりましたよね。

しかし見放題とはいえ、外出先でのストリーミング動画はWi-Fi環境じゃないとギガ数(データ使用量)の残りが気になります。
ここでは、動画サイトやストリーミングサービスの動画をダウンロード保存できるソフト、CleverGetのレビューと使い方をご紹介します。
- 動画や音楽をダウンロード保存して扱いたい
- 将来、削除されるかもしれない動画を念のため保存しておきたい
- 様々な動画配信サービスに対応してるのがいい
- 操作方法が簡単なのがいい

動画が保存できれば、どこで観てもギガが減らなくて助かるな~
▶ 著作権法について
▶ ビデオコピライトFAQ|一般社団法人日本映像ソフト協会
仕様:CleverGetに必要な動作環境
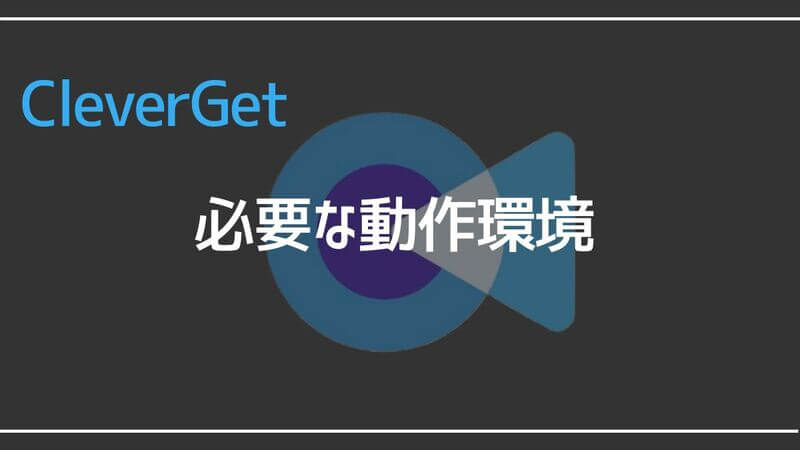
CleverGetアプリをパソコンで動作するのに必要なスペックや動作環境になります。
| 対応OS | Win7, Win8, 8.1, Win10, Win11 |
| CPU | 1GHz及びそれ以上のIntel/AMD プロセッサー |
| ハードディスク空き容量 | 5GB以上 |
| グラフィックスカード | NVIDIA GeForce GTX 260およびその以降 |
- GeFore GTX 900 Series およびそれ以降
- Gefore GTX 900M Series (Notebooks) およびそれ以降
- Radeon RX 500 Series およびそれ以降
- Radeon RX 5000M Series およびそれ以降
その他にも、1000以上の動画配信サイトに対応しています。
| 動画出力形式 | MP4, MKV, WEBM, 3GP |
| 音声出力形式 | WEBM, M4A, MP4, MKV |
| 字幕出力形式 | SRT, SUP |
フェアユースポリシー
日本の著作権法において、CleverGetは私的使用目的のみ合法であり、ダウンロードしたコンテンツを第三者と共有する、商業目的で使用することは厳禁です。【 CleverGet公式ページ 】 -より引

動作環境とか、難しいこと書いてて全然かわんない。

動作環境の仕様を見てもよくわからない人は、とりあえず無料版をインストールして気になるサービスで実際ダウンロードしてみるのが確実です。
CleverGetのダウンロードとインストール手順
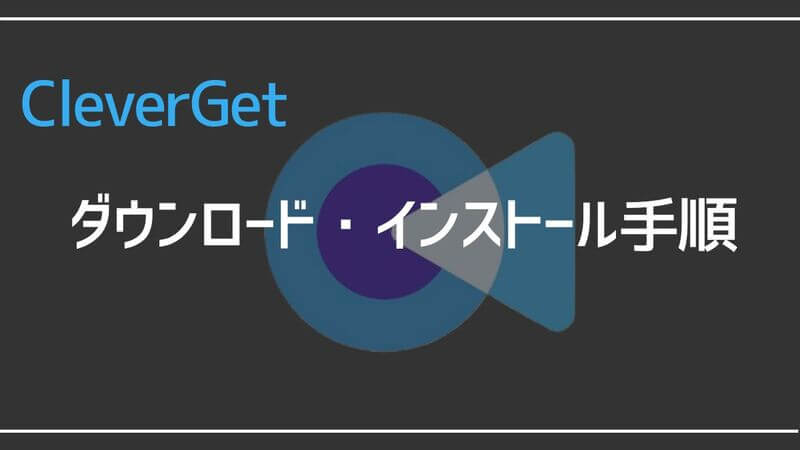
(1)CleverGetの公式ダウンロードページにアクセスし無料ダウンロードをクリックして下さい。
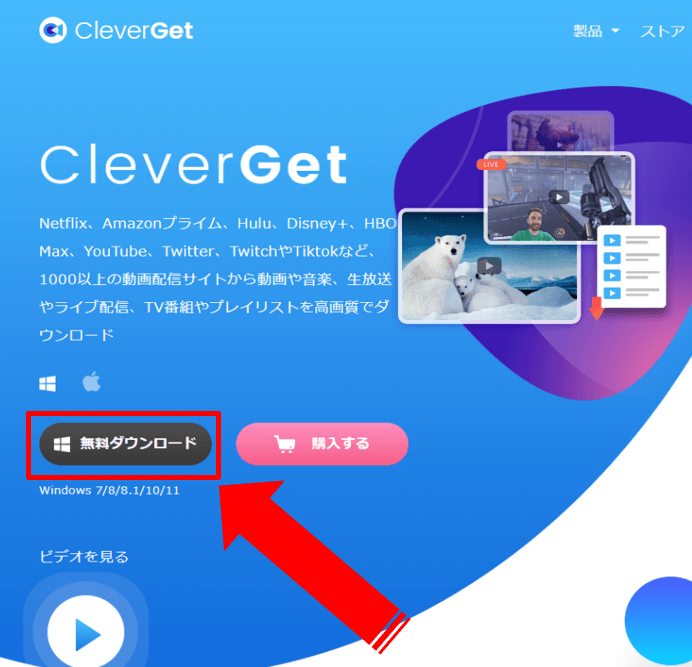
CleverGetのダウンロード
(2)CleverGetのインストーラーを、ダウンロードやドキュメントなどの自分がわかりやすい場所に指定して保存します。
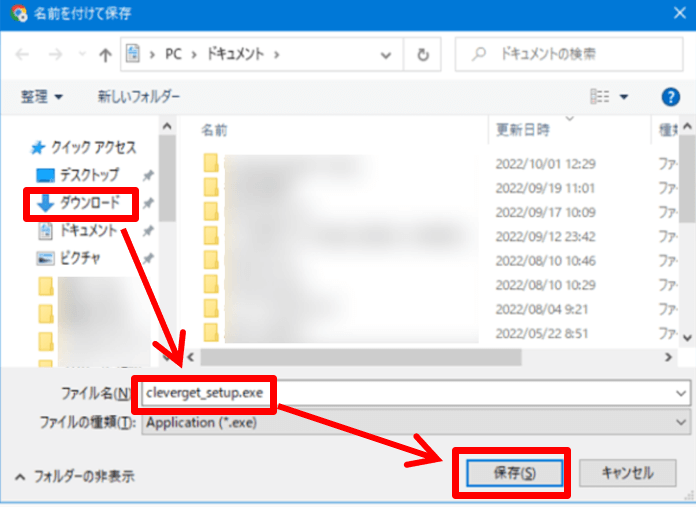
インストーラーを保存
「このアプリがデバイスに変更を加えることを許可しますか?」のメッセージが出た場合は「はい」をクリックしてください。
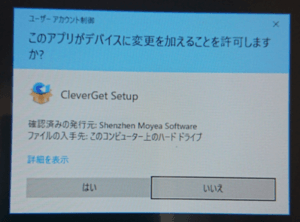
デバイス変更の許可
もし今後、アプリの起動などでこのメッセージが出たときも「はい」を選択してください。
(3)保存したインストーラーをクリックするとインストール画面が出るのでインストールをクリックしてしばらく待ちます。
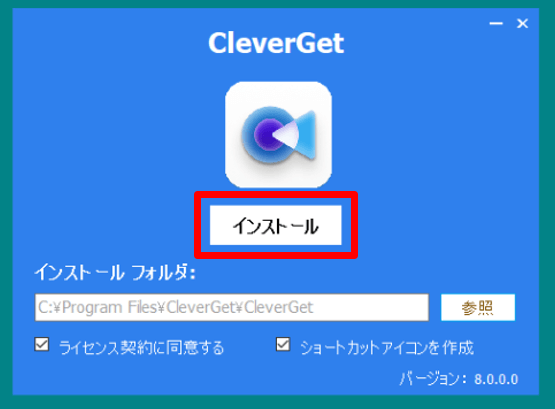
インストール開始
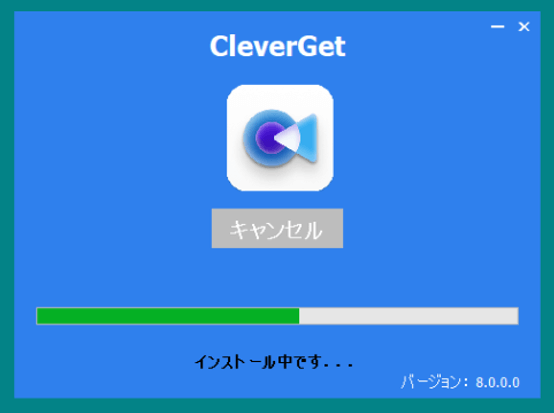
インストール中
(4)「インストールが完了しました」の状態になったら、無料体験をクリックします。
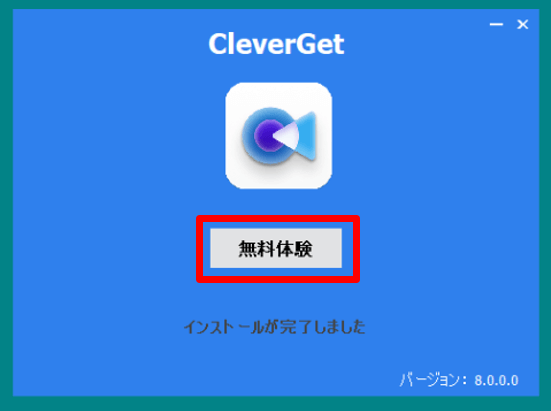
無料体験をクリック
(5)CleverGetアプリが起動すると同時にプランと機能制限に関するメッセージが出るので確認して「次へ」をクリック。
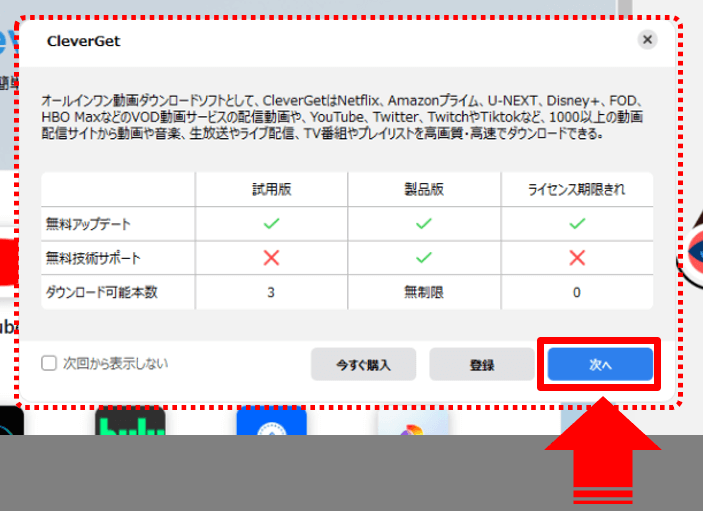
起動時のメッセージ
(6)初回起動では「はじめてガイド」が出るので見たい場合は「スタート」、不要なら「スキップ」をクリックしてください。
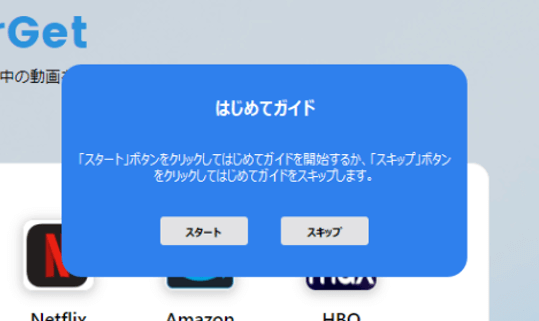
はじめてガイド
CleverGetアプリが起動しホーム画面が表示されます。
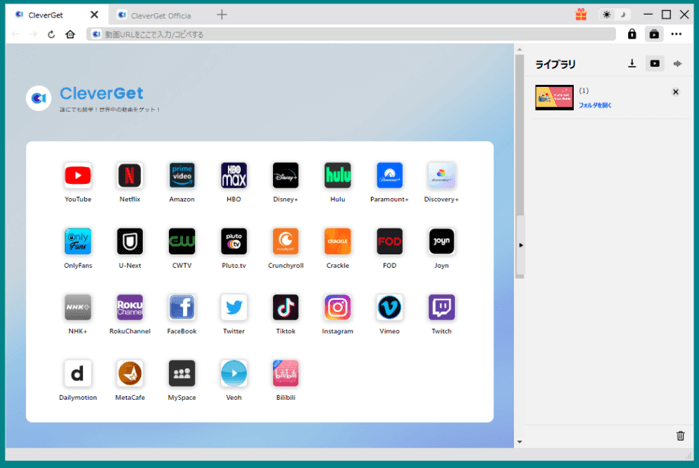
CleverGetのホーム画面
これでダウンロードとインストールは完了です。
操作画面・設定メニューについて
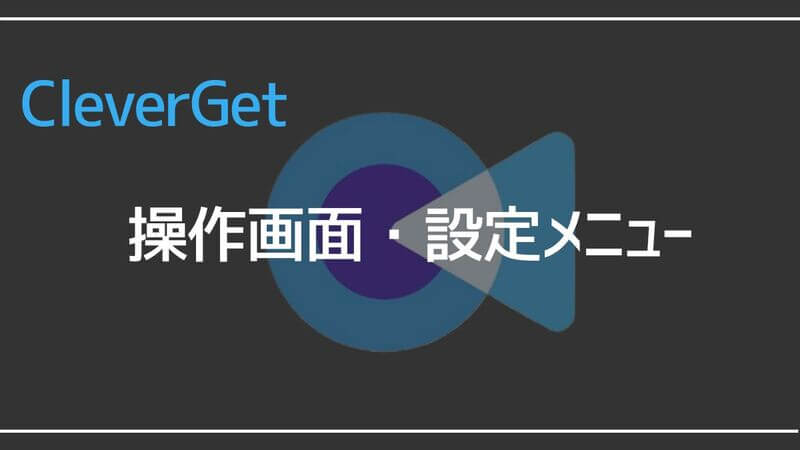
CleverGetの操作画面は基本インターネットブラウザのようになっています。
そのためChrome(クローム)などと操作が共通している部分はすぐに慣れます。
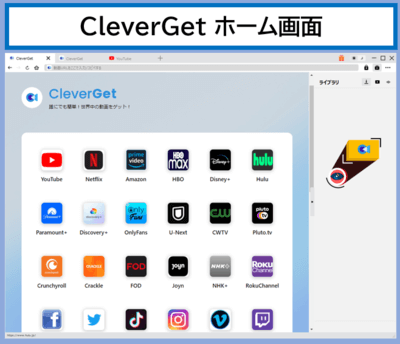
ホーム画面
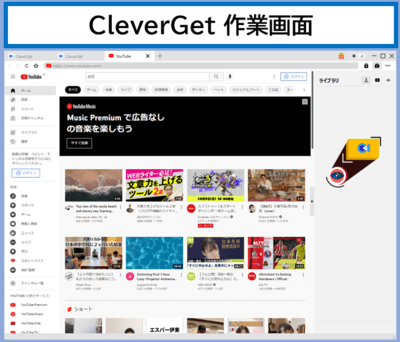
作業画面
画面の右側がダウンロード状況を表示・管理するウィジェット(ライブラリ)。
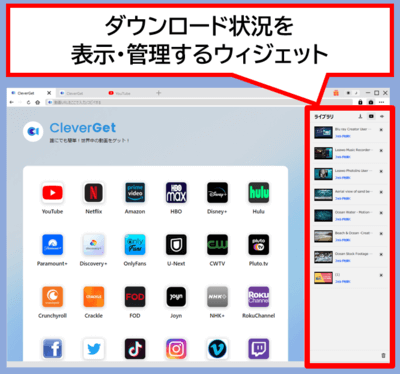
サイドウィジェット
サイドウィジェット(ライブラリ)は、❶ダウンロード中、❷ダウンロード済の動画、❸ダウンロード済の音楽の3パターンのどれかに切り替えることができます。
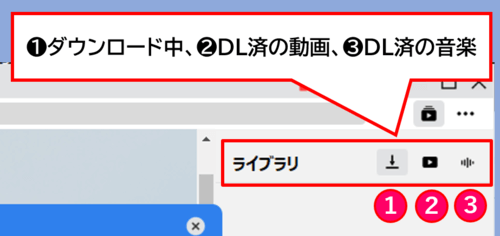
ライブラリの表示切替え
また、は右上のボタンか「▶」をクリックするごとに出し入れ可能です。
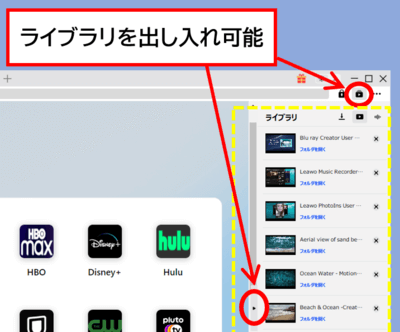
ライブラリの出し入れ
右上タブ内の「太陽・月」のアイコンで、ライトモードとダークモードを一瞬で切替え可能。
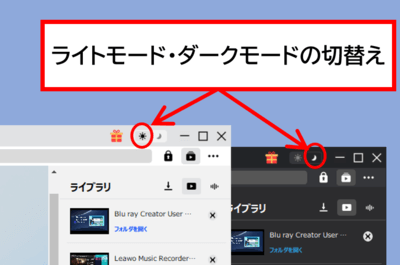
ライト/ダークモードの切替え
購入したライセンスコードを登録するときは鍵マークアイコンをクリックします。
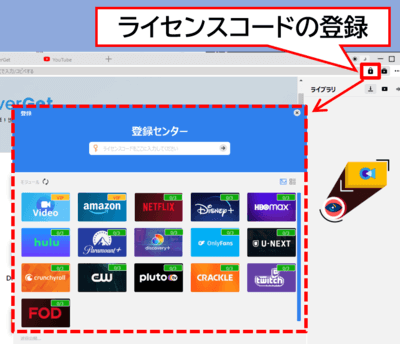
ライセンスコードの登録ボタン_3
右上の「…」から各設定メニューを選択できます。
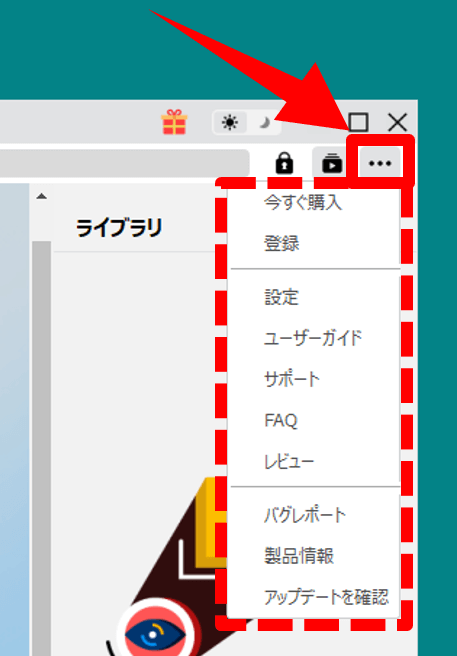
設定メニューボタン
操作画面と基本メニューの解説は以上です。
詳しい設定解説は、公式のCleverGet設定ガイトのページを参照下さい。
CleverGetの使い方:動画サイト・ストリーミングサービスでダウンロードする
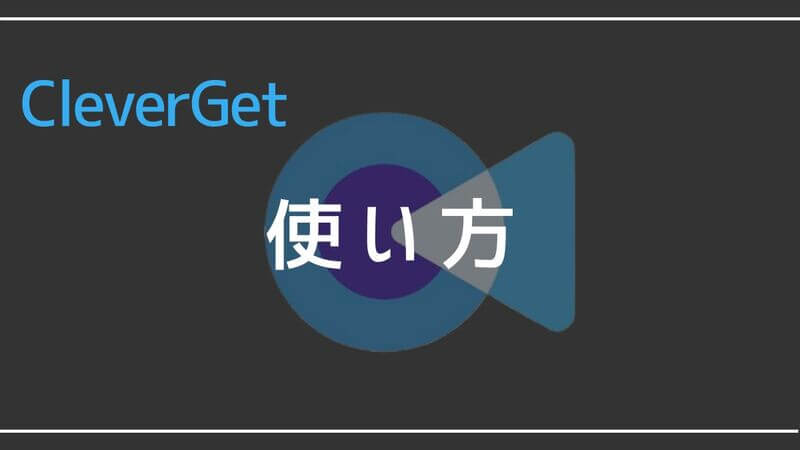
実際に動画サイトやストリーミングサービスから動画をダウンロードする手順をご紹介します。
- 動画サイト:Youtube
- ストリーミングサービス:Amazonプライムビデオ
今回は上記2パターンで実施してみました。
・Youtubeで動画をダウンロード
(1)CleverGetのホーム画面でYoutubeのアイコンをクリック。
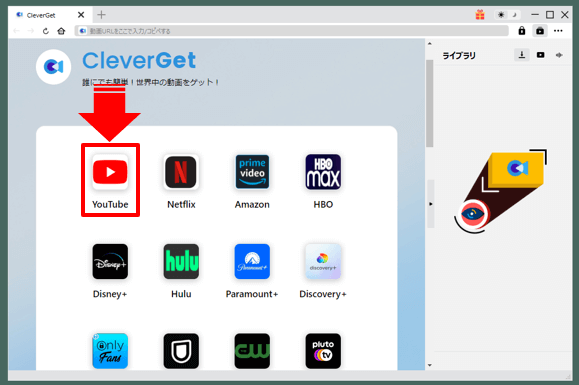
Youtubeを選択
(2)Youtubeが表示されるのでダウンロード動画を探します。
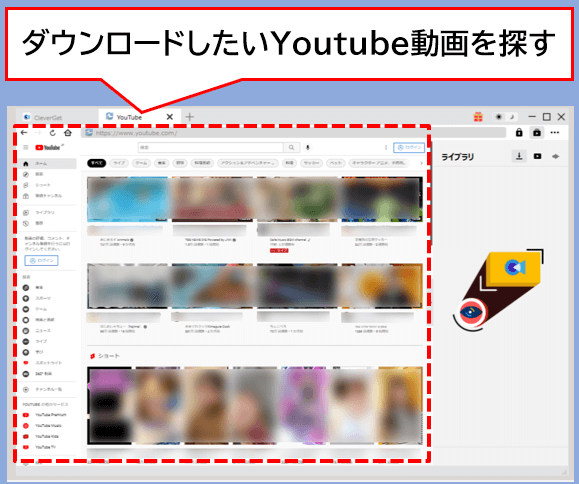
Youtube動画を探す
(3)ダウンロード用のウィンドウが表示されるので、解像度・ファイル形式・フレームレートなどを確認し希望の動画仕様を選んでダウンロードをクリック。
※複数の選択もできます。
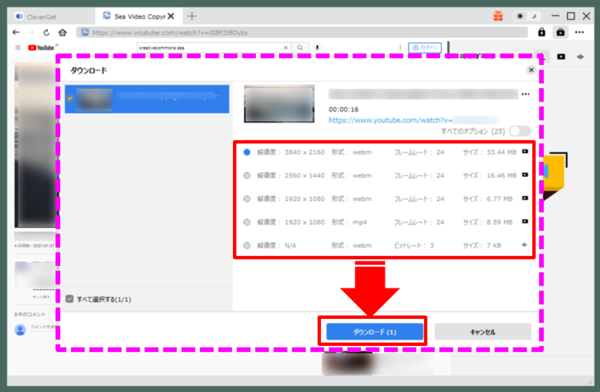
解像度を選んでダウンロードへ
※選べる解像度などはダウンロードする動画によって変わります。
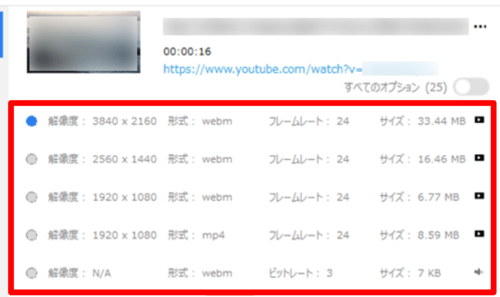
ダウンロードする動画の仕様
無料体験版の場合はここでダウンロード制限数と確認のメッセージが出ます。
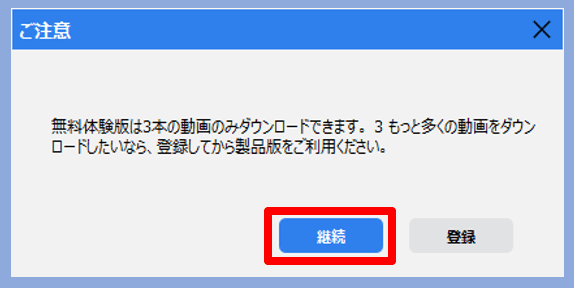
無料版のダウンロード制限メッセージ
問題なければ接続をクリックして進みます。
(4)動画の解析が始まるのでしばらく待ちます。ダウンロード状況は右側のライブラリで確認できます。
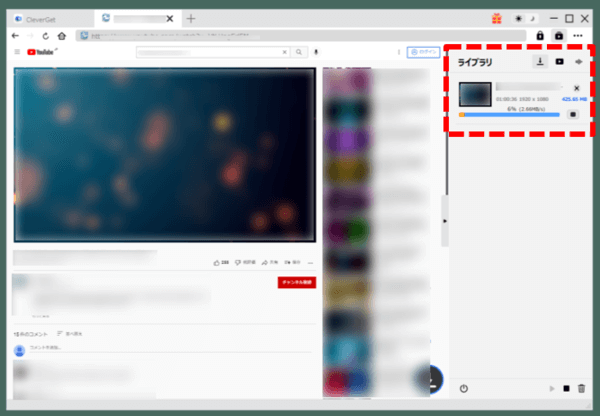
ライブラリでダウンロード状況を確認
Youtube側の再生を一時停止するとダウンロード時間がその分早くなります。
(5)ダウンロードが完了したらフォルダを開くをクリックします。
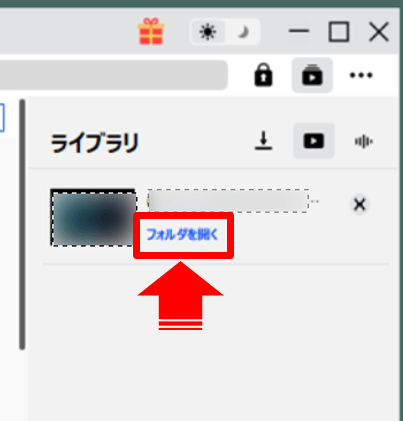
保存先のフォルダを開く
(8)Youtubeでダウンロードした動画は「ビデオ」⇒「CleverGet」⇒「Video」フォルダに保存されます。※ダイレクトに保存場所のフォルダか開かない場合もあります。
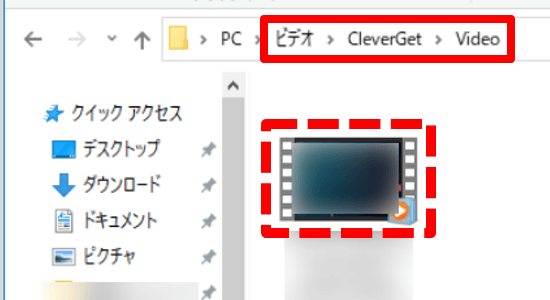
保存したYoutube動画の場所
保存された動画はパソコンの動画再生アプリで視聴できます。
Youtubeでの動画ダウンロード手順は以上です。
・Amazonプライムビデオで動画をダウンロード
※Amazonプライム会員に登録済でないとダウンロードはできません。
(1)CleverGetのホーム画面でAmazonのアイコンをクリック。
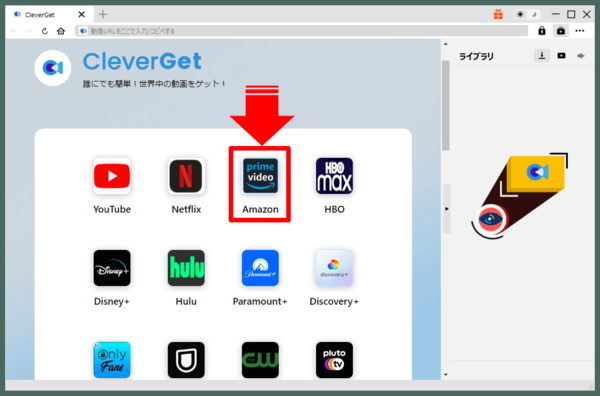
Amazonを選択
(2)Amazonのサイトが表示されるのでログインし、ダウンロードしたいプライムビデオの動画を探します。
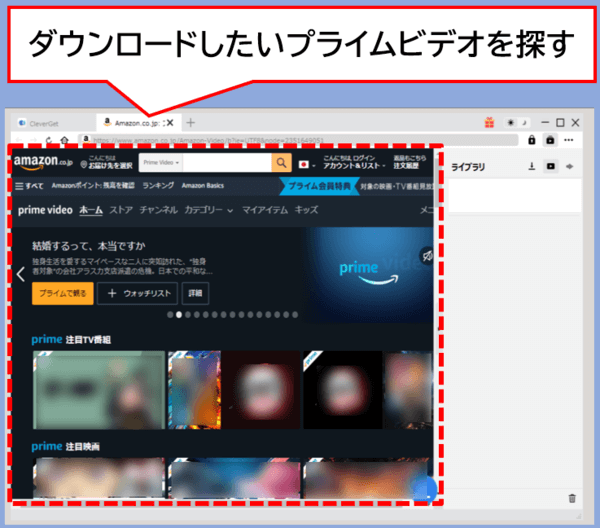
Amazonプライムビデオを探す
(3)希望のプライムビデオの本編を少し再生し一時停止してから、右下のダウンロードボタンをクリックして下さい。解析が始まるので少し待ちます。
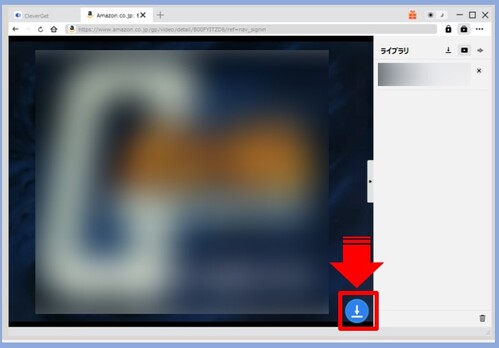
ダウンロードボタンをクリック
(4)解析が完了するとダウンロード用ウィンドウが出るので希望の解像度などを選びチェックを入れてダウンロードをクリックすると動画のダウンロードが始まります。
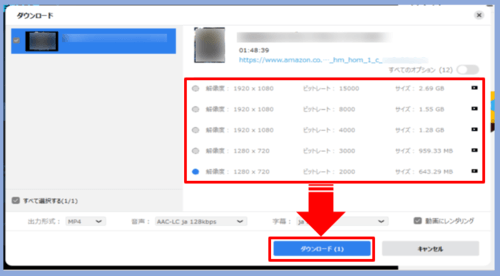
プライムビデオをダウンロードする
ダウンロードボタン上にあるステータスメニューで出力形式・音声・字幕・レンダリングの設定変更もできます。
(5)ダウンロードが完了したらライブラリのフォルダを開くクリック。
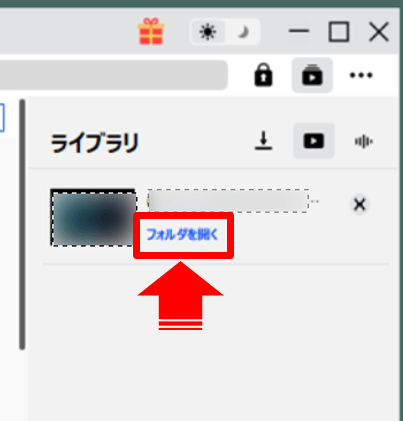
保存先のフォルダを開く
(8)Amazonプライムの動画は「ビデオ」⇒「CleverGet」⇒「Amazon」フォルダに保存されます。
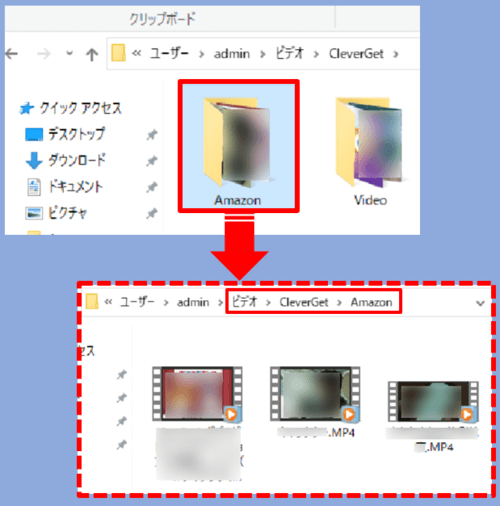
保存したAmazon動画の場所
以上で、Amazonプライムビデオで動画をダウンロードする手順は完了です。
保存済の動画を再生した感想:画質や音声は?

CleverGetでダウンロードした動画を実際に再生した感想です。

画質・音声共に個人で視聴するには全然問題ありません。
ダウンロード時に選んだ解像度でもちろん画質に差は出ますが、再生するデバイス(画面サイズや解像度)によって適当な設定にすればOK。
スマホやPCで再生するレベルなら最低画質でも全く視聴に問題ないと感じました。(動画によって選択できる画質レパートリーは違います)
ただしその分、ダウンロードにかかる時間は長くなるのでご注意ください。
無料版・有料版の機能比較|無料版は3本まで
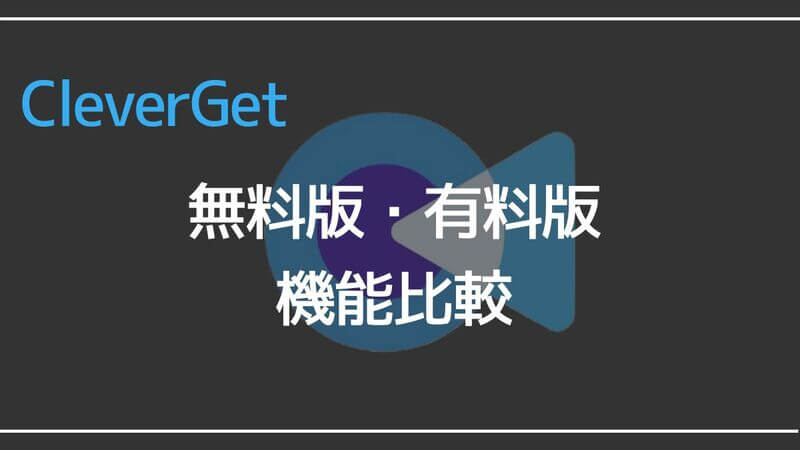
CleverGetの無料版と有料版と比較した場合、無料版でも機能に関する制限はありません。
YoutubeでもAmazonプライムビデオからでもダウンロードできます。
ただし、ダウンロードできる本数(回数)に制限があり3本までとなっています。
無料試用版と製品版の違いは?
製品機能について、CleverGetの製品版と試用版は同じで、試用版でも全ての機能を無料体験できます。ただ、試用版では最大3本の動画がダウンロードできるという制限があります。製品版では、無制限に動画をダウンロードすることができます。
【CleverGet公式・購入ページ】 -より引用
そのため、全ての機能を確認した上で購入を検討することができます。
有料版のラインナップと価格
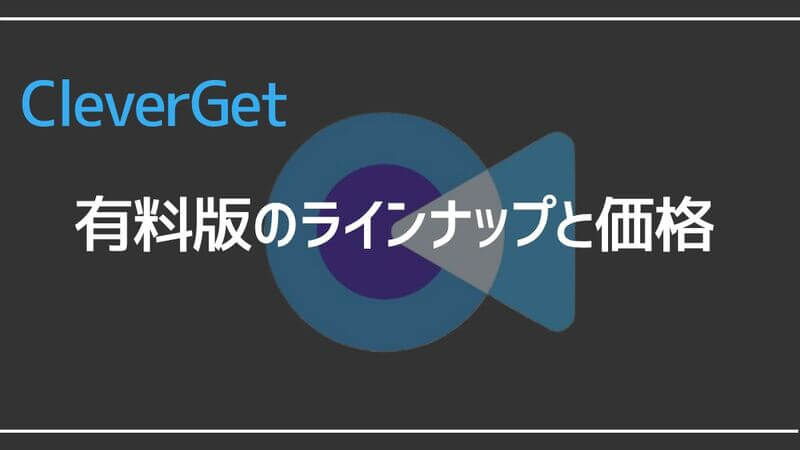
CleverGet有料版のラインナップとプラン別の価格になります。
購入を検討する際の参考にして下さい。
| CleverGet | 年間 | 永続 |
| All-In-One 8 | 17,900円 | 26,950円 |
| All-In-One 7(※) | – | 24,950円 |
≫ (※) All-In-One 7はキャンペーン特設ページ
まず、基本プランの「All-In-One 8」について見ていきます。
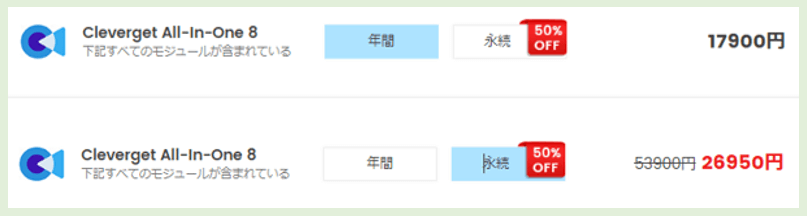
年間と永続の価格
CleverGetには全部で16種類のモジュールがあります。
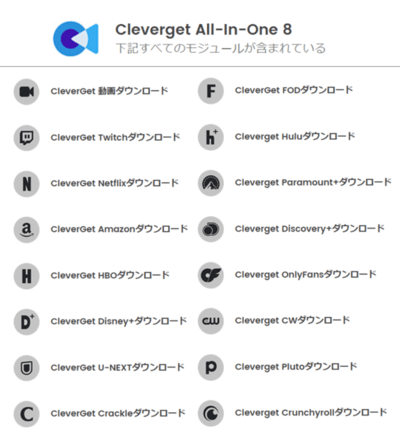
16種類のモジュール
| 1. 動画(Youtube・ニコニコ動画など) | 9. FOD |
| 2. Twitch | 10. Hulu |
| 3. Netflix | 11. Paramount+ |
| 4. Amazon | 12. Discovery+ |
| 5. HBO | 13. OnlyFans |
| 6. Disney+ | 14. CW(※) |
| 7. U-NEXT | 15. Pluto(※) |
| 8. Crackle | 16. Crunchyroll(※) |
(※)は、All-In-One 7には非搭載です。

じゃあ、自分に必要ないモジュールを減らせば価格が安くなるのね!
と思いきや、何かのモジュールを削除することはできず「年間」か「永続」を変更するのみ。
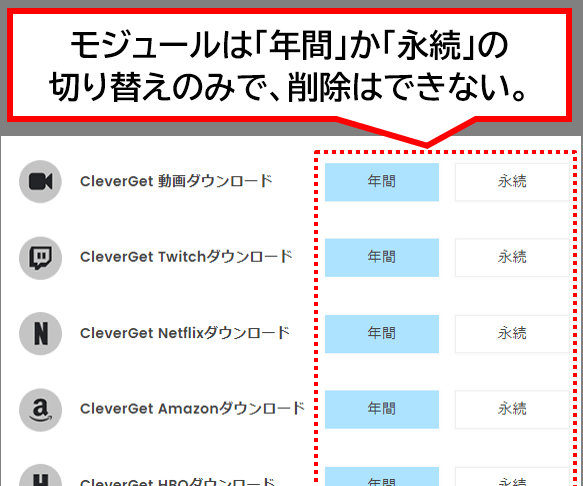
モジュールの選択方法
試しにAmazonプライムだけを永続にし、その他のモジュール全てを年間にしても31,927円で逆に値段が高くなってしまいました。
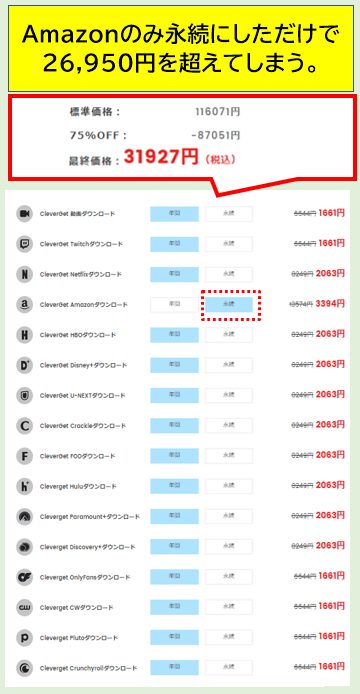
CleverGetのモジュールと価格
そのため実質的な選択肢は、全モジュールを年間か永続にする2つになり差額が9,050円。
ストリーミングサービス契約数と利用頻度によって、感じる費用対効果は変わりますが1年と比べたらやはり永続プランがコスパは良いです。

永続プランの標準価格は本来53,900円ですが、50%オフが適用されての26,950円です。
50%は、ほぼいつも適用されてるので26,950円が永続プランの標準価格と考えて良いかと。
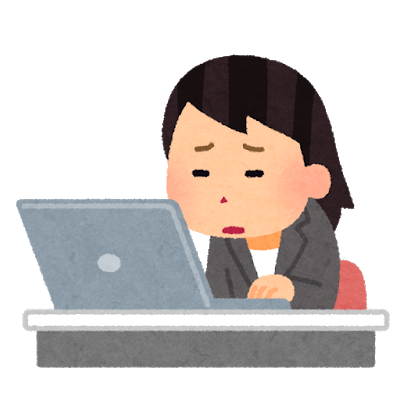
さすがに53,900円は高すぎ・・・。
半額の26,950円ならまだ検討できるかな。
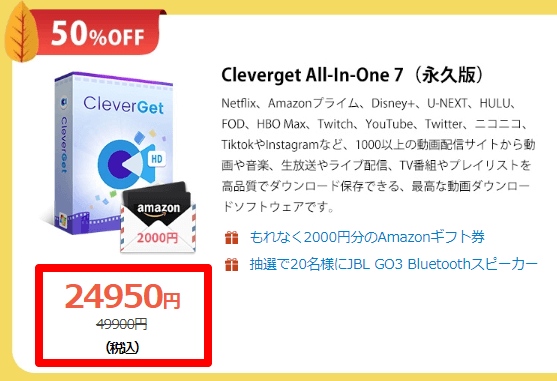
Cleverget All-In-One 7のバナー
30日間返金保証
すべての製品は返金ポリシーの返金条件を満たし、ご購入から30日以内の場合、全額返金保証を提供しております。
【返金ポリシー – CleverGet Software】 -より引用
ダウンロード購入型のツールソフトだと返金が認められるのはレアなケースと思いますが、詳しい内容は公式の返金ポリシーで確認できます。
CleverGetの使用感で気になった点
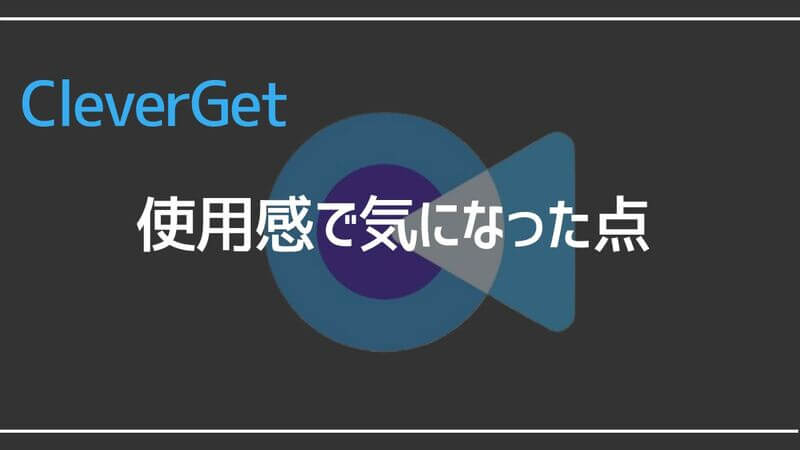
CleverGetを実際に使っていて気になった点を挙げます。
ボタンクリックしたときタイムラグがあり、反応がワンテンポ遅れます。
クリックし損ねたかな?と思いもう一度クリックしたら2回分の処理になってしまうことがあり、使い始めは誤操作が多かったです。

ラグの感覚に慣れていくことでほぼ問題なくなりました。
CleverGetアプリ内でブラウザを動かしているので、操作のタイムラグは仕方ないですね。
動画によってダウンロードできないものがあります。
どの動画がダウンロードできるのかできないのかの判断基準はこちらでは解りません。
アプリ側で「ダウンロードできないと表示されたら無理」の前提で、動画ページを表示してみるしかないようです。
単純に通信環境が悪いことでダウンロードが進まないときもあるので、安定した通信(Wi-Fi)での実施をおすすめします。
まとめ(レビュー):初心者でもOK、マルチな動画配信サービスに対応
今回は動画サイトやストリーミングサービスから動画をダウンロード保存できるツールソフト、CleverGetをご紹介しました。

総評としては、ブラウザ型のUIなので操作は簡単に覚えられるので初めての人にもオススメです。

パソコンが苦手な私でも簡単にダウンロードできたよ~♬
動画サイトではYoutubeやニコニコ動画、ストリーミングサービスはAmazonプライム・Netflixなどの定番サービスから、個人的に聞いたことない海外サイトまでエントリーされているので網羅性は充分かと。
例えばYoutubeをダウンロードしたいだけならコスパは悪いですが、各社ストリーミングサービスを複数契約しているヘビーユーザーには充分に活用できるソフトです。
無料版でも機能の制限なく3本まではダウンロードできるので、試してみてはどうでしょう。
以上、最後までお読みいただきありがとうございました。
CleverGet購入ページで、モジュール削除が可能になりました。
不要なモジュールを削除することで価格を抑えることもできるようになり検討しやすくなっています。
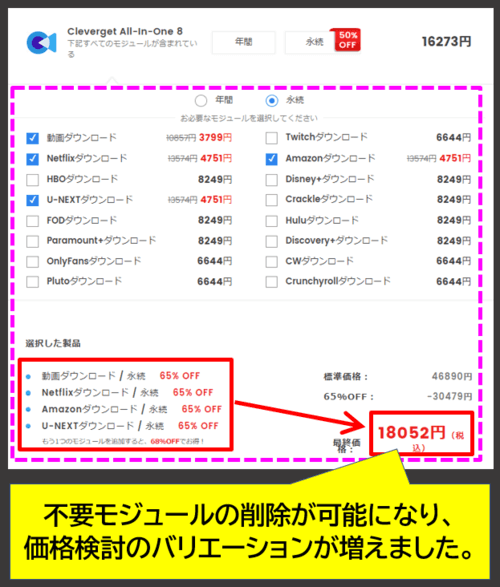
CleverGetの新価格設定


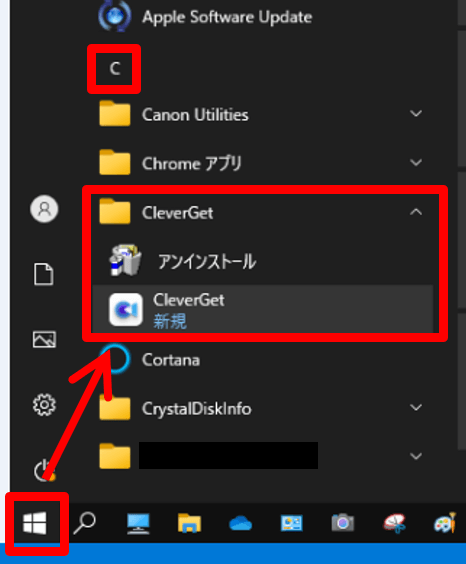
コメント