Microsoft OfficeのメールアプリOutlook(アウトルック)で、いつもどおりにメールの本文を印刷してみるとA3で出力されてしまいました。
自分の印刷設定がおかしかったのか?と思い、プリンターのプロパティで「出力用紙サイズ」をA4に指定して再び印刷すると、今度はA4で出力されたけど文字が小さくなってしまいました。
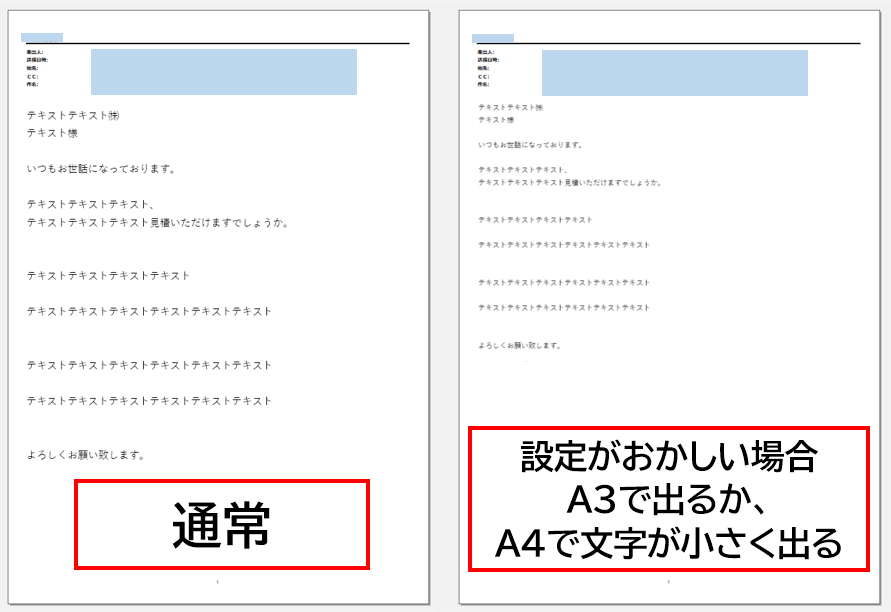
Outlookの印刷の比較
どうやらサイズに関係する他の印刷設定が何らかの原因で変更されてしまったようです。
Outlook:印刷がA3で出力されA4だと文字が小さい時の対処
★Outlookの設定環境やバージョンによって説明の画面が違う場合がありますがご了承ください。
(1)Outlookの印刷⇒印刷オプションをクリックします。
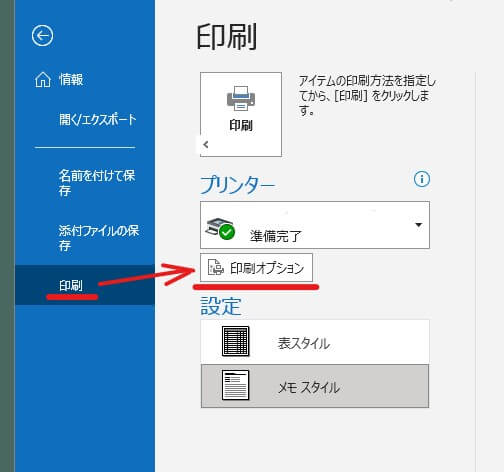
Outlook_印刷オプション
(2)印刷の設定ウィンドウが開いたらページ設定をクリック。
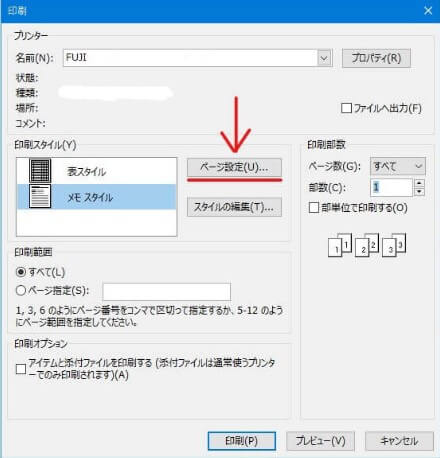
Outlook印刷オプションのページ設定へ
(3)ページ設定のウィンドウが開くので用紙のタブに切り替えます。
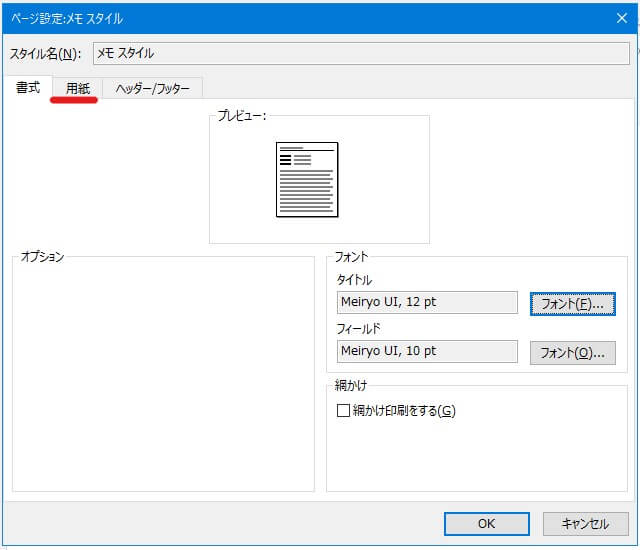
ページ設定の用紙タブ
(4)用紙のタブに切り替わったら「種類」の項目が「A3」になっていると思うので「A4」に変更します。同時に右隣の「ページ:サイズ」もA4に切り替わります。
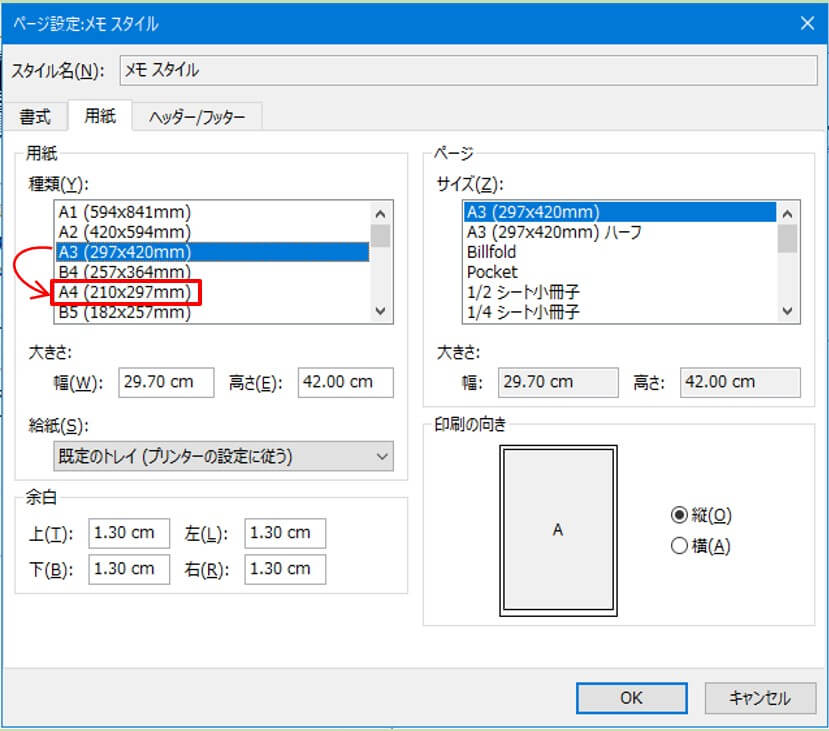
用紙の種類をA3からA4に変更
(5)「A4」に変更されたのを確認したら下のOKをクリックします。
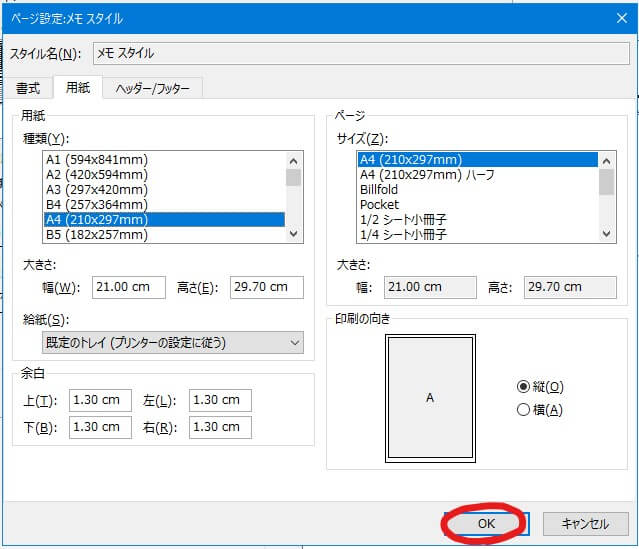
用紙の種類をA4で保存
これで設定は完了です、あとはいつものように印刷の操作を行えば、A4用紙でなおかつ普通の文字サイズで印刷される元の状態に戻ってます。
Check!
今回の現象のはっきりした原因は解りませんが、社内のPCでWindows10をアップデートした一部PCで発生したので関係があるかもしれません。
今回の現象のはっきりした原因は解りませんが、社内のPCでWindows10をアップデートした一部PCで発生したので関係があるかもしれません。
アップデートした全てのPCに発生したわけではなくOutlookのバージョンやPC環境の個体差もあると思うのであくまで参考として下さい。
以上です、最後まで閲覧ありがとうございました。


コメント