ここではMicrosoftのWebブラウザアプリEdge(エッジ)で、お気に入り(ブックマーク)を別のパソコンに一括移行したいときの手順をご紹介します。
- 元PC ⇒お気に入りデータのエクスポート
- 元PCから新PCへデータを移動
- 新PC ⇒お気に入りのインポート
データを移動するためにUSBメモリなどの記憶媒体、またはオンラインストレージ(OneDrive・Googleドライブ・
データがPC間で移動できれば何でも良いです。
容量は多くても数メガバイトなので気にしなくてOK。
Edge:元PCのお気に入りデータを保存する|エクスポート
(1)Edgeアプリを起動したら上部メニューバーの右寄りにある、お気に入り管理用アイコン(星に三本線)をクリックします。
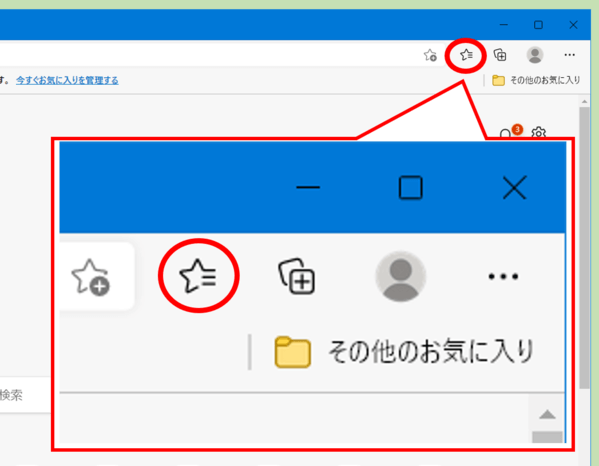
Edgeのお気に入り管理アイコン
(2)拡張メニューが展開するので…をクリック
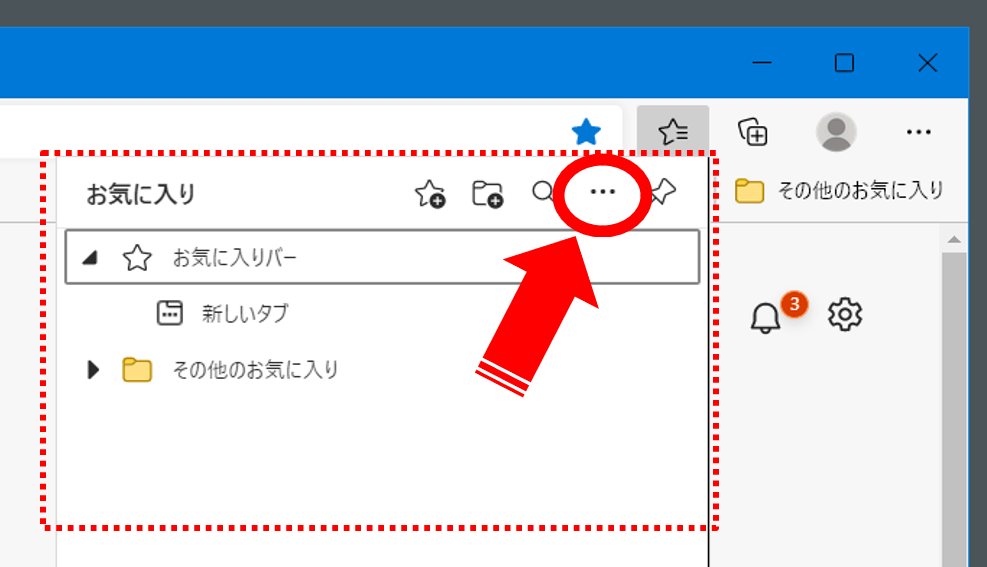
お気に入りのメニューボタン
(3)さらにメニューが展開するのでお気に入りのスクポートをクリックします。
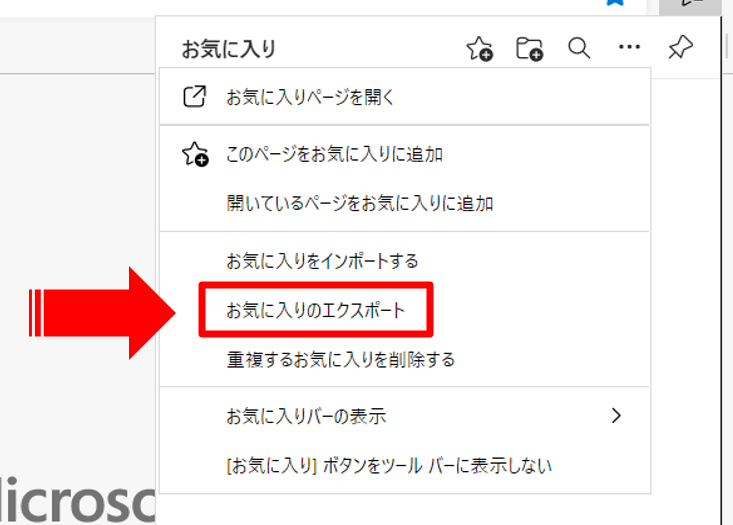
お気に入りのエクスポート
(4)ドキュメントやダウンロードなどの場所にお気に入りのデータファイルを保存します。
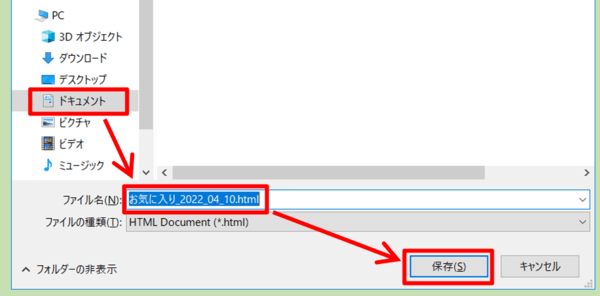
お気に入りの保存
これでエクスポートの作業は完了です。
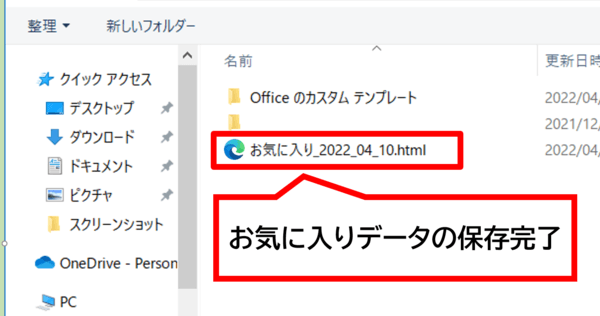
お気に入りの保存完了
次はこのデータを新PCへ移行してインポートします。
Edge:新PCへお気に入りを移行する|インポート
(1)元PCでエクスポートしたお気に入りデータ(htmlファイル)をUSBメモリやオンラインストレージなどを使って新PCのドキュメントなどの場所に保存しておきます。

USBメモリでデータを移動
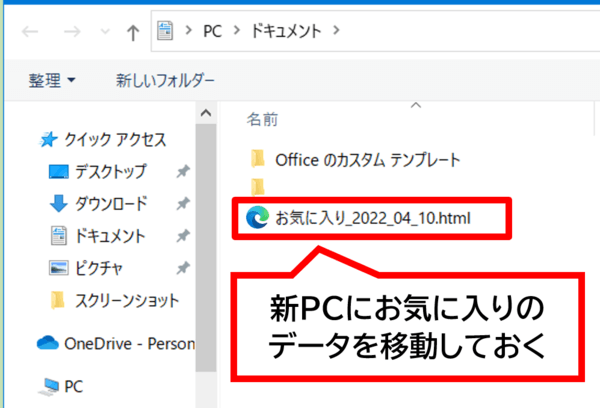
新PCにお気に入りのデータを保存しておく
(2)Edgeアプリを起動し、お気に入り管理用アイコンをクリック⇒…をクリック⇒お気に入りをインポートするをクリックします。
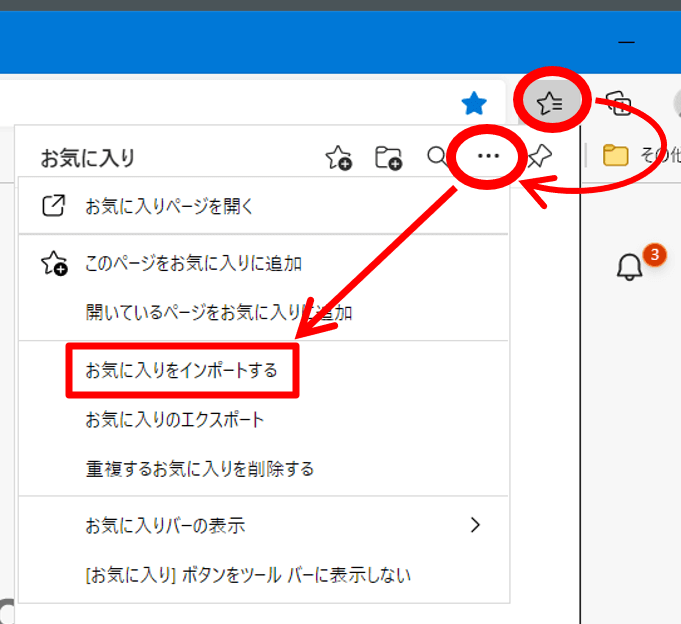
お気に入りのインポート
(3)ブラウザー データのインポートというダイアログボックスが表示されるのでインポート元をお気に入りまたはブックマークのHTMLファイルに設定します。
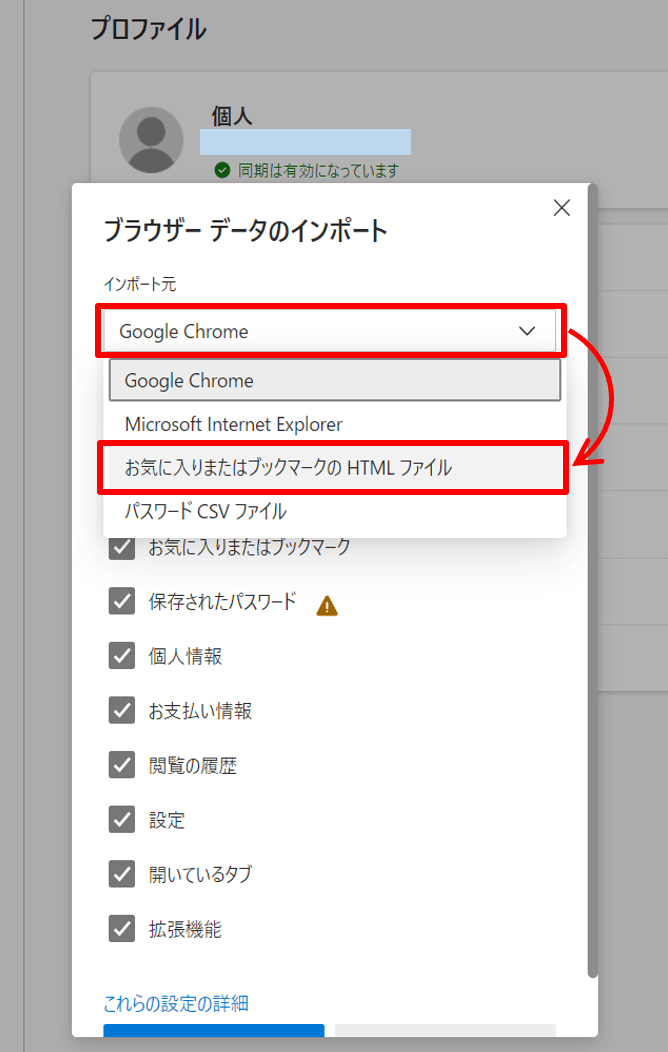
ブラウザーデータのインポート元を設定する
(4)お気に入りまたはブックマークにチェックが入っていることを確認しファイルの選択をクリックします。
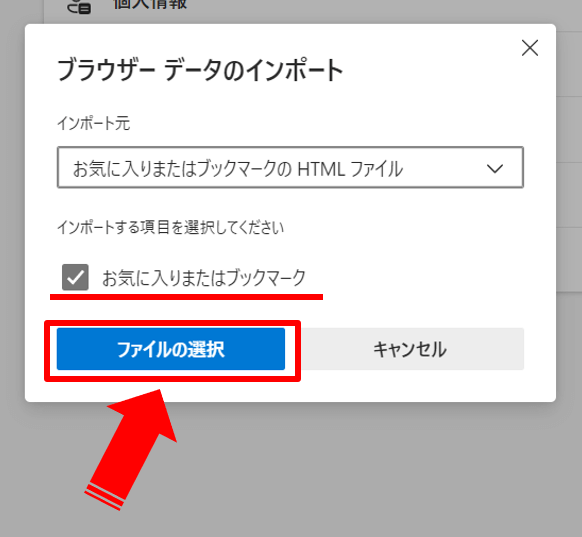
ファイルの選択
(5)先ほど保存しておいたお気に入りデータ(htmlファイル)を選択して開くをクリック。インポートが実行されます。
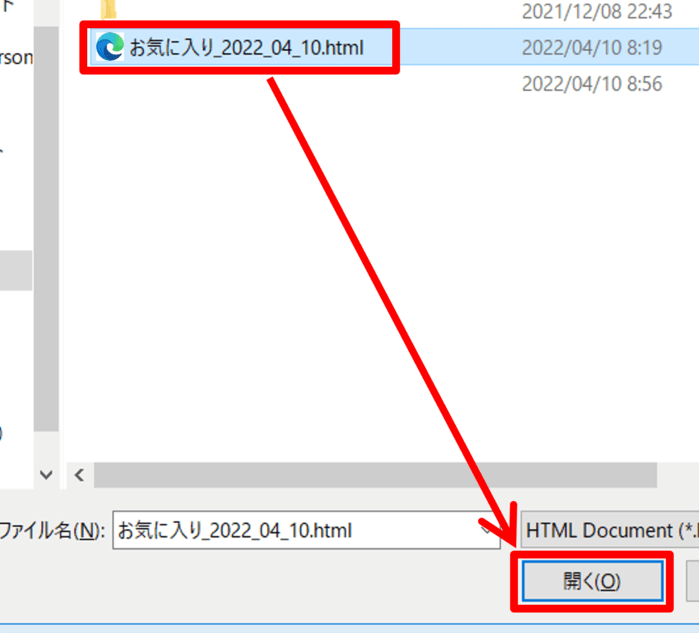
インポートデータを選択
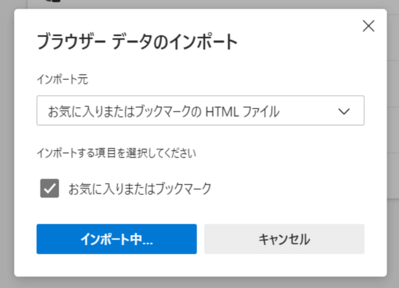
インポート中
(6)インポート完了を知らせるメッセージが出るので完了をクリック。
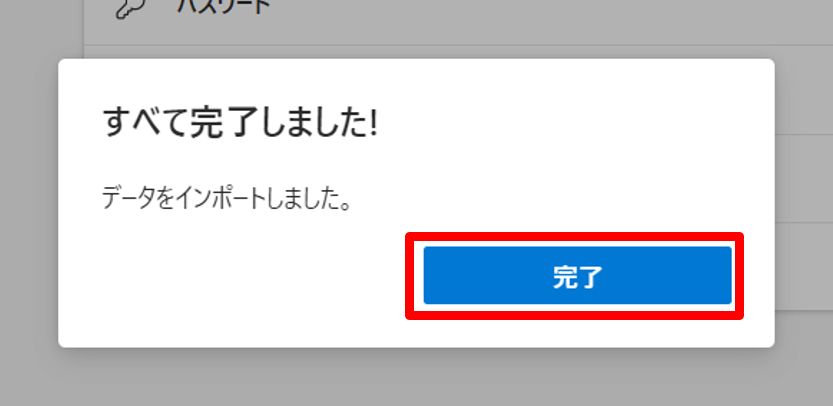
インポートの完了
(7)Edgeアプリを再起動、または新しいタブを開くとお気に入りが反映されたのが確認できます。
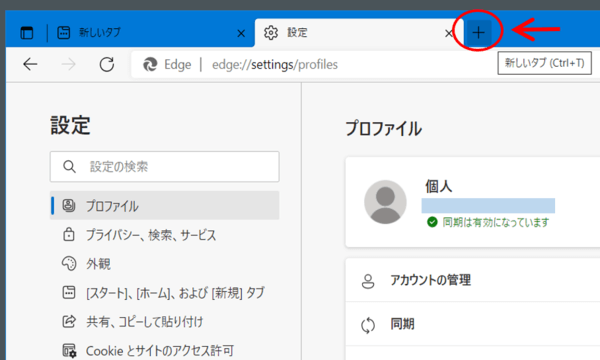
Edgeで新しいタブを開く
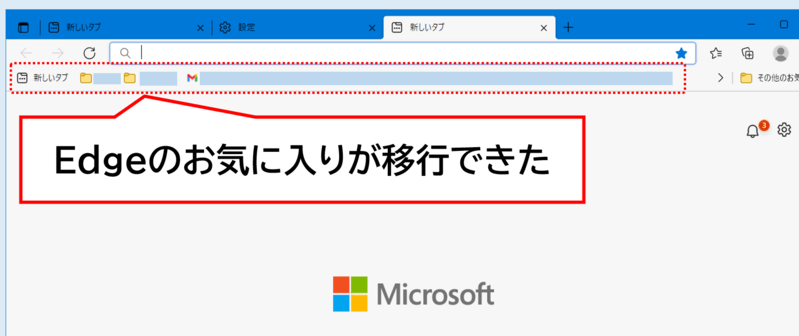
Edgeお気に入りが移行できた
以上、Microsoft Edge(エッジ)のお気に入りを別のPCへ移行する手順(エクスポートとインポート)の解説でした。
閲覧ありがとうございました。


コメント