
Windows11のエクスプローラー、メニューバーのリボンって廃止されちゃったんですか?
メニュー項目が少なくてすごく使いにくいんですけど。
リボンを表示させる方法ってありますか?

Windows11のエクスプローラーは、標準の設定操作ではリボンを表示させる方法はありません。
残念ながら廃止されたようでとても残念です。

せめてリボンを使うか・使わないかの選択肢は設定で残しておいてほしかった…。
Windows正規の設定方法ではありませんが対策手段はあるので、今回はWindows11のエクスプローラーでリボンを復活させる方法を3パターンご紹介します。
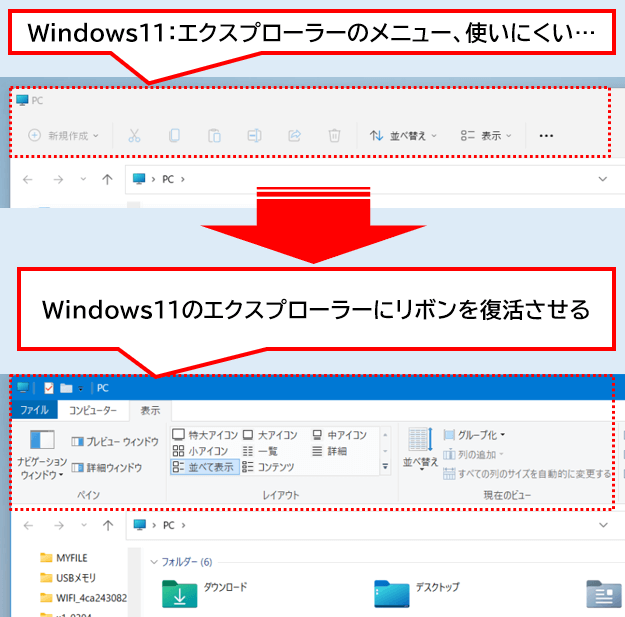
Win11のエクスプローラーにリボンを復活させる
Win11:エクスプローラーのリボン復活
上記3つのどれかを実施すればOKです。個人的なおすすめは❸ですが、それぞれ解説します。
方法❶:ツール・Winaero Tweakerを導入する

(1)窓の杜の「Winaero Tweaker」ダウンロードページにアクセスし「窓の杜からダウンロード」をクリックします。
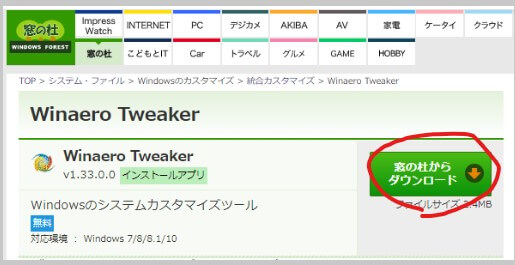
winaero_tweakerを窓の杜でダウンロード
(2)Zipファイルをドキュメントやダウンロードフォルダに保存します。
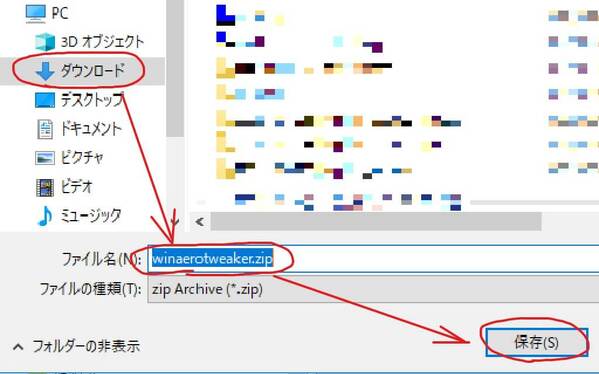
ZIPファイルを保存
(3)保存したZipファイルを解凍(展開)すると「winaerotweaker」というフォルダができるので中身の「WinaeroTweaker-1.33.0.0-setup.exe」(インストーラーファイル)をダブルクリックで実行します。
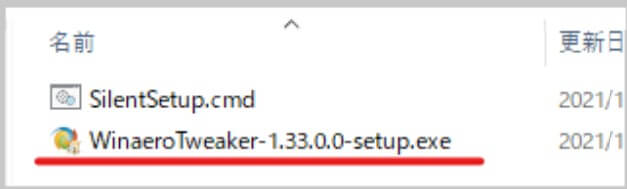
winaero_tweakerのインストール
「この不明な発行元からのアプリがデバイスに変更を加えることを許可しますか?」が表示されたら「はい」をクリックします。
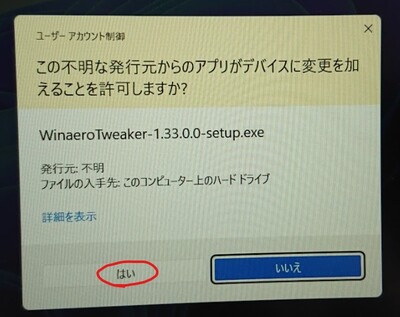
デバイスの変更許可
アプリ起動のときも出た場合は「はい」をクリックしてください。
(4)Winaero Tweakerのインストーラーが起動するので「Next」をクリックします。
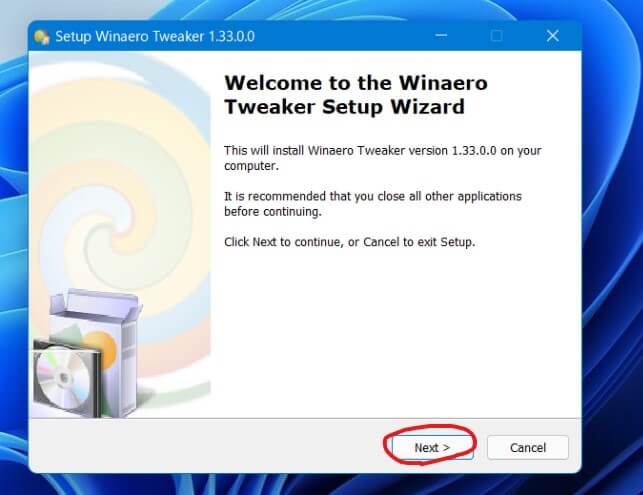
SETUP
(5)「Normal mode」にチェックが入っていることを確認し「Next」をクリック。
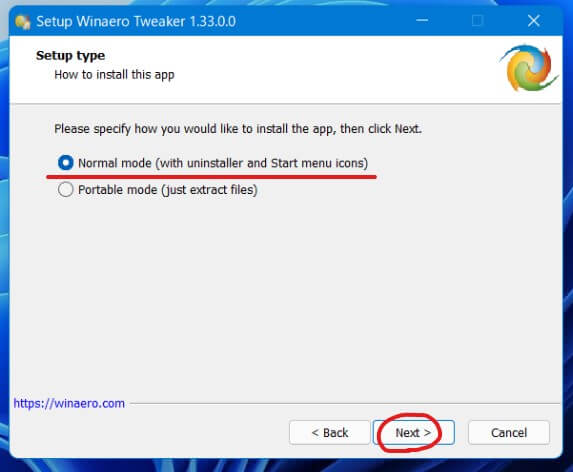
nomal_modeでNEXT
(6)「I accept the agreement」(利用規約の同意)にチェックを入れて「Next」をクリックします。
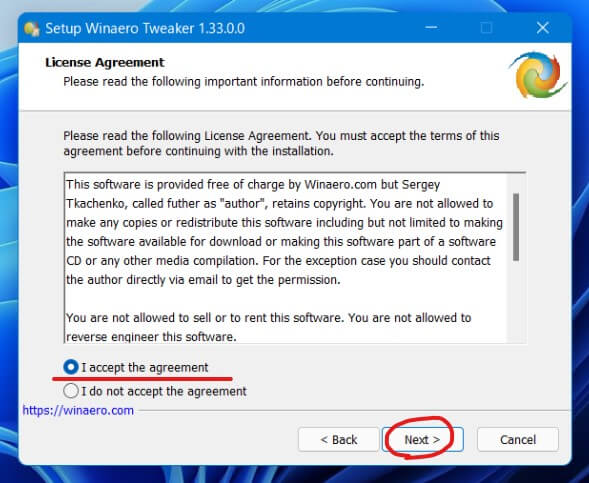
I_accept_the_agreementでNEXT
(7)そのまま何度か「Next」で進めます。
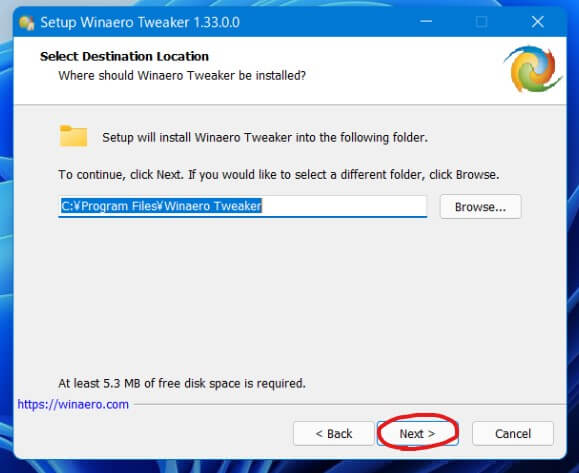
NEXTでセットアップを進める
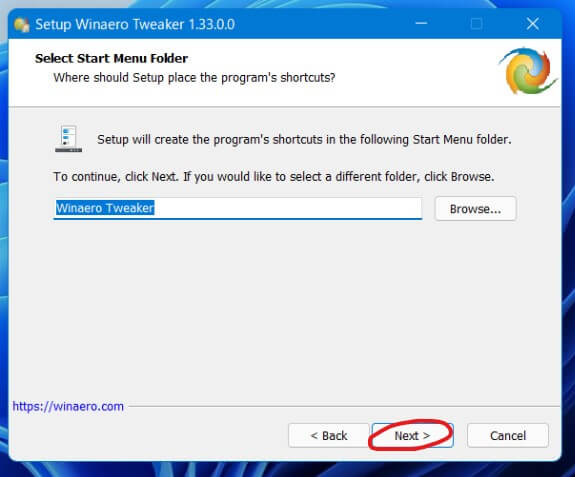
NEXTでセットアップを進める
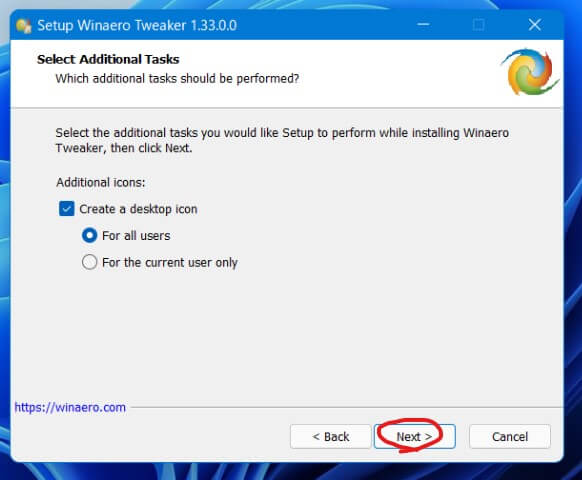
NEXTでセットアップを進める
(8)「Install」をクリックします。
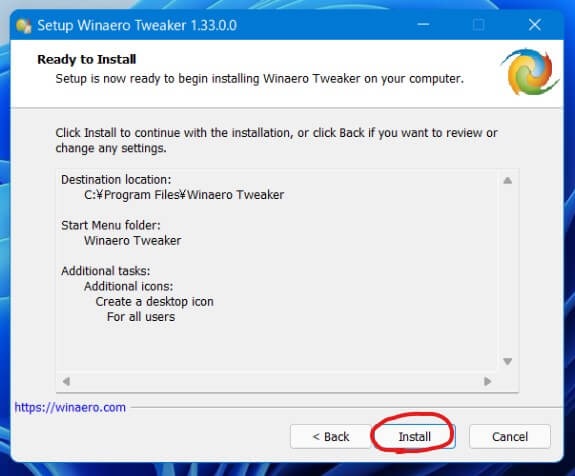
インストール
(9)「Finish」をクリックします。「Visit Winaero.com for latest news」にチェックが入っているとアプリの最新情報ページも表示されますが外国のページでよくわからないと思うので閉じて大丈夫です。
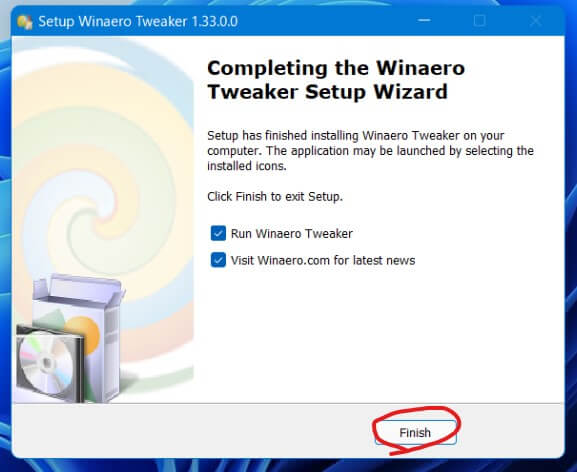
インストール完了
Winaero Tweakerが起動します。
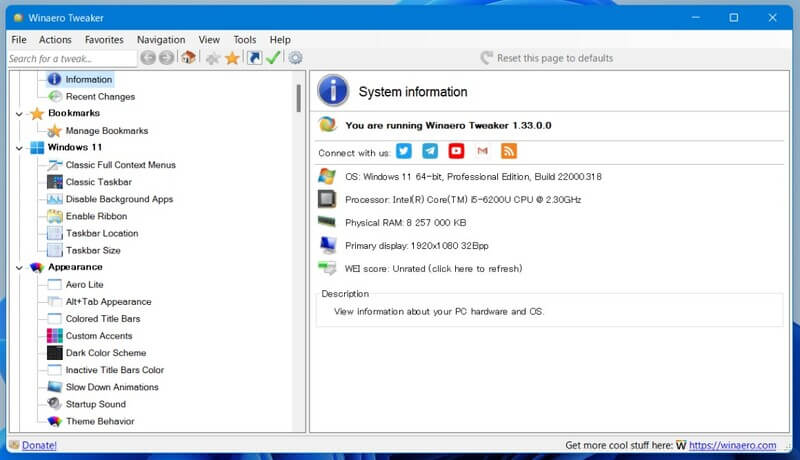
Winaero Tweakerの画面
(10)Winaero Tweakerの左メニューWindows11の「Enable Ribbon」をクリックします。
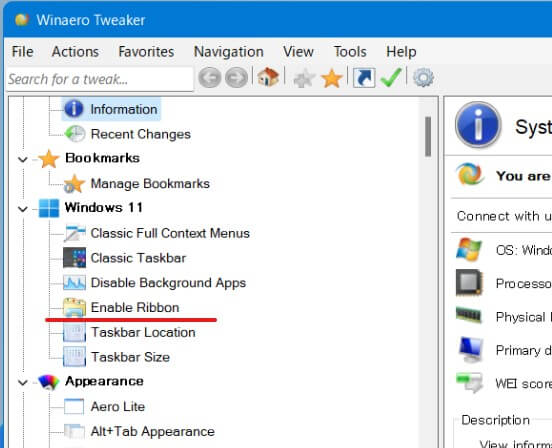
Enable_Ribbon
(11)右エリアにEnable Ribbonの設定が出るので「Enable the ribbon UI in File Explorer」にチェックを入れ「Restart Explorer」(エクスプローラーの再起動)をクリックします。
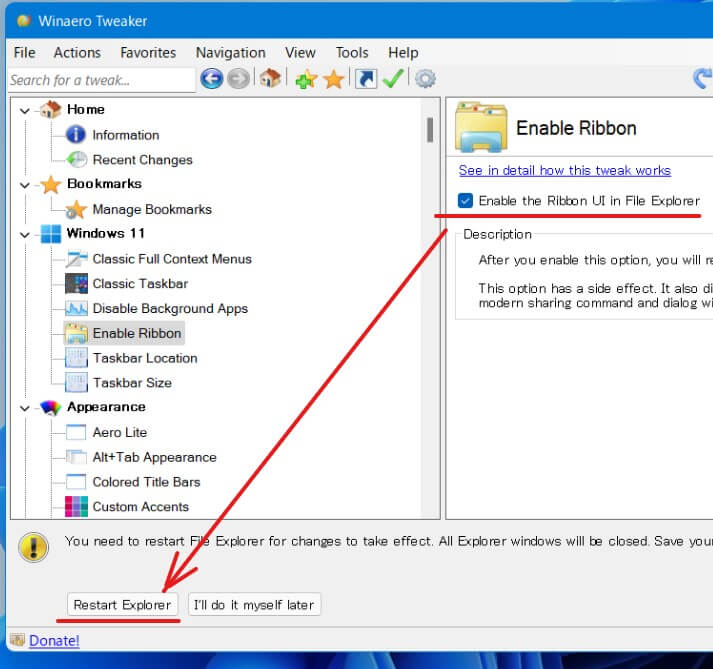
Enable_Ribbonの有効化
エクスプローラーまたはパソコンの再起動を実行したら、エクスプローラーを開いてリボンが表示されるのを確認しましょう。
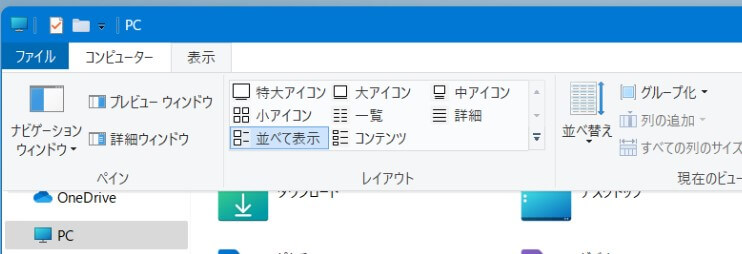
Win11でリボンが復活

リボンの出し入れ操作や、使い方などはWin10のときと同じです。
リボン出し入れの操作方法は、タブメニューのどれでもいいのでダブルクリックして下さい。
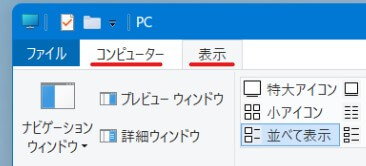
リボンの出し入れ操作
Winaero Tweakerアプリの場所は「すべてのアプリ」を開き「W」のカテゴリーにあります。
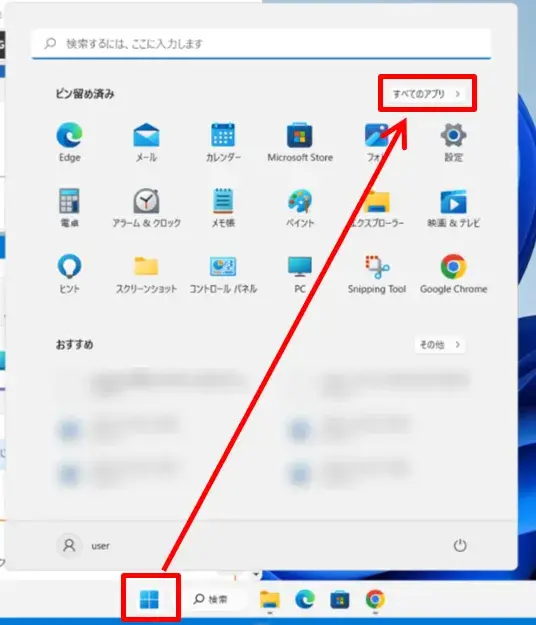
Windows11すべてのアプリ
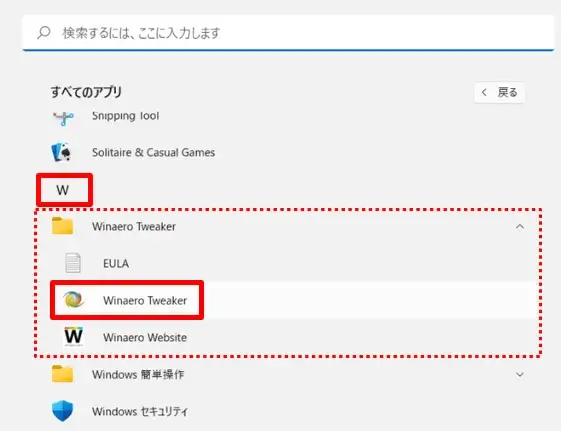
Winaero Tweakerアプリの場所
素早く起動するようにしたいなら右クリックメニューから「スタートにピン留め」をしましょう。
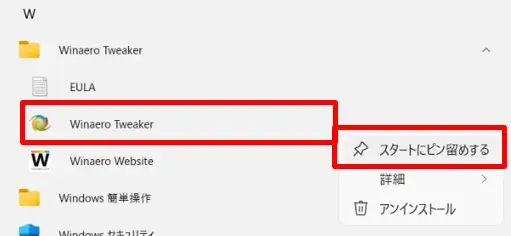
スタートにピン留めする
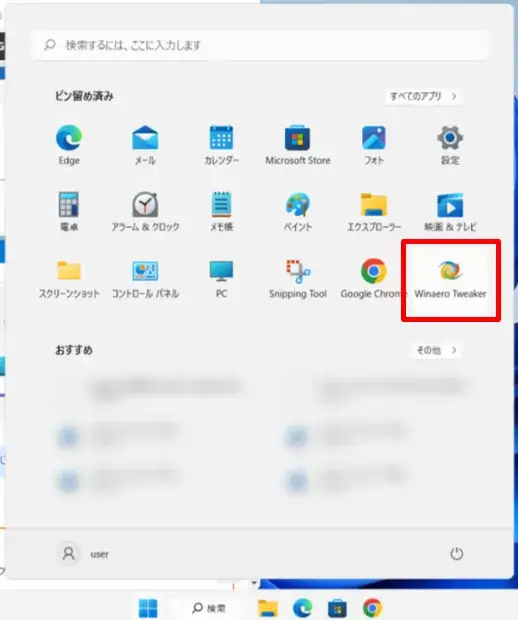
Winaero Tweakerをスタートメニューに
以上で、Winaero Tweakerでリボン表示をする手順は完了です。
方法❷:レジストリエディターを編集する

(1)「Win11の右クリックメニューをWin10仕様へ戻す方法」を参照し、レジストリエディタで「HKEY_LOCAL_MACHINE \ SOFTWARE \ Microsoft \ Windows \ CurrentVersion \ ShellExtensions」のフォルダまで移動します。
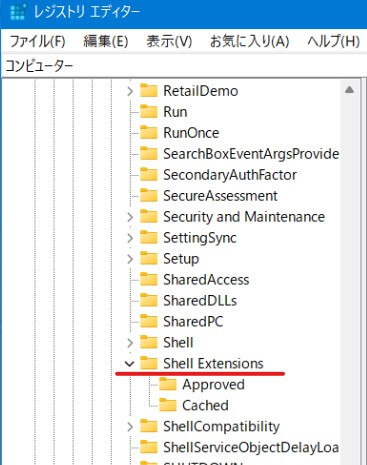
レジストリエディタのShellExtensions
(2)「Shell Extensions」フォルダを右クリックしポップアップメニューの「新規」⇒「キー」をクリック⇒新規フォルダができるので名前を Blocked に変更します。
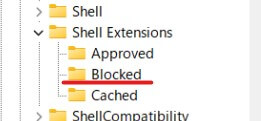
Blockedフォルダを作成
(4)作成したBlockedが選択された状態で、右エリアの何もない場所で右クリック⇒「新規」⇒「文字列値」をクリック⇒新しくできたファイルの名前を {e2bf9676-5f8f-435c-97eb-11607a5bedf7} に変更します。
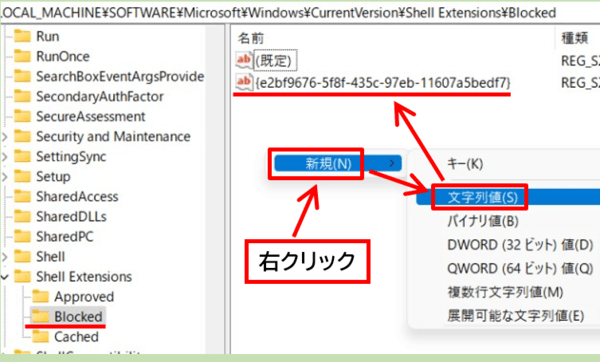
Blockedで文字列値を作成
これで設定は完了です。レジストリエディタのウィンドウは閉じてOKです。
エクスプローラーを開いてみてリボンが表示されることを確認してください。
もしリボンが表示されない場合はPCを再起動してみて下さい。
方法❸:Windowsターミナルを使う

Windowsターミナルは、方法❷のレジストリエディターで実施する内容を手っ取り早くできるやり方です。
(1)タスクバーの「スタートメニュー」を右クリックでメニューを開き「Windowsターミナル(管理者)」を起動します。
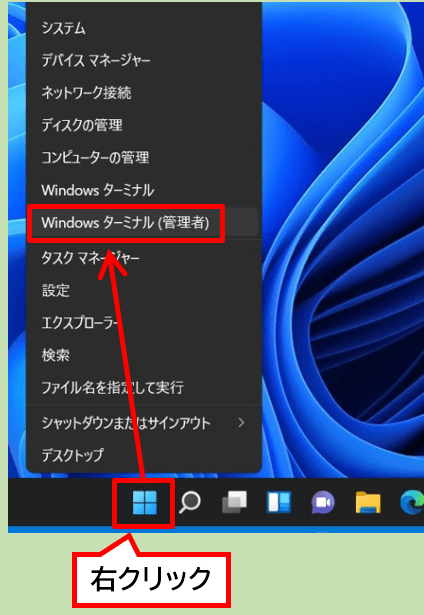
Windowsターミナル(管理者)を起動
「このアプリがデバイスに変更を加えることを許可しますか?」のメッセージが出たら「はい」をクリック。
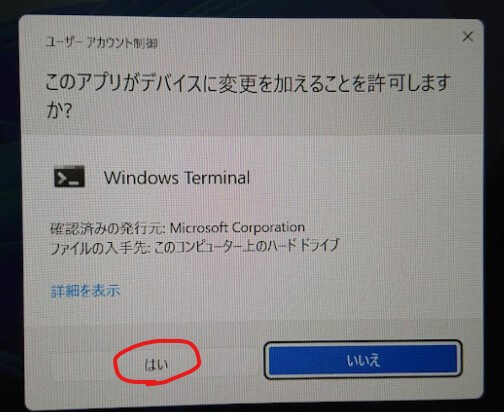
Windowsターミナルの許可
Windowsターミナルが起動します。
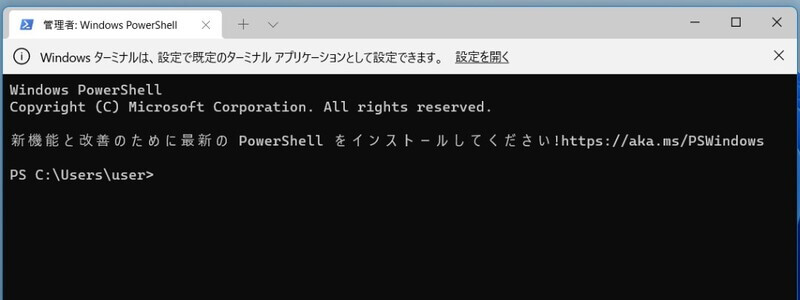
Windowsターミナルの起動画面
(2)カーソルが点滅している位置に下記のコマンドをコピペし⇒キーボードの「Enter」キーで実行してください。
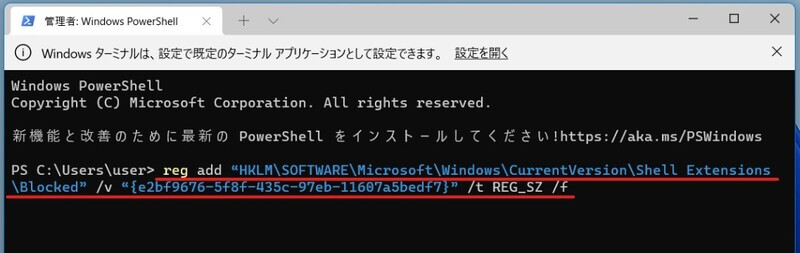
コマンドを実行
(3)「この操作を正しく終了しました」のメッセージが下に表示されれば完了です。Windowsターミナルの画面は閉じてOKです。
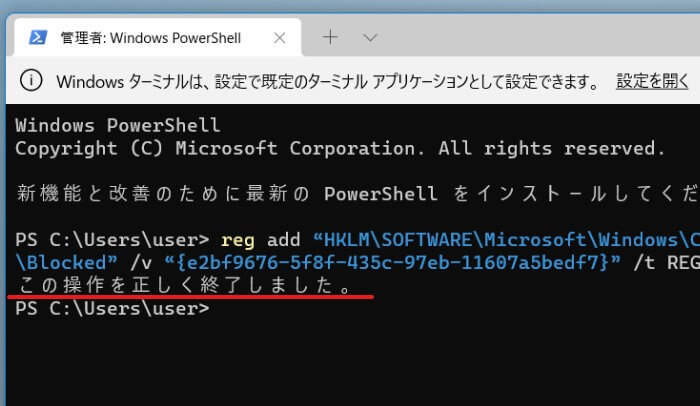
この操作を正しく終了しました
エクスプローラーを開いてみてリボンが表示されることを確認してください。
リボンが表示されない場合はPCを再起動。
リボンを元の状態に戻したい場合は、同様にWindowsターミナル(管理者)を起動し、下記のコマンドを実行したあとPCを再起動して下さい。
Windowsターミナルでのこれらの操作は方法❷のレジストリエディターで行うことを命令コマンドで実施しています。(フォルダやファイルを作成したり削除している)
まとめ:エクスプローラーはリボンで効率的に
今回は、Windows11のエクスプローラーでリボンを復活させるやり方を3パターンご紹介しました。

やはりWindowsのエクスプローラーはリボンがあったほうが作業効率が良いです。
アプリをインストールして行う方法とWindowsの標準機能で行う方法、どちらでも効果は同じなので自分のパソコンスキルに応じて選んでください。
今回のように、裏設定のようなことを実行すればまだWin11でもリボンが表示される状態です。
リボンがないと、非効率でユーザーの評判も良くないと思うので今後のアップデートで標準設定による復活を期待しています。


コメント
1.Winaero Tweakers最新版からはリボン有効化のメニューが消えています
3の方法を試し、PCを再起動しましたがエクスプローラーは変化しません。
念のためレジストリエディターで確認しましたが上記のキー自体は正しく追加されているようです。
変更できない要因は何が考えられるでしょうか…
コメントありがとうございます。
どうしても正規の設定ではないので、Windows11のバージョン更新などでこれら方法は使えなくなる可能性はあります。
Windowsを最新版に更新して、様子を見るしかないと思います。
こちらでも検証し、進展があれば追って追記しますのでご了承ください。
m(_ _)m
>1.Winaero Tweakers最新版からはリボン有効化のメニューが消えています
上記の現象を確認すべく、Winaero Tweakersを最新バージョン(1.40.0.0)にしましたが、Windows11のリボン有効化のメニューは従来通り表示され、リボン表示できました。
>3の方法を試し、PCを再起動しましたがエクスプローラーは変化しません。
上記の現象も一度リボン表示を解除したあと、実施しましたが問題なく反映しました。(要PC再起動)
私のPC環境では、どちらの不具合も確認できなかったので、PCの固有環境が干渉している不具合かもしれません。
✔ Windowsアップデートの更新
✔ Winaero Tweakersのアンインストール⇒再インストール
などもお試し下さい。