
データを間違えて消しちゃったときや、かなり前に削除したデータを初心者でも簡単に復元できるオススメツールは無いかな?
今回はパソコン初心者でも使いやすいEaseUS Software社のデータ復元ソフト、EaseUS Data Recovery Wizard(イーザス・ データ ・ リカバリー ・ ウィザード)の特徴や使い方をご紹介します。
- HDD・SSD・USBメモリ・SDカードなどのデータを復元したい
- 削除(空に)してしまったゴミ箱のファイルを復元したい
- 読み込めなくなったHDDのデータを復旧したい
- 操作がシンプルで簡単なのがいい
✓97%以上の復旧率
✓消失した原因問わず復元できる
✓シンプルで使いやすい操作画面
✓簡単3ステップで復元
✓全てのファイル形式に対応
✓フォーマットした記憶メディアでも復元可能
✓無料版でも全機能が試せる(データ復元量の制限あり)
✓無料版でも最大2GBまで復元可能
✓無料版には2種類あり注意が必要
✓無料版の復元量を2GBにするにはSNSシェアが必須

今回は無料版で導入からデータ・ファイル復元までの使い方をご紹介します。
無料版ダウンロード時の注意

Data Recovery Wizardは、無料版でデータスキャンを試してから有料版を購入するというステップを踏むことができます。
無料版でも標準で500MBのデータ復元容量があり、さらにSNSでシェアすると最大の2GBに増量が可能です。

SNSシェアで2GBに増やす手順は後で紹介します。
データ復元ができるバージョンは下記の「ダウンロードとインストール」で解説しますので指定したリンクからダウンロードして下さい。
もし既に無料版をインストールしている場合、復元ができる無料版とできない無料版の見分け方はアプリのタイトルバーで末尾が「Trial」か「Free」かで判断できます。
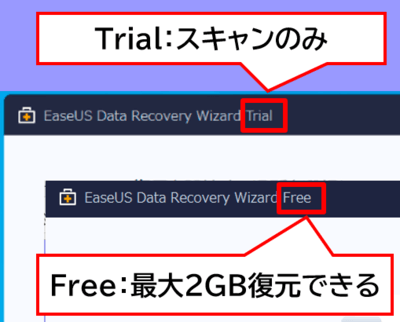
無料版_トライアルとフリーの違い
・EaseUS Data Recovery Wizard Free:最大2GB復元できる
無料版ダウンロードとインストール

(1)EaseUSのホームページに移動します。
▶https://jp.easeus.com/data-recovery-software/drw-free.html
(2)移動したときにすぐ見えている無料ダウンロードはクリックしないで、下にスクロールします。
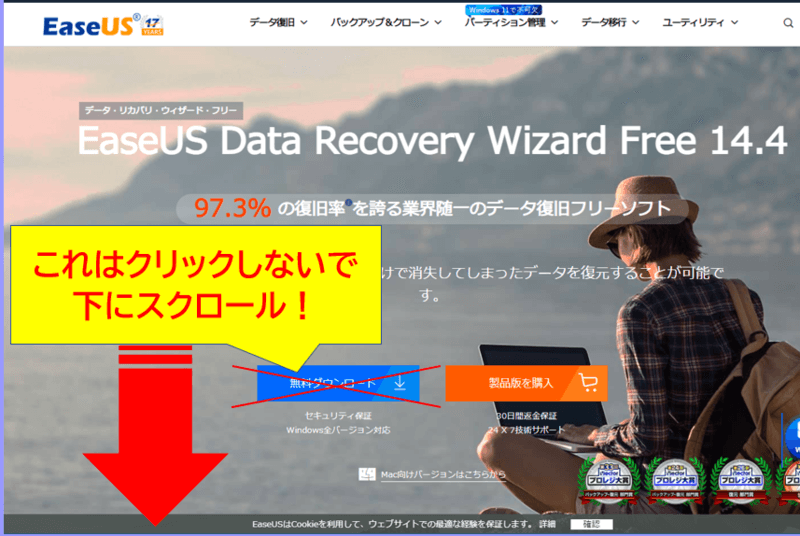
ダウンロードページ
(3)スクロールして下の方にある「各エディションでの機能の比較」のFreeのところにあるダウンロードをクリックします。
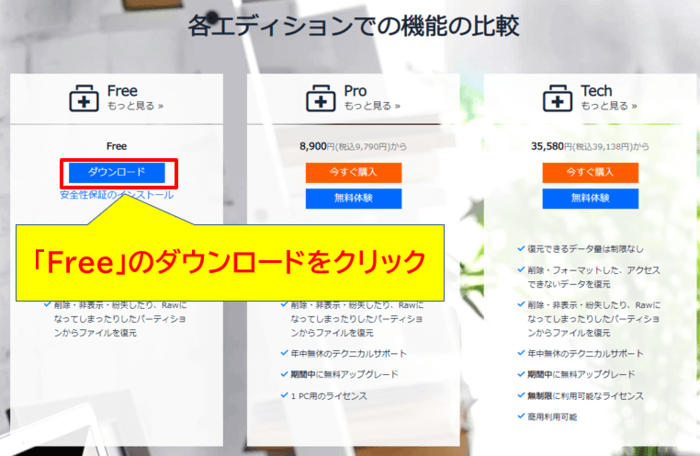
Freeのダウンロード
(4)ダウンロードやドキュメントなどの自分でわかりやすいフォルダを指定し、インストーラーを保存します。
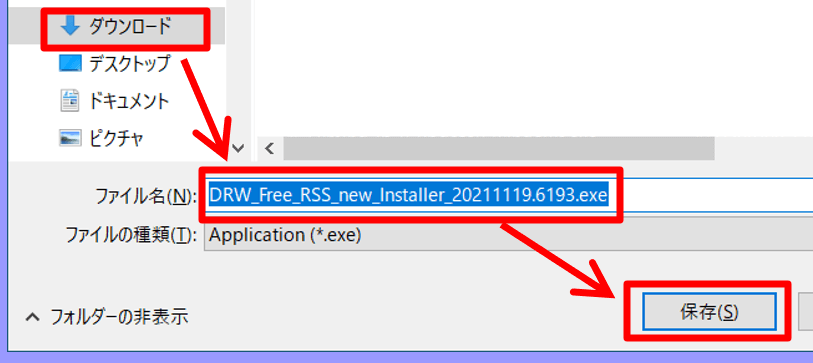
インストーラーの保存
(5)インストーラーが保存できたらダブルクリックで起動します。
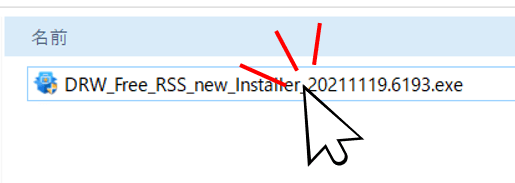
インストーラーの起動
ブラウザ左下のダウンロード済アイコンからでも起動できます。
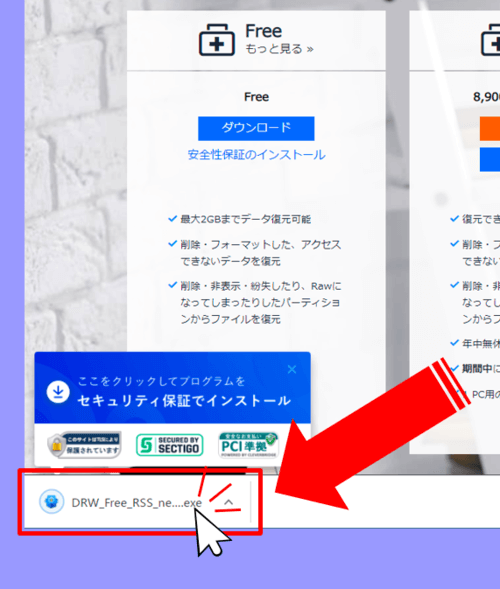
ブラウザの左下アイコンから起動
「このアプリがデバイスに変更を加えることを許可しますか?」のメッセージが出たら「はい」をクリックしてください。
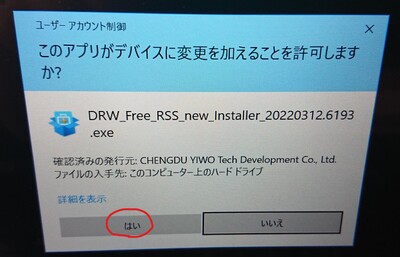
デバイス変更の許可
(6)インストーラーが起動したら今すぐインストールするをクリック。
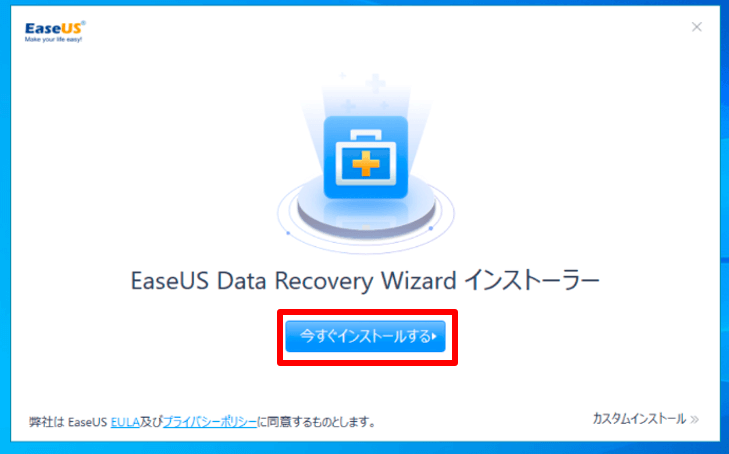
今すぐインストール
インストールが終わるまでしばらく待ちます。
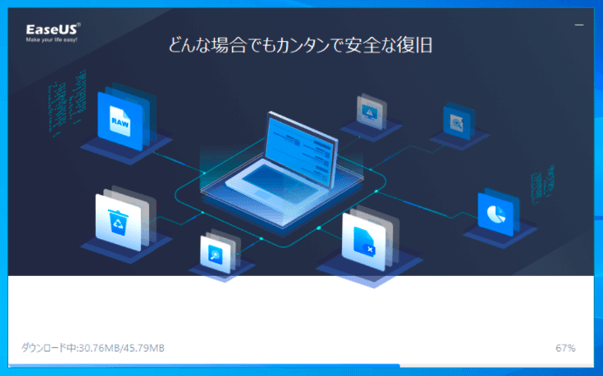
インストール中
(7)インストールが完了したら今すぐ始めるをクリック。
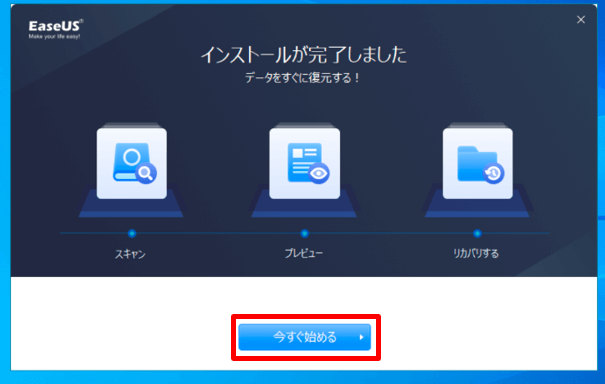
今すぐ始める
このとき、アプリ紹介のWebブラウザが起動した場合は内容を確認した上で閉じるなどして下さい。
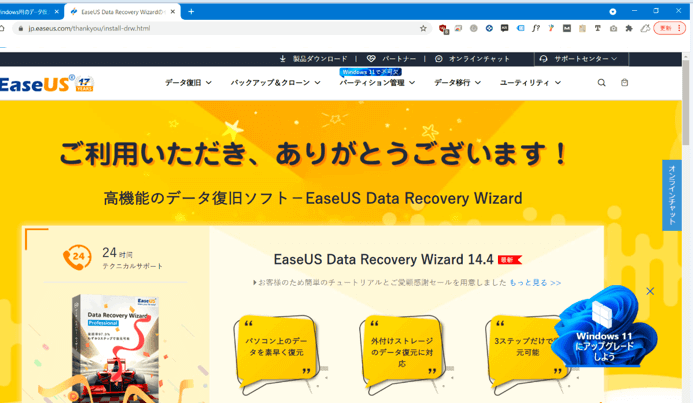
EaseUSの紹介ページ
(8)Data Recovery Wizardアプリのスタート画面が表示されます。
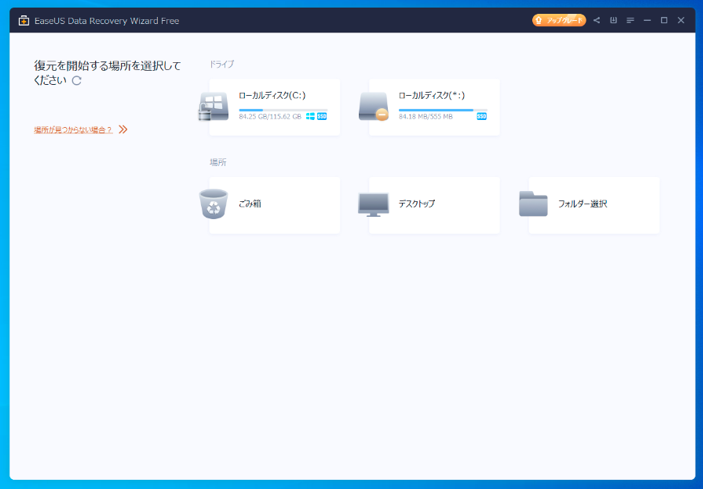
スタート画面
無料版の復元容量を2GBにする方法:SNSシェア

EaseUS Data Recovery Wizardは無料版でも標準で500MBのデータ復元枠があります。
500MBでもけっこう助かりますが、SNSでアプリの情報をシェアすることでプラス1.5GB増えて合計2GBまで拡張が可能です。

SNSはTwitterかFacebookのどちらかになり、私はTwitterでシェアしましたので手順を紹介します。
(1)あらかじめWebブラウザでTwitterにログインした状態にしておきます。
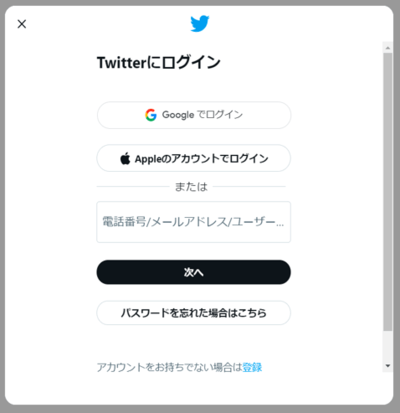
Twitterにログイン
(2)Data Recovery Wizardアプリ右上のシェア用アイコン⇒Twitterをクリックします。
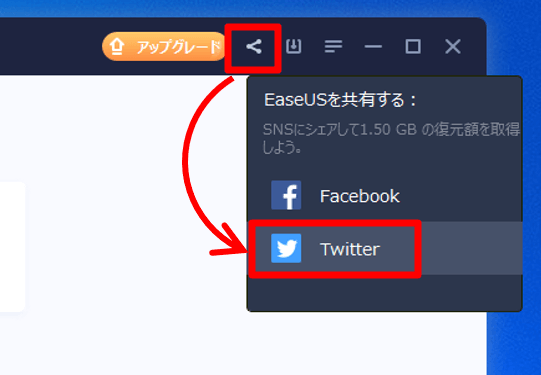
SNSシェア_Twitter
(3)Twitterでシェア用のツイートが自動作成されるので、そのままツイートするをクリック。
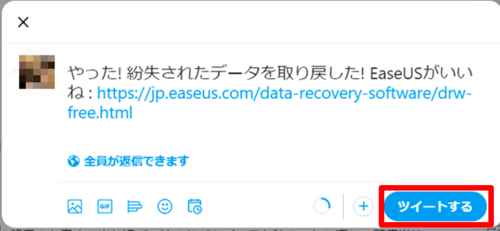
EaseUSのシェアツイート
※容量が増えたことはアプリで復元を実行しないと確認できません。
(4)SNSシェア後にデータ復元を行って確認してみると、500MBだったのがちゃんと2GBまで増えていました。
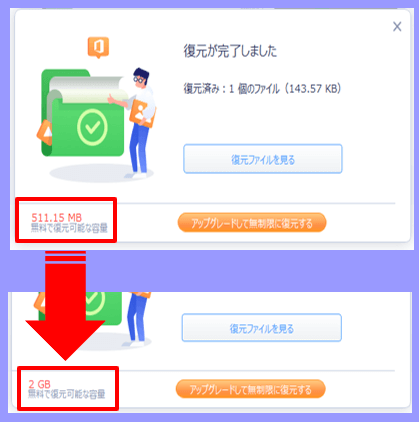
SNSシェア後
シェアするだけで簡単に復元データ容量が2GBに増大できるのでお得です。FacebookやTwitterアカウントを持っていて抵抗がないなら是非活用しましょう。
データ復元を実施する前の注意点

データが保存される仕組みと復元の注意点を認識しておくと、よりデータ復元の成功率が上がります。
HDDやSDカードなどのメディア内で削除されたデータは、実際には見えないですが残っていて、データ復元ソフトはそのまだ残っているデータを呼び戻すツールと思って下さい。

しかし、それらの削除済みデータは新たな更新作業で上書きされてしまうので、処置が遅くなるほど目当てのデータが復元できなくなる可能性が高くなります。
記憶メディア内の上書きは様々な場面で勝手に行われるので、PCを操作していなくてもバックグラウンドで実行されてしまう可能性があることを認識しておきましょう。

例えば調子の悪い(と思う)PCのHDDを「そのPC自身でデータ復元アプリを実行する」のも危険な行為だよ!
削除データの復元率を上げるなら、
- データ削除から復元まではなるべく早く実施する。
- 内臓HDDは取外し、変換ケーブルで他の正常なPCに接続して復元を行う。
- そのPCの内臓HDDを復元する場合は、ネット接続を切り関係ない作業をしない。
など、なるべく復元したいメディアに上書き作業が発生しないように配慮することが大切なので覚えておきましょう。

これらのことを意識するだけでも、データの復元率は上がります。
Data Recovery Wizardの使い方

EaseUS Data Recovery Wizardの基本的な使い方は3ステップ。
- データを復元したい場所を選択
- スキャンを実行
- データを選んで復元
順番に解説します。
❶データを復元したい場所を選択
★スタート画面で復元したいデータが入っているHDDなどの場所を選びます。
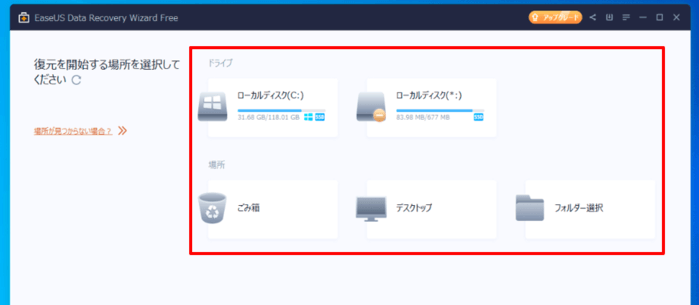
復元ドライブの指定
外付けHDDやUSBメモリ・SDカードなどの外部メディアを接続している場合は2段目に表示されます。
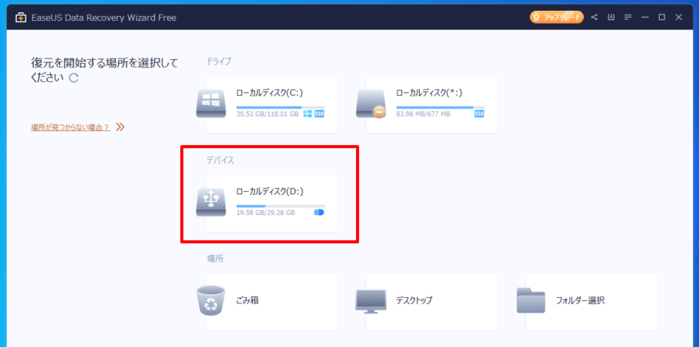
外部ドライブの場合
❷スキャンの実行
★復元したい場所にマウスホバーすると「スキャン」のボタンが出るのでクリックします。
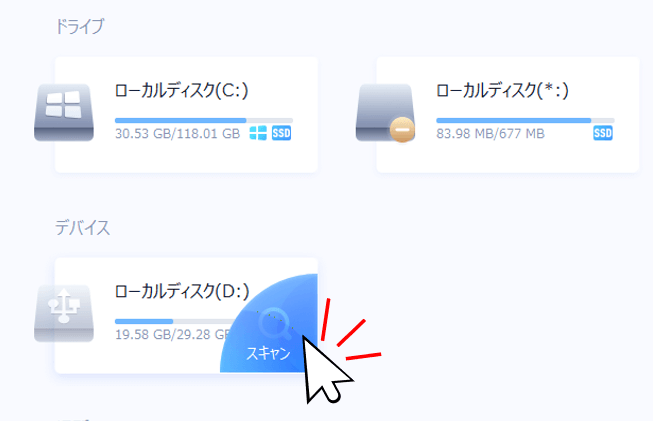
選んだ場所のスキャン
指定したドライブのスキャンが始まり、左下で進捗状況が確認できます。
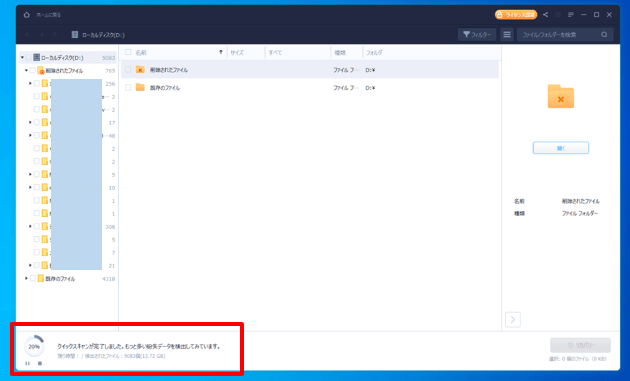
スキャンの開始
スキャンにはクイックスキャンとディープスキャンの2段階あります。
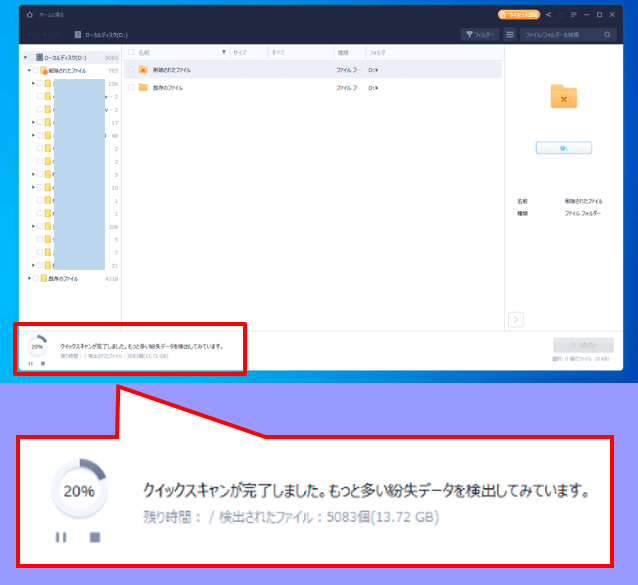
スキャンの状況

クイックスキャンが完了しても、自動的に引き続きディープスキャンが実行されます。
クイックスキャンが完了していれば、ディープスキャンが実行中でも復元を実行できるので、ディープスキャンまでは必要ないと思ったら、進捗メーター下にあるボタンで一時停止や停止をしてもOKです。(それまでスキャンしたデータは復元できます)
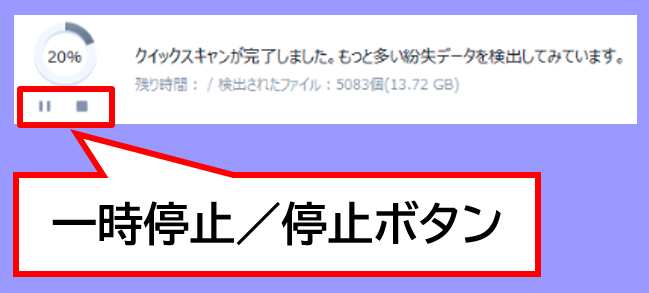
一時停止と停止ボタン
❸データを選んで復元
スキャンが完了したら復元したいデータを探す⇒復元する、という手順になります。
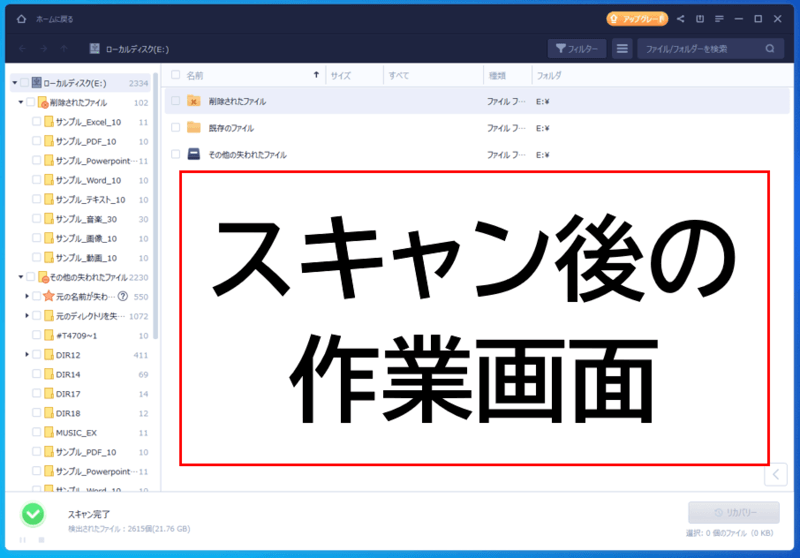
スキャン後の作業画面
右下の矢印ボタンをクリックするとプレビューウィンドウが表示できます。
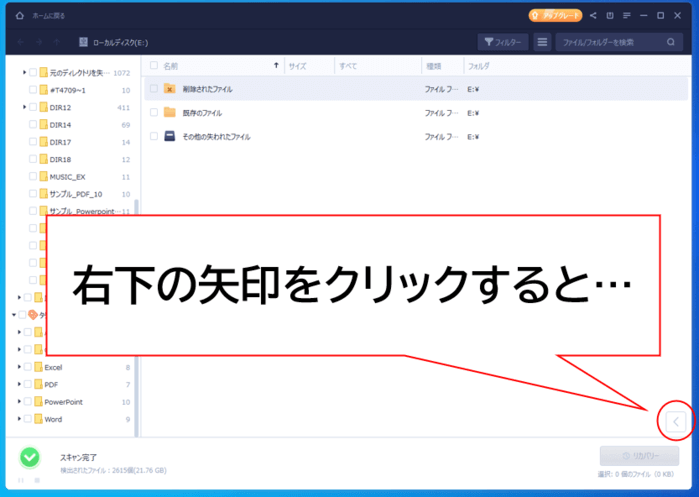
作業画面の右下矢印
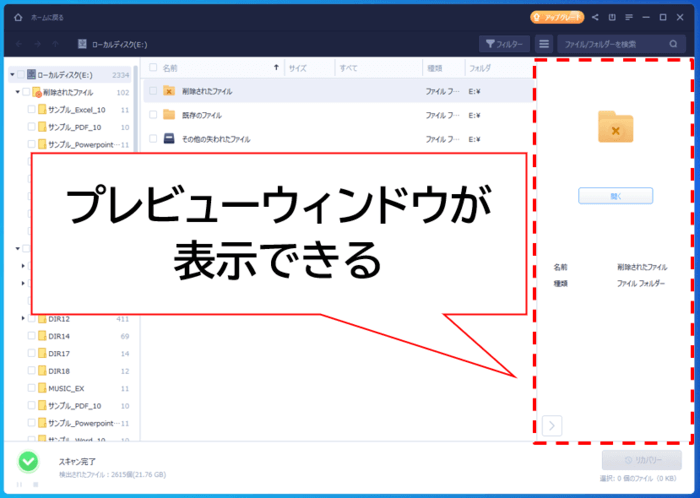
プレビューウィンドウの表示
データの名前・サイズ・日付・種類などの情報が確認できます。
画像や動画データならサムネイルも見ながら探せるので、表示状態にしておくと便利です。
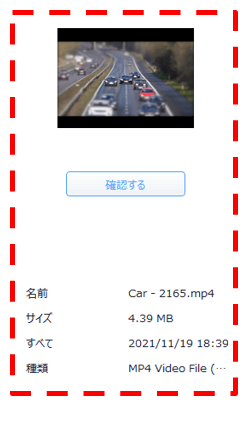
プレビューウィンドウの情報
(1)復元したいデータを見つけたらダブルクリックします。
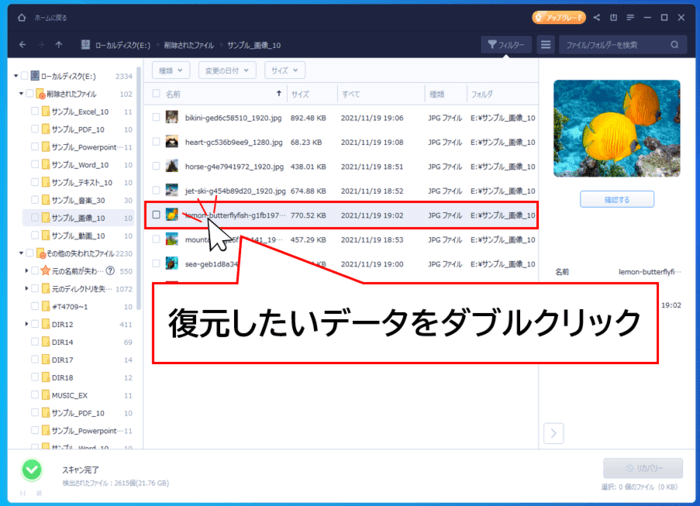
復元したいデータを選択
(2)プレビュー画面が表示されます。動画・音楽データならここで再生して確認もできます。
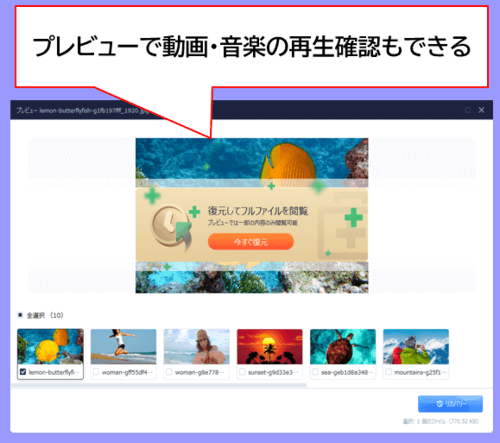
プレビュー画面
(3)復元する対象にチェックが入っているか確認⇒「今すぐ復元」か「リカバリー」をクリックします。
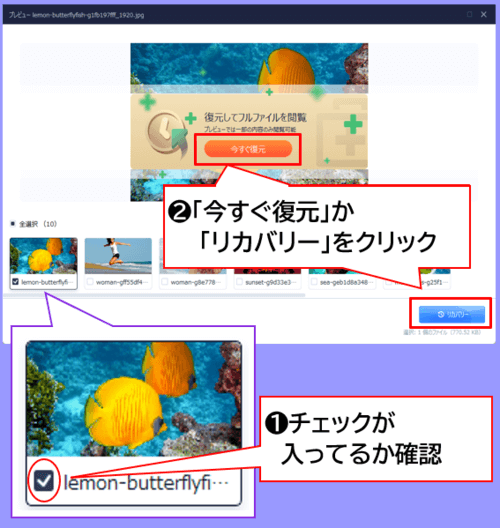
チェックを確認してデータ復元
(4)保存場所を指定する画面が出るので、指定してフォルダーの選択をクリックすると復元が始まります。
※安全を考えて保存場所はスキャンした所とは別の場所をオススメします。
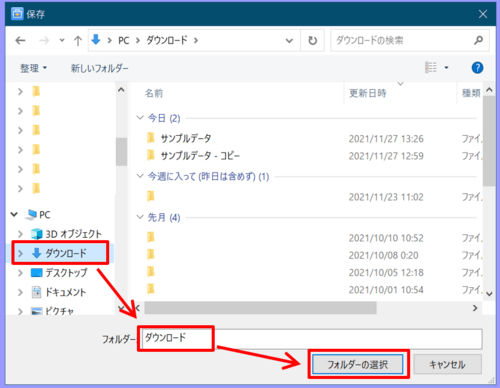
保存場所の指定
(5)復元が完了すると保存のフォルダが自動的に開くのでデータを確認して下さい。
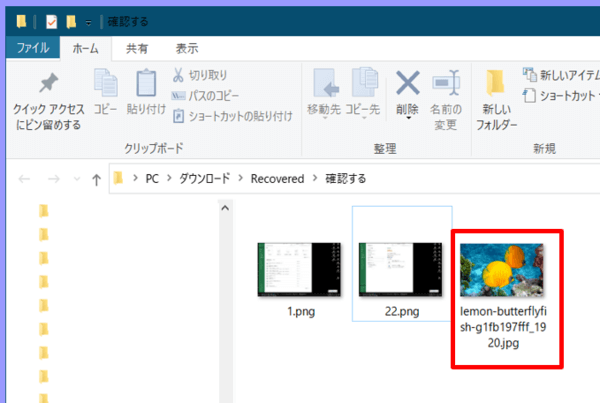
フォルダの確認
※自動でフォルダが開かなかった場合は完了メッセージ内にある復元ファイルを見るをクリックすれば開きます。
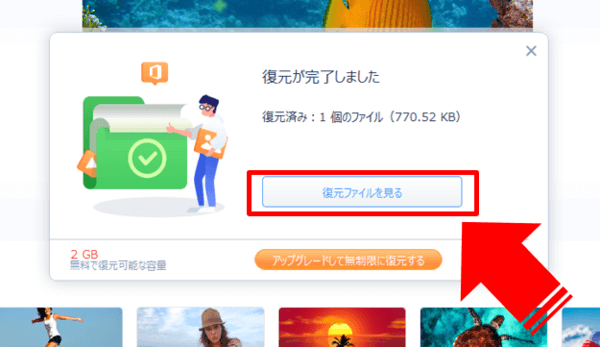
復元ファイルを見る
以上でデータの復元作業は完了です。
スキャン結果の保存方法と使い方

データのスキャンには多くの時間がかかりますが、一度スキャンしたデータを保存しておくことができます。
これにより再び同じドライブやメディアで復元作業をする際には、保存したスキャンデータを読み込むことができるので待ち時間が無くなります。
(1)スキャンが完了したら、画面右上の「スキャン結果を保存する」のアイコンをクリックします。
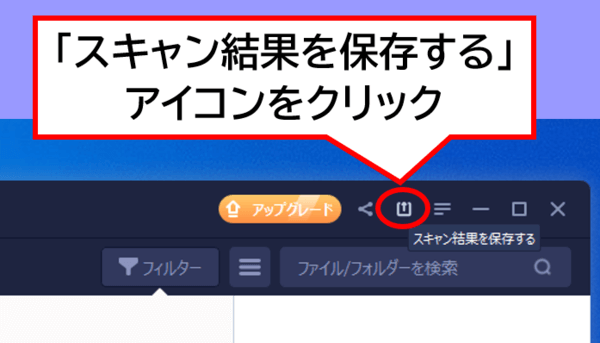
スキャン結果を保存する
(2)スキャンデータを保存するダイアログがでるのでそのまま保存します。
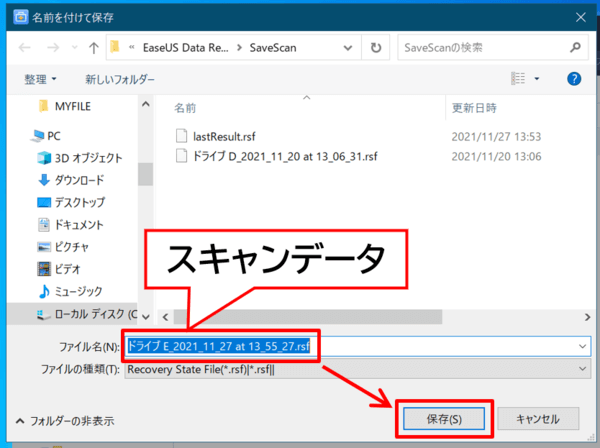
スキャンデータの保存
(3)保存完了のメッセージが出たら完了です。
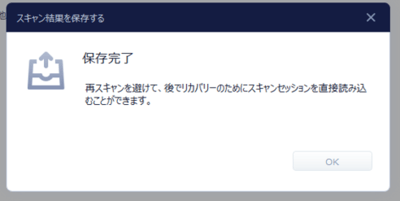
保存完了
保存したスキャン結果のデータを使うには、スタート画面左のスキャン結果のロードをクリックするだけです。
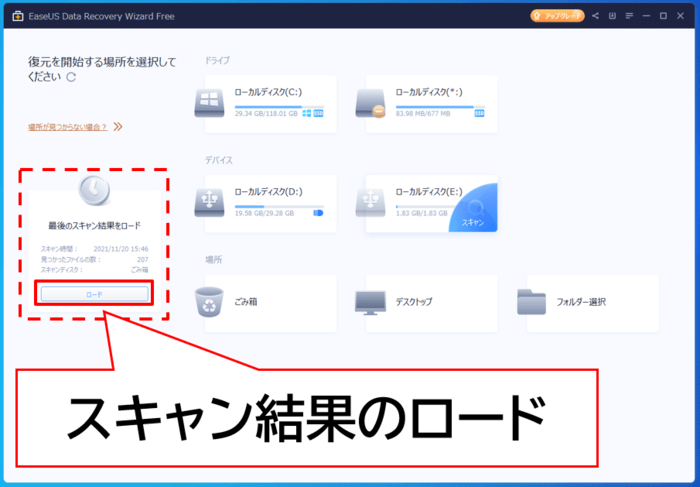
スキャン結果のロード
スキャン結果を再利用できる仕組みは、特に大容量のHDDなどがデータ復元対象の場合は助かる機能ですね。
データを効率よく探すコツ

大量のスキャン結果から目当てのデータを探すのはけっこう大変で時間を取られる作業です。

ここではデータを効率よく探すコツをご紹介します。
❶フィルター機能
❷サムネイル表示
❸検索ボックスで探す
順番に解説します。
❶フィルター機能
フィルター機能でデータを絞り込んで探せます。
★画面右上のフィルターアイコンをクリックで絞り込み用の操作ボタンが表示されます。
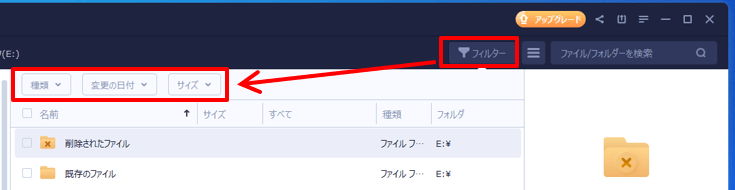
フィルター機能
絞り込みメニューは種類・変更の日付・サイズの3種類です。
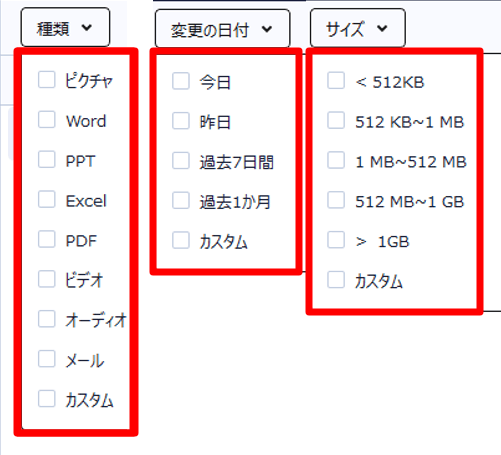
フィルター機能の詳細
✓Word
✓PPT
✓Excel
✓ビデオ
✓メール
✓カスタム
✓昨日
✓過去7日間
✓過去1か月
✓カスタム
✓512KB~1MB
✓1MB~512MB
✓512MB~1GB
✓1GB以上
✓カスタム
各メニューのカスタムで任意の指定もすることができます。
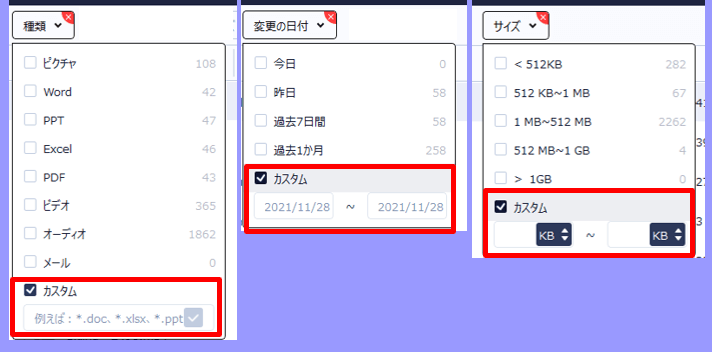
カスタムの内容
❷サムネイル表示
★画面右上の表示切替のアイコンをクリックでサムネイル表示との切替えが可能です。
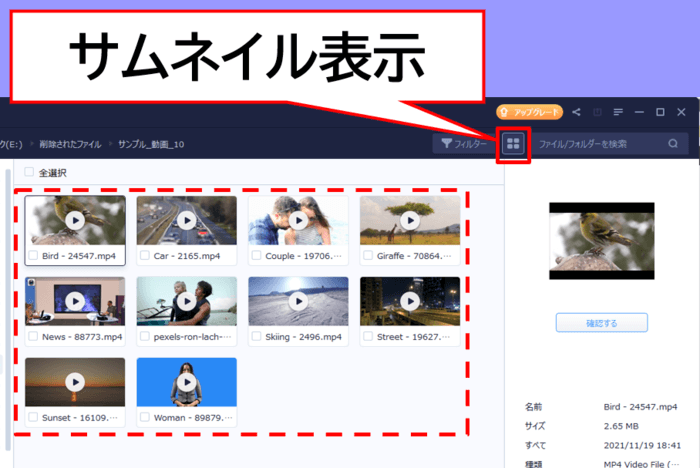
サムネイル表示
画像や動画のデータを探す時に便利です。
❸検索ボックスで探す
★フォルダー名やデータの名前が解っている場合は、画面右上の検索ボックスにキーワードを入力することで絞り込みできます。
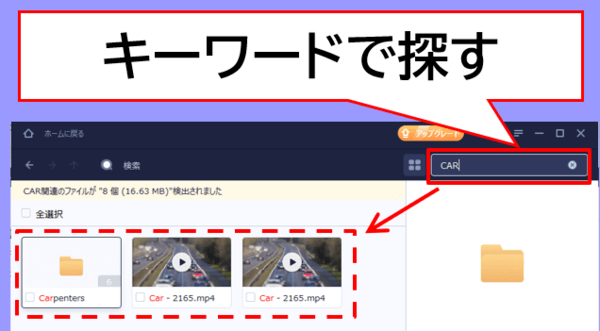
キーワードで探す
検索ボックスが空白のままクリックすると、ドロップダウンリストからファイルのタイプを指定することもできます。
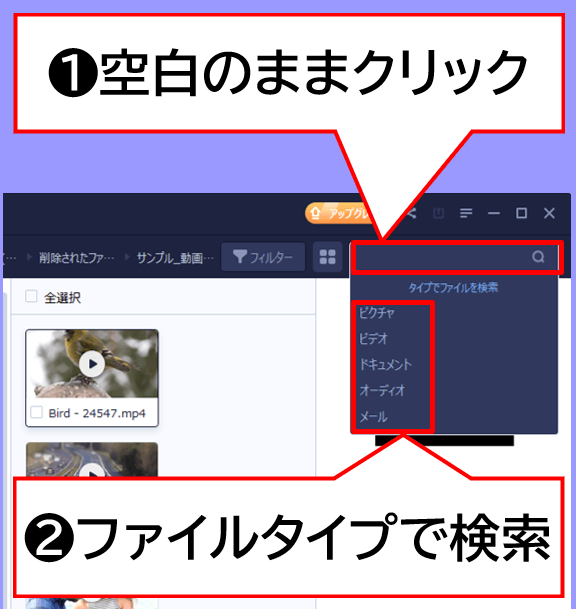
ファイルタイプで検索
以上、データを効率よく探すコツの紹介でした。
有料版ラインナップと価格

有料版のラインナップと価格です。
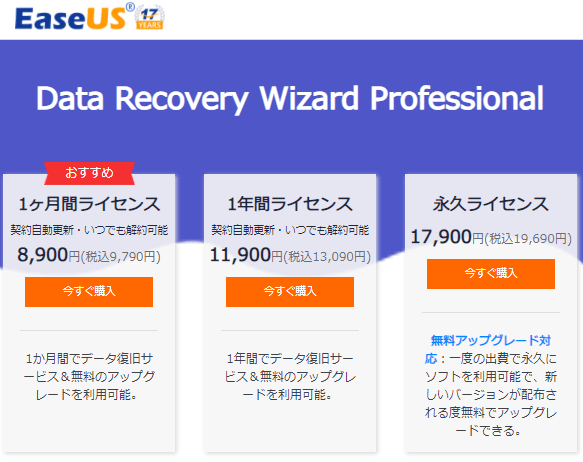
有料版ラインナップと価格
| 1ヶ月間ライセンス | 1年間ライセンス | 永久ライセンス |
| 8,900円 | 11,900円 | 17,900円 |
| 税込9,790円 | 税込13,090円 | 税込19,690円 |
価格の最新情報は公式サイトで確認下さい。
▼Amazonでも購入できます。

ユーザーの環境しだいになるので、どのプランがオススメとは正直ハッキリ言えないところがあります。
データ復元はイレギュラーな作業なのでどれくらいの頻度で使うことになるかは判断が難しく「その時1回で済むのか、次はいつ使う事になるのか」なんて誰にも解らないと思います。

1ヶ月間ライセンス購入後に、1ヶ月以上経過してから2回目、3回目のデータ復元が必要になったらどうしよう…
といった心配をずっとするくらいなら、1ヶ月間ライセンスと永久ライセンスの価格差が約1万円なので、永久ライセンスを購入した方が精神的にもコスパは良いと思います。
ニュースレター購読で30%OFFクーポンがもらえる

EaseUSのアカウント登録&無料のニュースレター購読を申し込むことで購入用のクーポンがもらえます。

普通に考えてお得しかないので手順を紹介します。
(1)EaseUSサイトの一番下にスクロールし、ニュースレター購読のボックスにメールアドレスを入力⇒メールアイコンをクリックします。
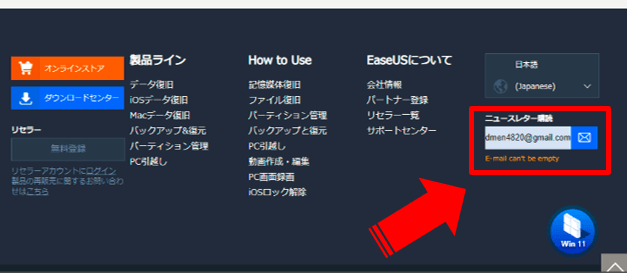
ニュースレター購読
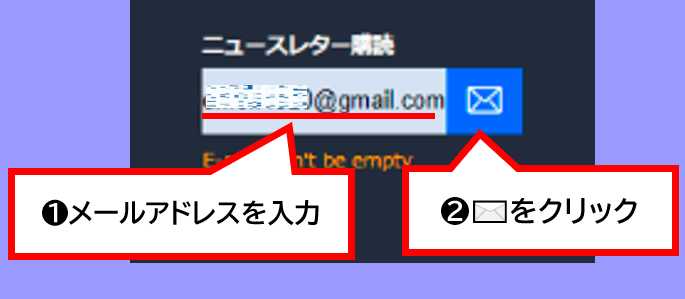
ニュースレター購読
(2)入力したアドレスにメールが届くので開き、メール内の「ここをクリックして認証ください」のリンクをクリックします。

メール受信
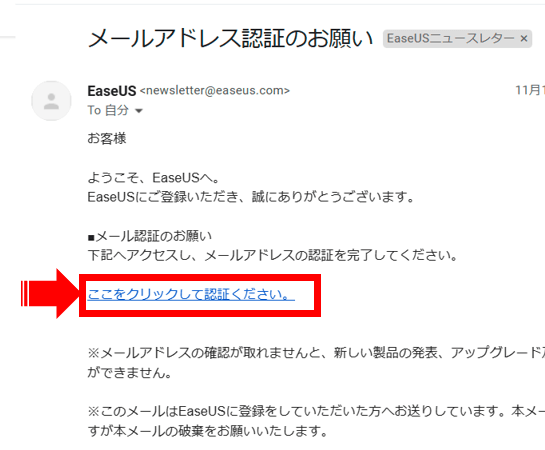
メール承認
(3)Webブラウザが起動し登録が完了します。
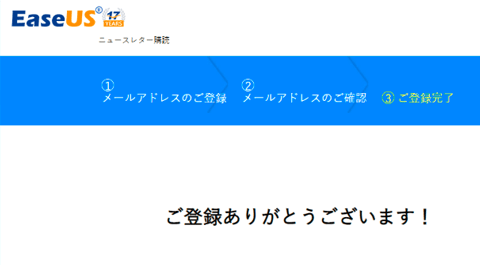
承認完了
(4)数分後には次のメールが届きます。30%割引のクーポンコードが記載されているので、購入の際には必ず活用しましょう。

クーポンメール
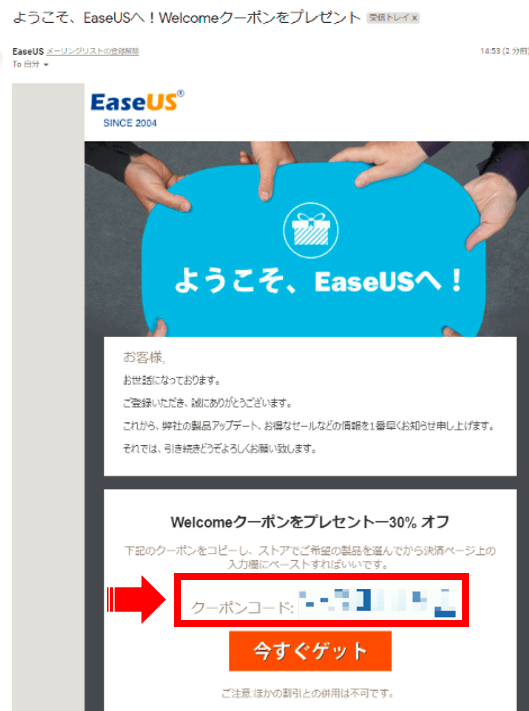
EaseUSクーポン

クーポン値引きがあれば永久ライセンス版もグッと購入のハードルが下がる♬
まとめ:データの復元率は97%以上で信頼性が高い
今回はデータ復元ソフト、EaseUS Data Recovery Wizard(イーザス・ データ ・ リカバリー ・ ウィザード)の特徴や使い方をご紹介しまた。

最後に特徴をおさらいします。
- 97%以上の復旧率
- 消失した原因問わず復元できる
- シンプルで使いやすい操作画面
- 簡単3ステップで復元
- 全てのファイル形式に対応
- フォーマットした記憶メディアでも復元可能
- 無料版でも全機能が試せる(データ復元量の制限あり)
- 無料版でも最大2GBまで復元可能
- 無料版には2種類あり注意が必要
- 無料版の復元量を2GBにするにはSNSシェアが必須
デメリットはSNSに以上に抵抗がない人なら特に気にしなくて良いレベルですね。
EaseUSは「データ復元」で検索すると上位表示で必ず出てくる有名なソフトメーカーで、復旧率も97%以上と信頼性も高いです。
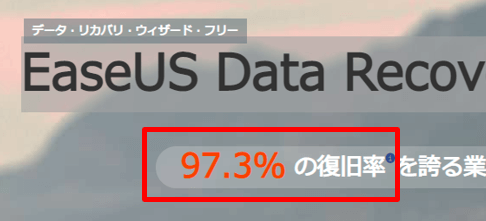
97%以上の復旧率
操作画面がシンプルで初心者でもわかりやすく、スキャン結果の保存や絞り込みで探すなどの機能も便利。

動画や音楽データをプレビューの時点で再生して事前に確認してから復元できるのも嬉しい機能です。
SNSシェアに抵抗が無ければ、無料版でも2GBまで復元量を増やせるので復元の性能を充分に試すことができます。
以上、最後までご覧いただきありがとうございました。
▶EaseUS Data Recovery Wizardを無料ダウンロード


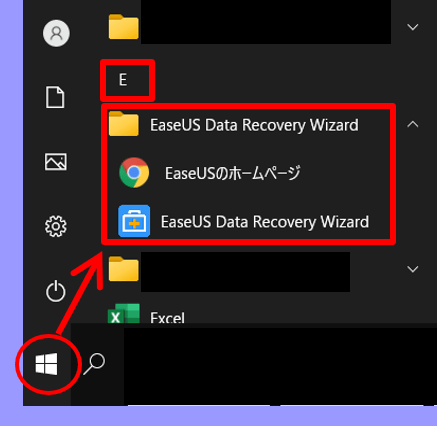
コメント