
OL
Outlookでメールの返信や転送をするとき受信メールの内容を見たいので、別のウィンドウで開くようにしたい!
設定で変更できるの?
Outlookで受信したメールを返信・転送する場合、通常なら別の新しいウィンドウが開いて(ポップアップ・ポップアウトして)追記でメッセージなどを入力しますが、初期設定で無効になっている場合があります。

よしてっく
特に、Outlook2019の場合にこの状態になっていることが多いです。
ポップアウト機能が無効な場合、受信メールの画面をそのまま使って返信や転送の内容に編集することになりますが、それだと
- 今までと画面の雰囲気が違うのでやりにくい
- オリジナルの受信メールを編集しているようで不安になる
- オリジナルの受信メールを見ながら返信・転送メールを作成したい
という人もいると思います。
Outlook:返信や転送を新しいウィンドウで開く設定
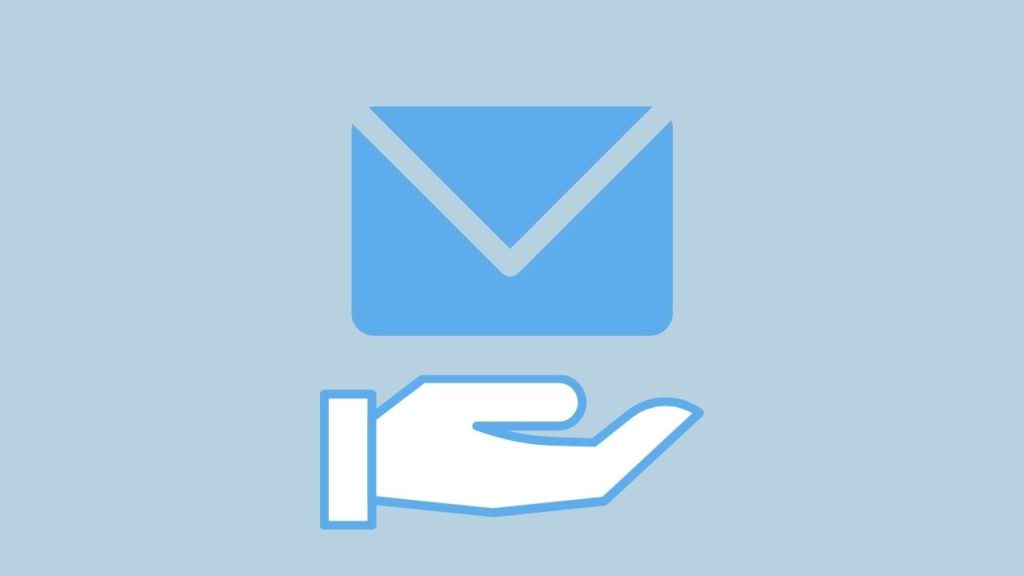
(1)Outlook画面左上のファイル⇒オプションをクリックします。
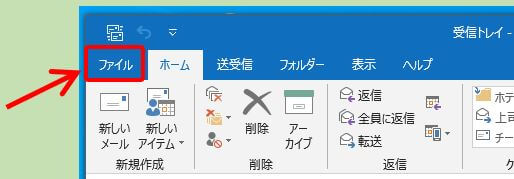
Outlook_タブメニューのファイル
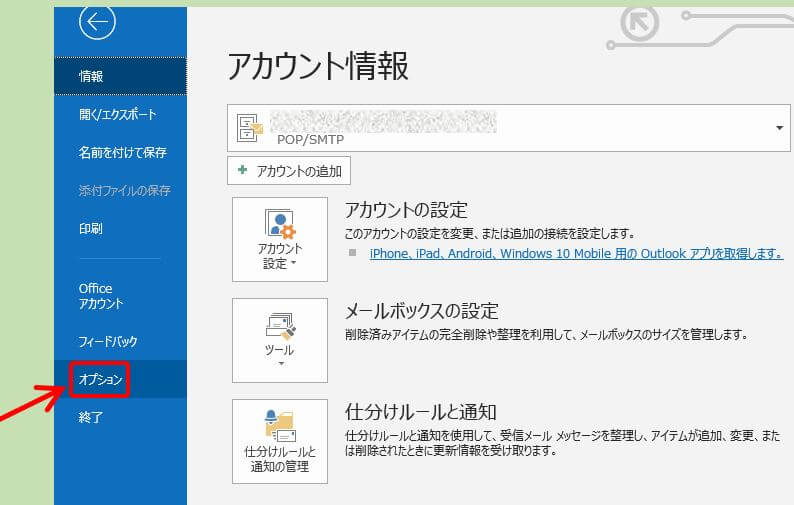
設定のオプション
(2)Outlookのオプションの画面が表示されますので左メニューのメールをクリックします。
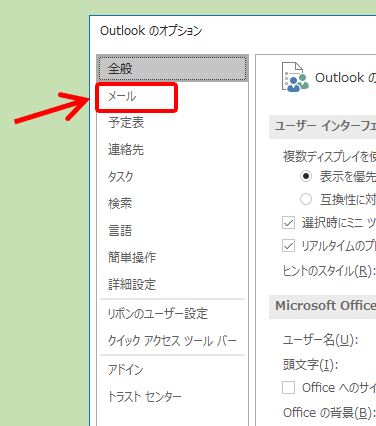
オプションのメール
(3)返信/転送のカテゴリーの返信と転送を新しいウィンドウで開くの✅チェックボックスをクリックして有効にします。
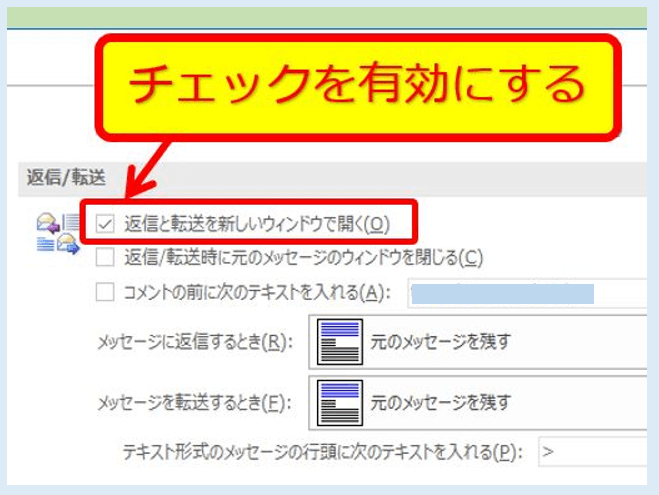
返信と転送を新しいウィンドウで開く
(4)右下のOKをクリックします。
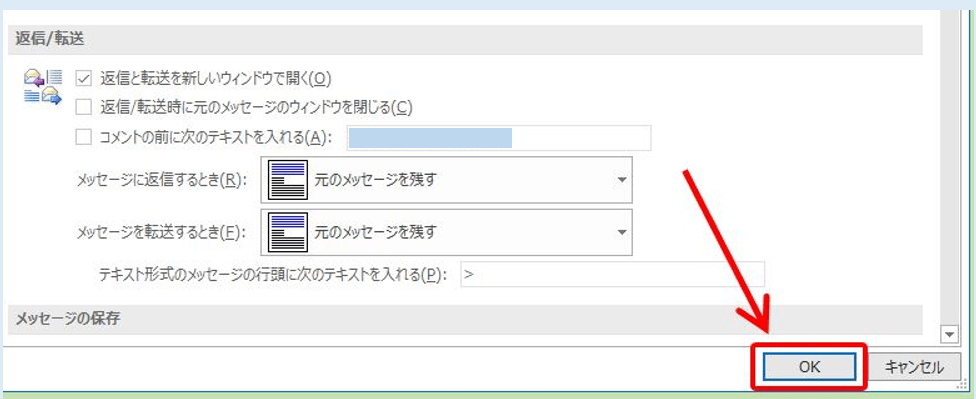
設定完了でOK
これで設定は完了です。
返信や転送が新しいウィンドウで開くようになりました。
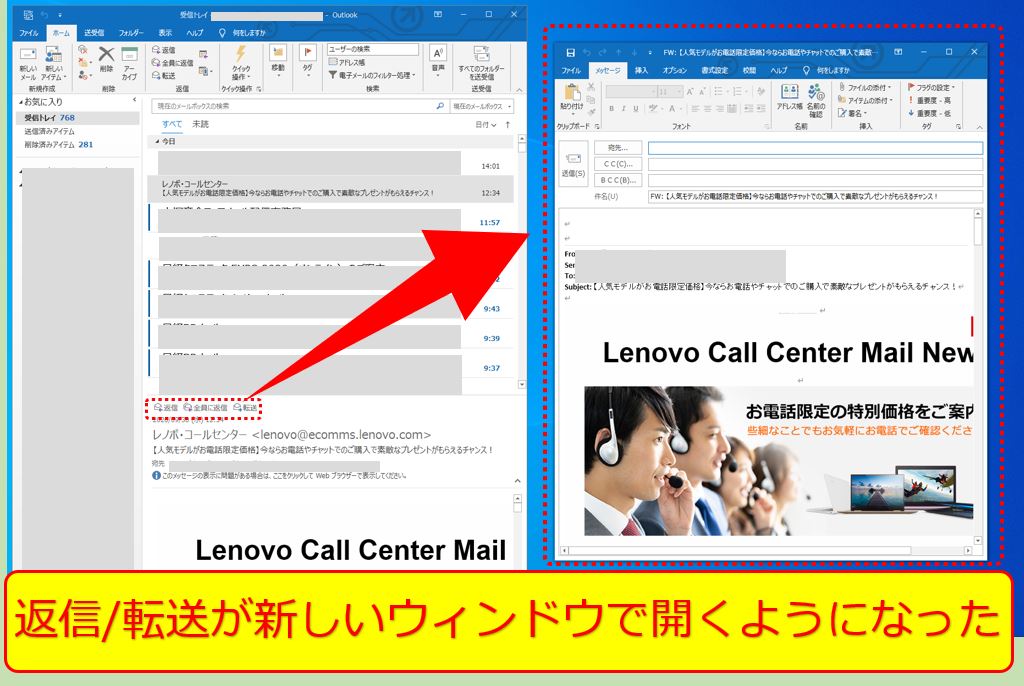
Outlookの返信と転送が新しいウィンドウで開くようになった

よしてっく
この方が慣れていて作業しやすいですね!
以上です、訪問ありがとうございました。

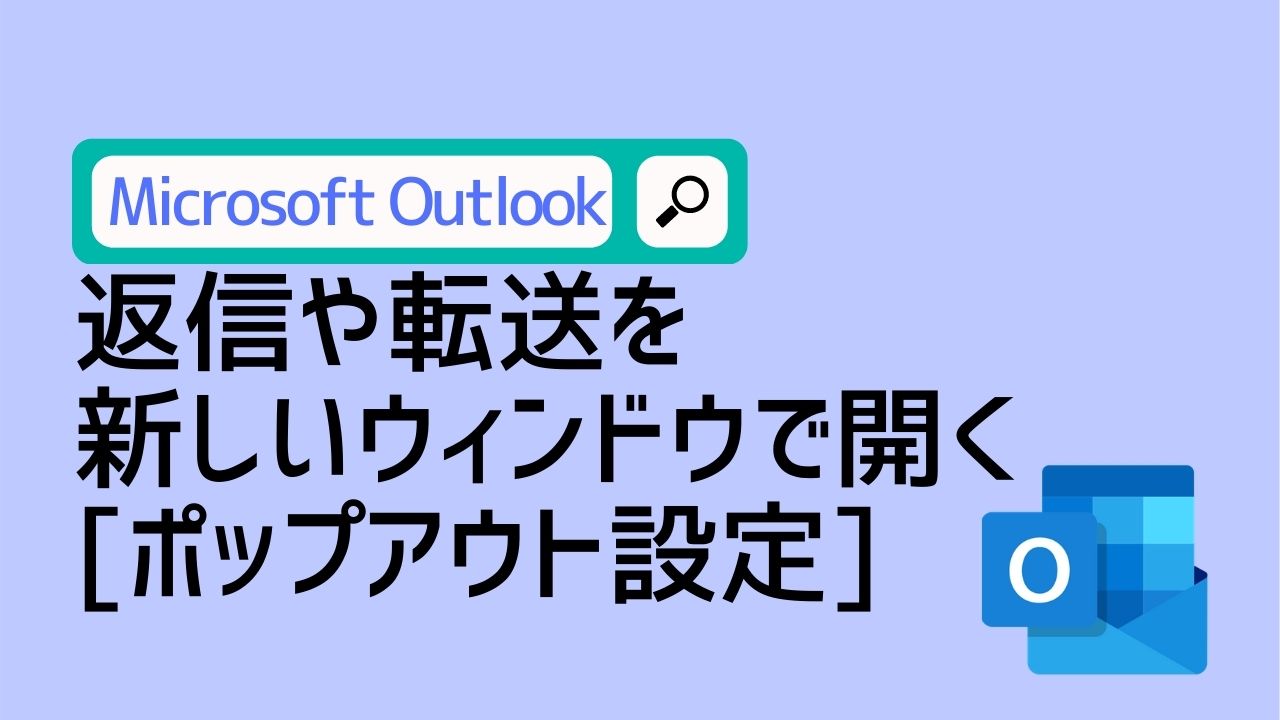
コメント