今回は、Excel の「クイックアクセスツールバー」という機能を活用して作業の効率化を図り、画面の省スペース化も行う方法をご紹介します。
Excel:初期状態のツールバーの確認
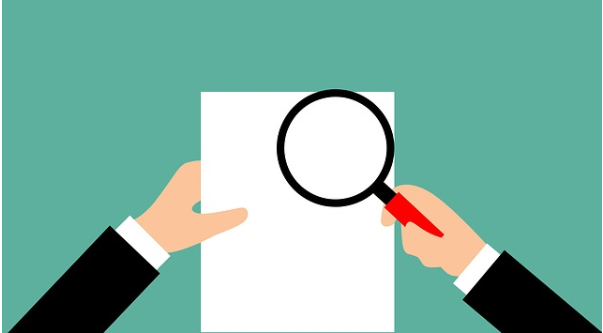
★Excelの作業画面は、上部にタブメニューやリボンと呼ばれるツールアイコンが総合的に表示されているスペースがあります。
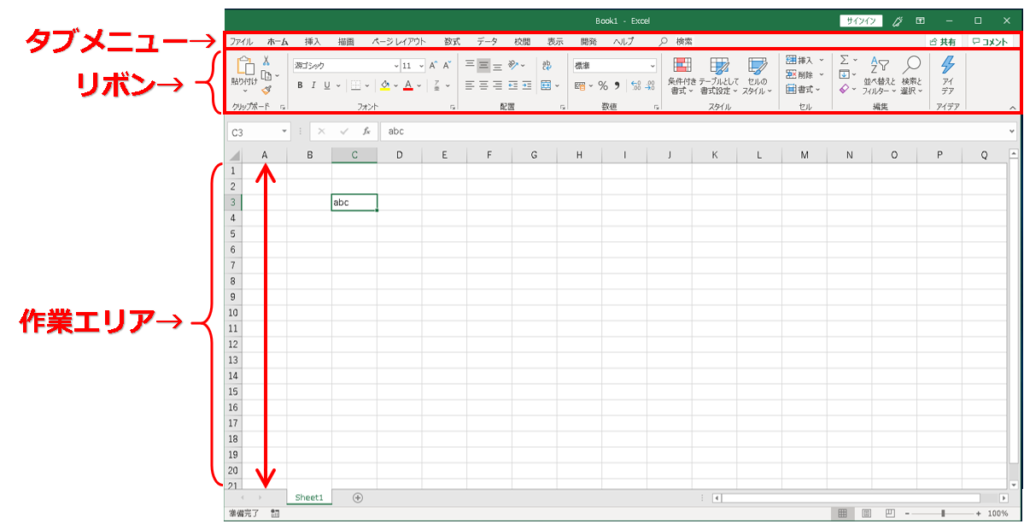
これらのツールアイコンは作業する上で必要不可欠ですが、特にリボンのスペースが広いので画面が小さめのノートパソコンなどは特に作業エリアを圧迫します。
ちなみにリボンは「表示」などのどれかのタブをダブルクリックすれば出し入れ可能で、右下隅の矢印のようなアイコンをクリックしても格納できます。
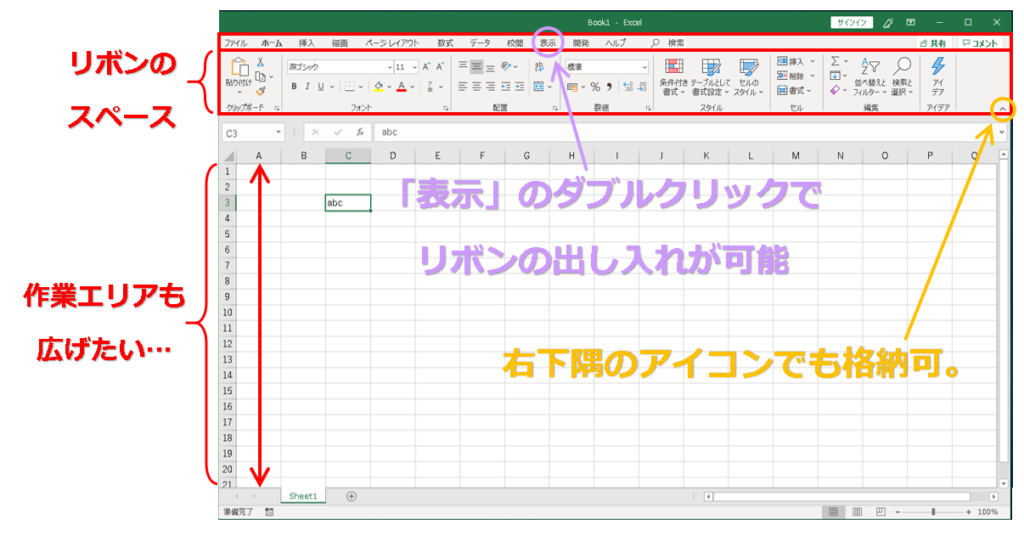
特にノートパソコンであれば、できるだけ作業エリアも広く取りたい人もいると思いますので、リボンのスペースは普段は格納しておきたいところですが、格納すると作業効率が悪くなってしまいます。

リボンは便利だけど、表示すると邪魔になるなぁ…。
そこでリボンの替わりとして「クイックアクセスツールバー」を代用するわけですが、初期状態の「クイックアクセスツールバー」はExcelウィンドウの上部にあります。
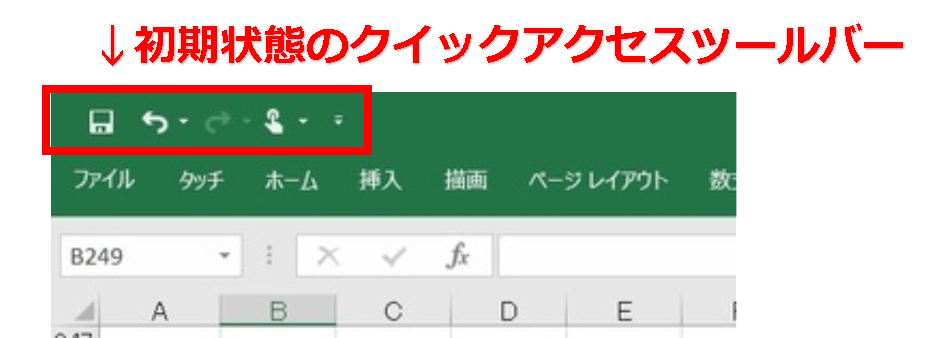

クイックアクセスツールバーを初期状態で使ってもあまり実用性がありませんのでカスタマイズして使い易くしていきます。
Excel:クイックアクセスツールバーのカスタマイズ
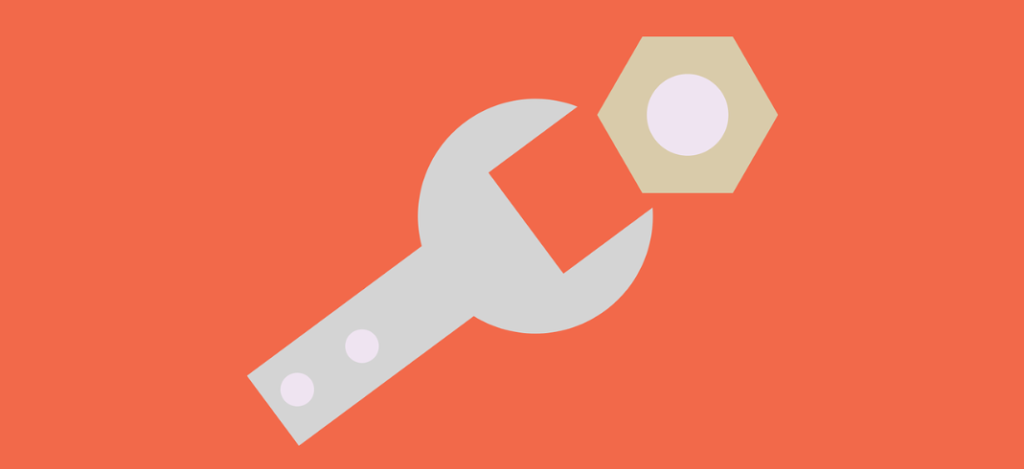
★「クイックアクセスツールバー」は初期状態ではExcel画面の最上部にありますがクリックしにくいので、まずこの場所から移動しその後「ユーザー設定」で必要なアイコンを追加します。
クイックアクセスツールバー設定:リボンの下に移動する
① 「クイックアクセスツールバー」の上で「マウスの右クリック」→「クイックアクセスツールバーをリボンの下に表示」をクリックします。
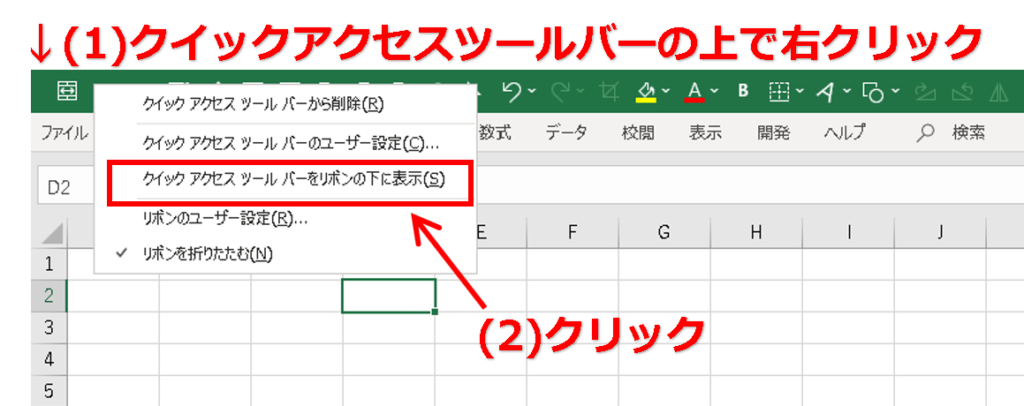
②「クイックアクセスツールバー」がリボンの下側に移動しました。
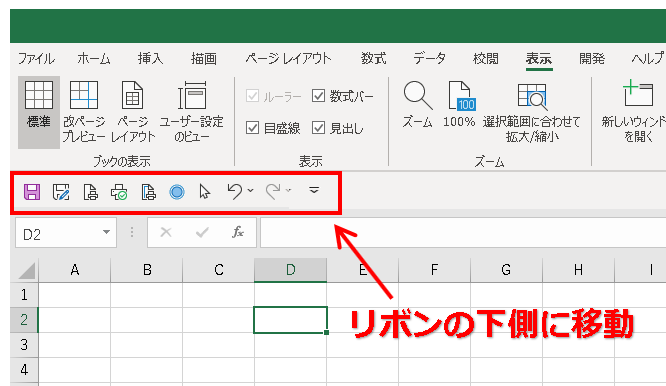
クイックアクセスツールバー設定:良く使うアイコンを追加する
①「クイックアクセスツールバー」の上で「マウスの右クリック」→「クイックアクセスツールバーのユーザー設定」をクリックします。
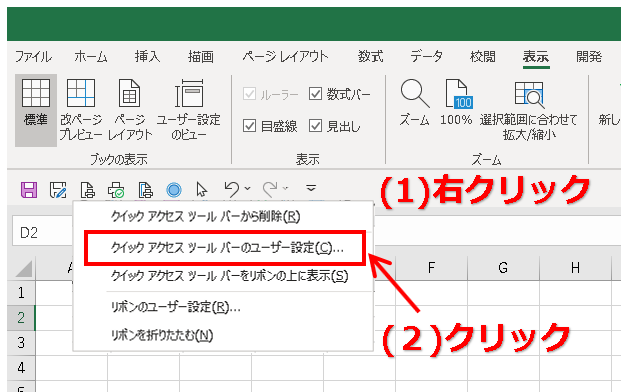
②「カスタマイズのウィンドウ」が開きますので、左側の一覧から追加したいアイコンを選び、中央の「追加」で右側の一覧に必要と思うアイコンを追加していきます。
※追加したアイコンは上下ボタンで順番の入れ替えも可能です。
アイコンの追加が終わったら「OK」で閉じます。
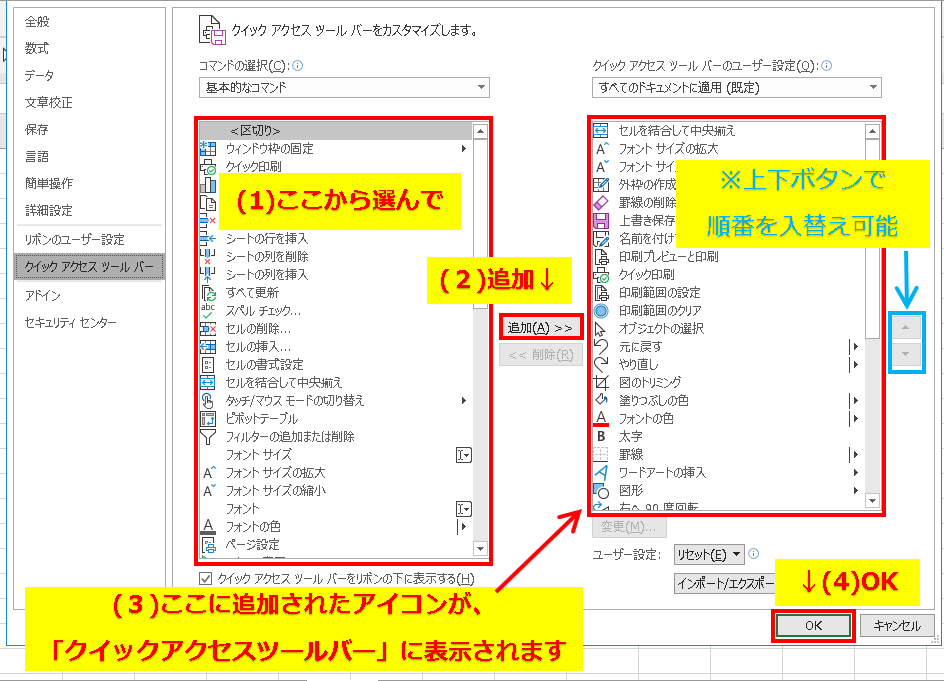
これで、自分だけの「クイックアクセスツールバー」が完成しました。
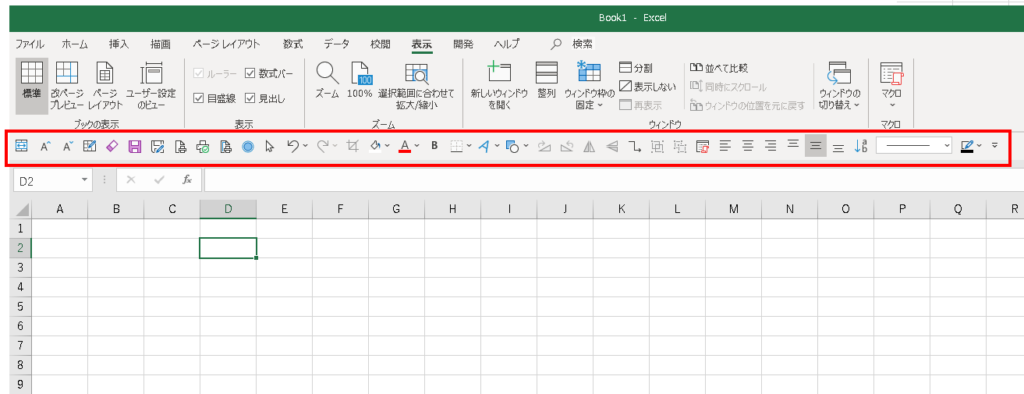
横幅いっぱいにアイコンを並べることができますので、かなりのアイコンを追加できます。
自分でよく使うアイコンをここに並べてしまえば、普段はリボンも格納することができて作業エリアも広く確保できます。
リボンにないコマンドのアイコンを早く見つけたいときは
リボンにないコマンドを追加したいときは、コマンドの選択エリアを「基本的なコマンド」から「リボンにないコマンド」に切り替えることで無駄なアイコンが除外され見つけやすくなります。
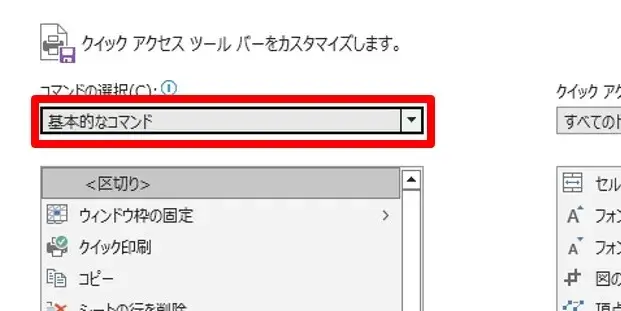
基本的なコマンド
↓
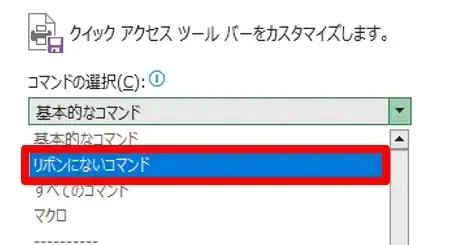
リボンにないコマンドに変更
その他にも各カテゴリー別に表示を絞り込んで表示することもできるので、アイコンがなかなか探せないときに活用しましょう。
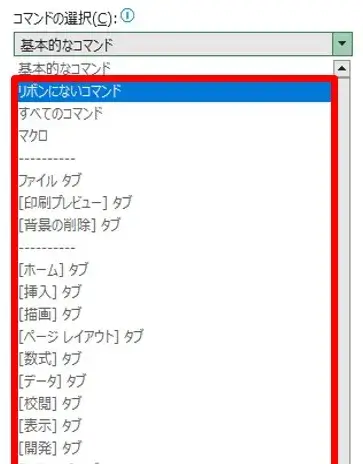
コマンド表示の絞り込み
クイックアクセスツールバー:もっと効率的に使う「小技」
クイックアクセスツールバーに配置したアイコンは「Altキー」+「数字キー」でショートカット操作も出来ますので、よく使うアイコンは左側に配置するのがおすすめです。
※ただしショートカット操作が対応しないアイコンもありますので確認の上、選定して下さい。
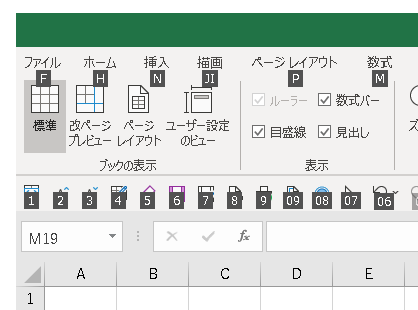
まとめ:クイックアクセスツールバーはかなり便利
今回は、Excel の「クイックアクセスツールバー」を活用して作業の効率化を図り、さらに画面の省スペース化も行う方法をご紹介しました。

パソコンでの繰り返しが多い作業は、小さな操作の無駄を省くだけでもトータルの作業時間に大きな差がます。
この機能を活用頂き、少しでも日々の仕事の時短につながれば幸いです。


コメント